
Funkcja szybkiego kadrowania pozwala umieścić dowolny obiekt wewnątrz innego obiektu wektorowego. Można w tym celu wykorzystać dowolny kształt wektorowy, taki jak prostokąt, elipsa, tekst czy inny obiekt wektorowy. Możemy na przykład umieścić elipsę wewnątrz prostokąta.
Zaznacz elipsę > przejdź do menu Obiekt > Szybkie kadrowanie > Umieść w ramce. Wskaźnik zmieni się w małą strzałkę. Zaznacz strzałką kadr (prostokąt).
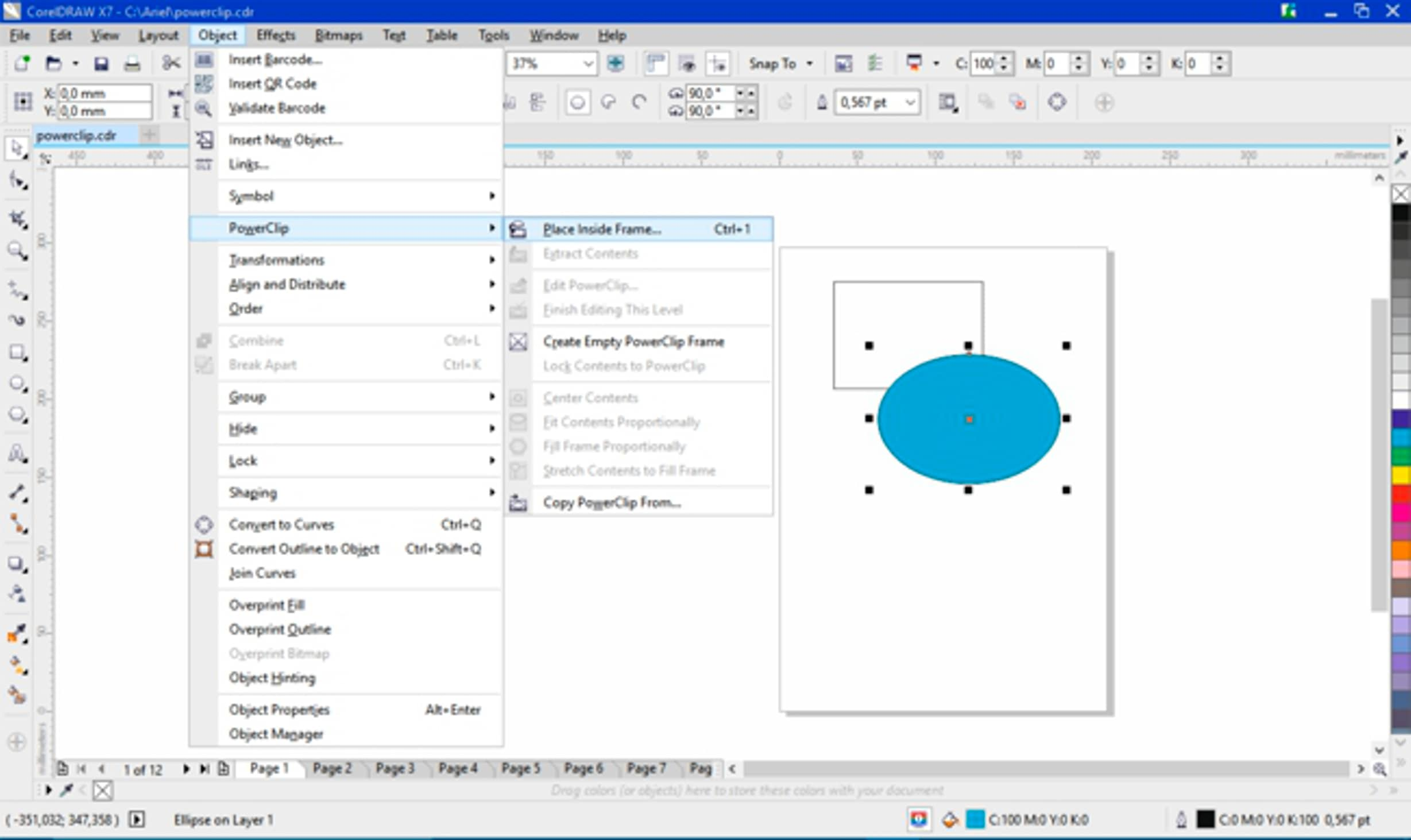
Ten krok można powtórzyć z zastosowaniem obrazka lub jakiegokolwiek innego obiektu
menu Obiekt > Szybkie kadrowanie > Umieść w ramce > a następnie zaznacz kadr.
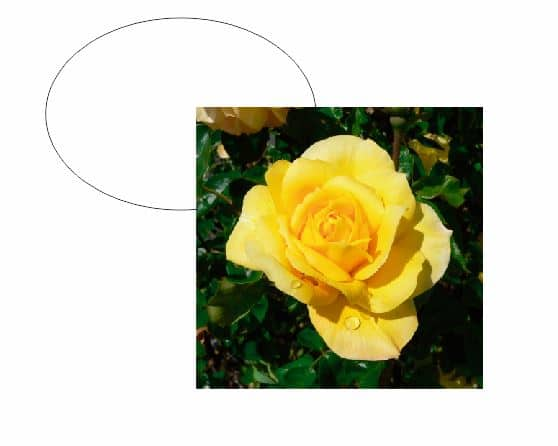
Zawartość szybkiego kadru można edytować po naciśnięciu klawisza Ctrl i kliknięciu. Szybki kadr to coś w rodzaju warstwy wewnątrz bieżącej warstwy. Dzięki temu można modyfikować zawartość szybkiego kadru, a także wyświetlić całą zawartość. Podczas pracy wewnątrz szybkiego kadru (tryb edycji) na pasku stanu nazwa obiektu jest widoczna jako „zawartość szybkiego kadru” zamiast nazwy bieżącej warstwy.
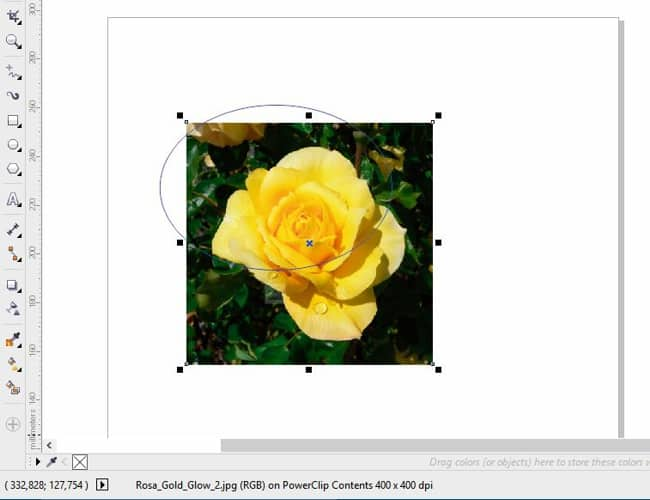
Naciśnij klawisz Ctrl i kliknij na zewnątrz dowolnego obiektu, aby zamknąć szybki kadr. Tę samą operację można wykonać, używając prawego przycisku myszy lub paska ikon w dolnej części szybkiego kadru.
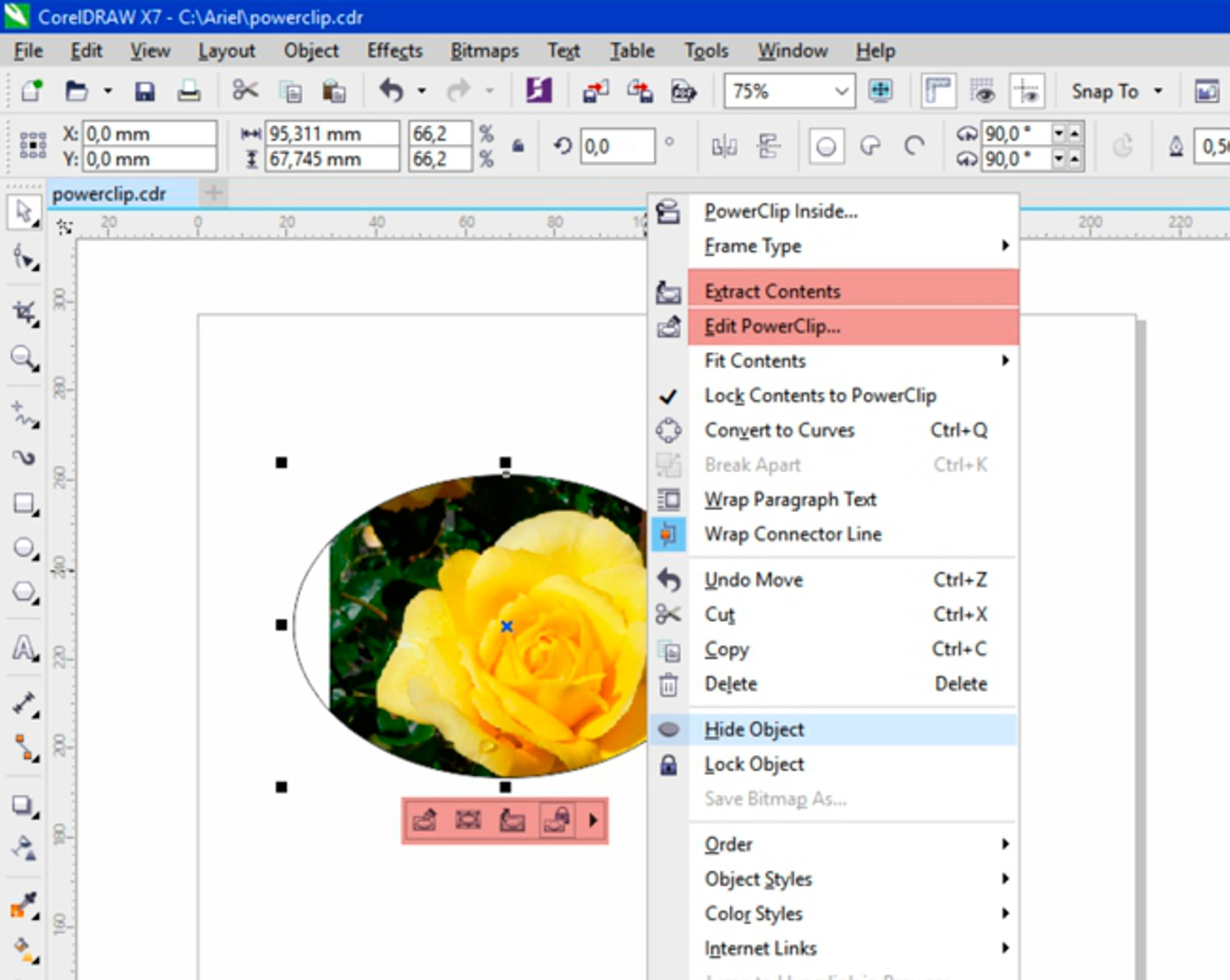
Aby wybrać zawartość szybkiego kadru, naciśnij klawisz Alt i kliknij, zaznaczając zawartość. Następnie możesz ją przesunąć lub obrócić, zmienić jej rozmiar itp. Jedyna różnica polega na tym, że nie jest widoczna ukryta część obiektu.
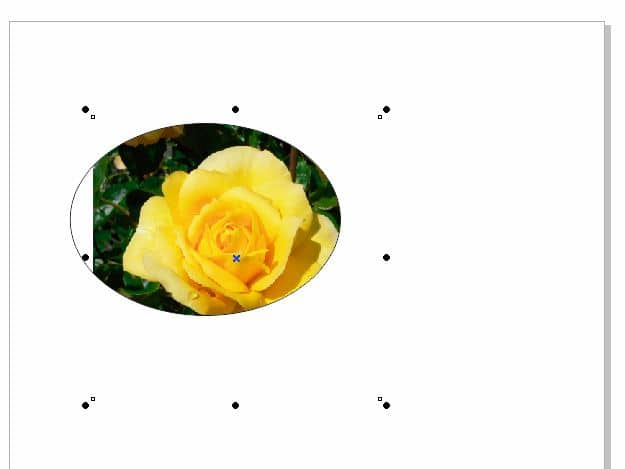
Szybki kadr to tak naprawdę maska. Nie powoduje on usunięcia zawartości, tylko ukrycie części obiektu. W dowolnym momencie można przesunąć, wyświetlić lub ukryć część zawartości.
Jest to bardzo przydatna możliwość w przypadku obiektów o rozmytych krawędziach, które wymagają wyostrzenia. W przedstawionym przykładzie możemy narysować elipsę lub okrąg wokół obrazka, a następnie umieścić obrazek wewnątrz jako szybki kadr.
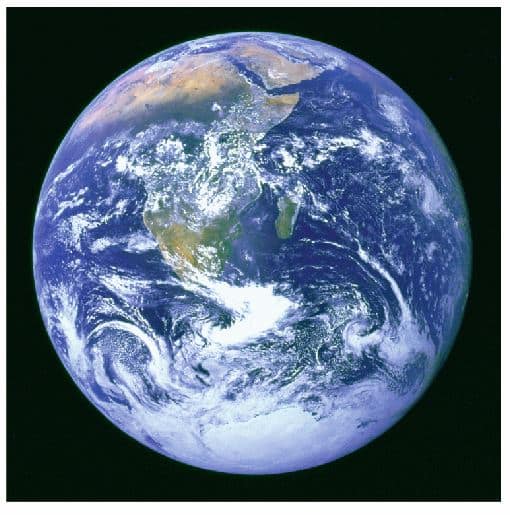
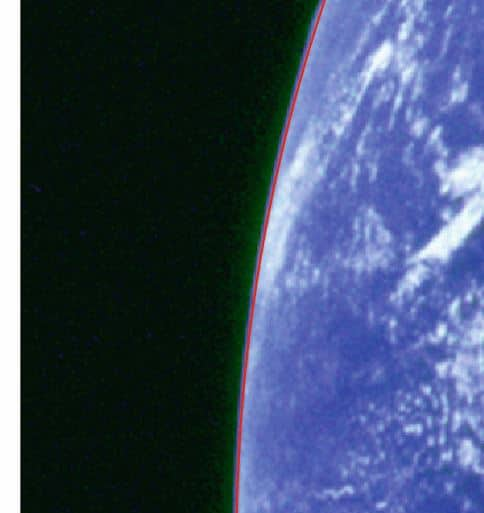
Zaznacz kształt, przesuń go i dostosuj. Krawędzie staną się wyostrzone i bardziej precyzyjne niż w przypadku mapy bitowej. Teraz możemy umieścić obrazek na innym tle, aby dostrzec, jak polepszyła się jego jakość.
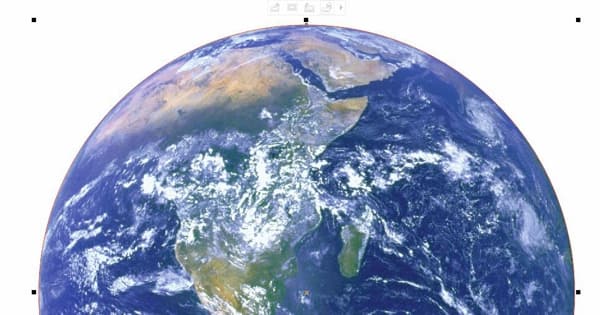
Do obrazka można też dodać inne efekty, na przykład cień. W zależności od rodzaju zadania można zmienić kolor, dostosować rozmiar lub uzyskać inny kreatywny efekt.
Najważniejszą zaletę szybkiego kadru stanowi wysoka jakość obrazka, wynikająca z faktu, że jako kadr wykorzystywany jest kształt wektorowy. Zachowa on wyostrzone krawędzie niezależnie od tego, czy obrazek zostanie powiększony czy pomniejszony. W przypadku mapy bitowej powiększenie obrazka spowodowałoby utratę jakości i rozdzielczości. Jednak w przypadku szybkiego kadru można zachować przynajmniej jakość obramowania, a jest to najbardziej widoczny obszar, determinujący jakość obrazka. Choć rozdzielczość zawartości się zmniejszy, obramowanie zachowa doskonałą jakość.
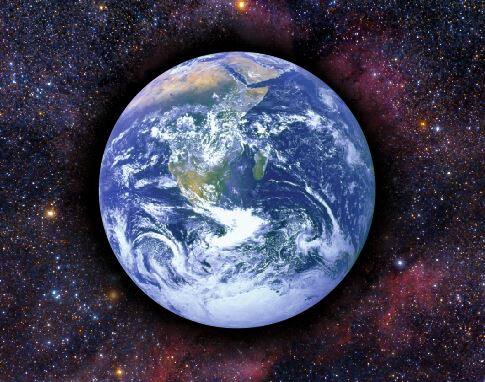
W przypadku podstawowych kształtów, takich jak okrąg lub kwadrat, wycinanie jest dla większości osób proste. Gdy jednak mamy do czynienia z kształtem nieregularnym, na przykład kwiatem, trasowanie konturu w celu usunięcia tła okazuje się czaso- i pracochłonne.
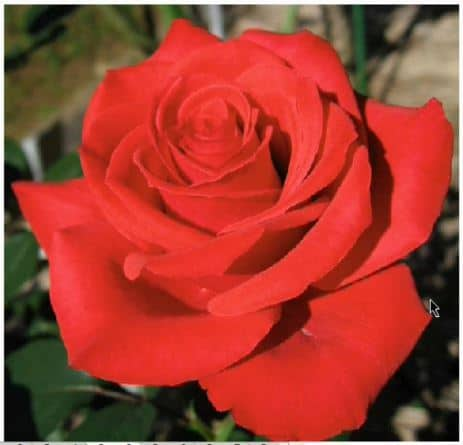
W takiej sytuacji zastosujemy narzędzie PowerTRACE (szybkiego trasowania), wybierając opcję Obrazek wysokiej jakości.
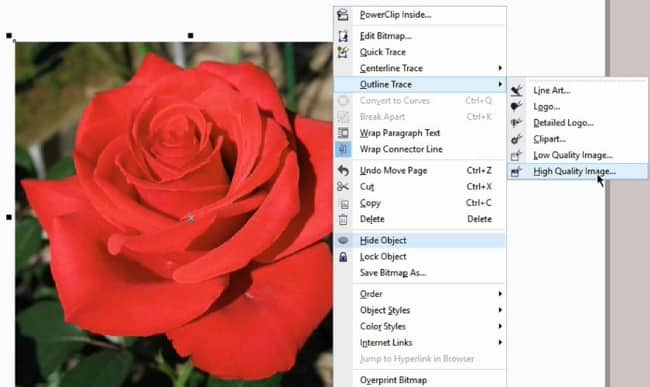
Upewnij się, że są włączone opcje „Grupuj obiekty według koloru” i „Usuń tło”. Jeśli opcja „Usuń kolor z całego obrazka” nie jest włączona, można ją aktywować.

Następnie przejdziemy do karty „Kolory”, na której można obejrzeć, jak jest skomponowany obrazek. Widzimy kilka podobnych odcieni koloru czerwonego. Zaznacz pierwszy z nich, przytrzymaj klawisz Shift, a następnie zaznacz ostatni kolor; w ten sposób zaznaczysz wszystkie. Wybierz przycisk „Scal” kolory. Za pomocą klawisza Ctrl możemy dodać więcej kolorów.
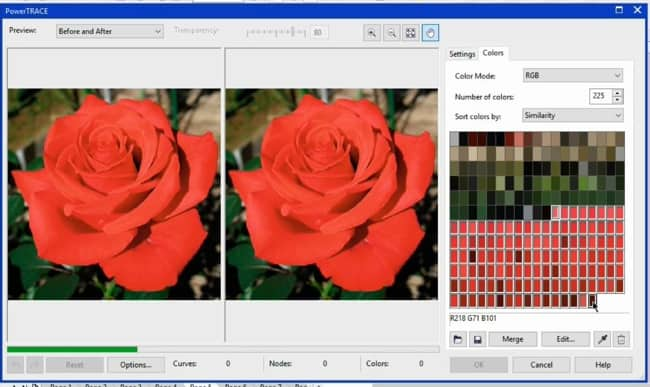
W rezultacie uzyskamy uproszczoną wersję obrazka, której możemy użyć jako kadru do uzyskania szybkiego kadrowania. Powinniśmy rozdzielić grupę powstałą w wyniku trasowania, zaznaczyć potrzebny kształt, a resztę usunąć. Jeśli kształt ma złożoną ścieżkę, możemy ją rozdzielić (Ctrl + K) i usunąć niepotrzebne fragmenty.
Po dostosowaniu pozycji ponownie przejdź do: menu Obiekt > Szybkie kadrowanie > Umieść w ramce. Mamy teraz obrazek bez tła — uzyskany szybko, w kilku prostych krokach! Możemy też dostosować obrazek, usunąć ewentualne błędy lub poprawić kształt.
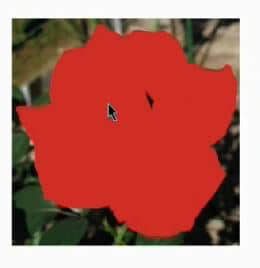
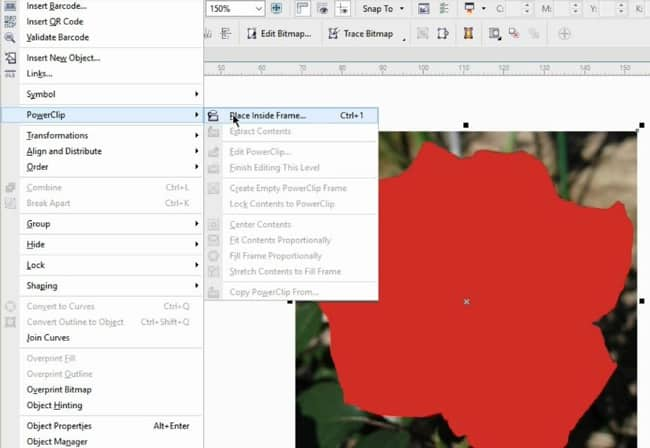
Następnie możemy umieścić obrazek na dowolnym tle lub powierzchni i dodać cień albo jakikolwiek inny efekt.
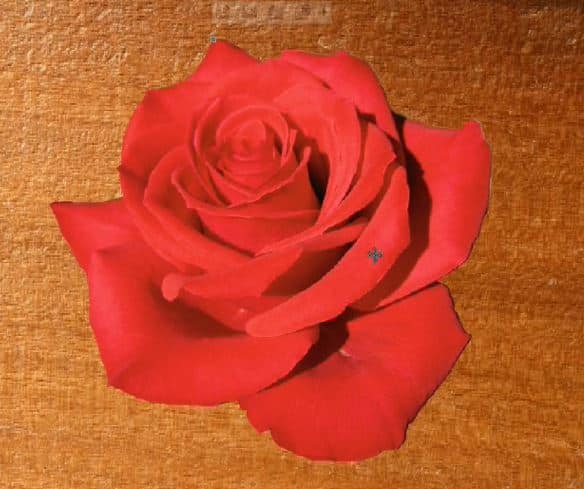
Oczywiście nie zawsze jest to łatwe. Niektóre obrazki są bardziej skomplikowane niż inne. Na przykład tutaj mamy zupełnie inny kwiat. Powtórzmy wcześniejszą procedurę, wykonując te same kroki: Szybkie trasowanie a potem opcja Obrazek wysokiej jakości, jednak tym razem wewnętrzna część kwiatu zawiera sporo odcieni i szczegółów. Oddzielimy tło od pozostałej części obrazka, ale nie usuniemy tła. Najpierw wybierzemy kolory tła i scalimy je. Następnie możemy wybrać pozostałe kolory i także je scalić. Jeśli scalimy ciemne kolory z jasnymi, uzyskany obiekt wektorowy będzie bardziej uproszczony.
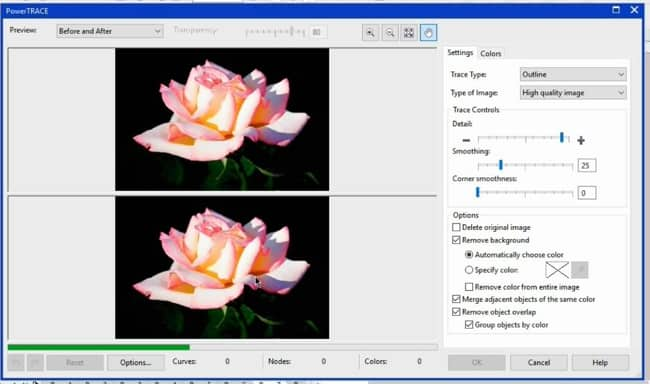
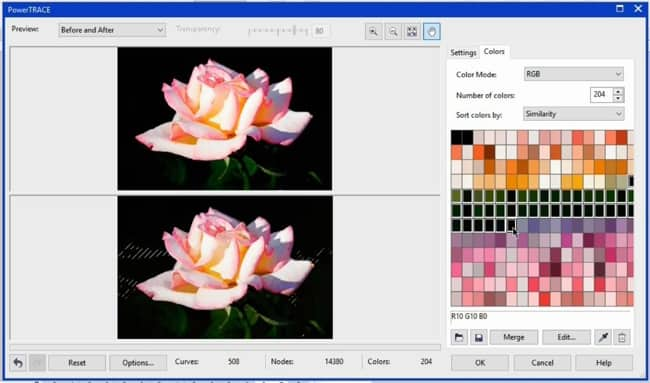
W efekcie powstanie grupa zawierająca dwa obiekty: tło i kwiat. W tym przypadku wykorzystamy kwiat, może się jednak zdarzyć, że będziemy chcieli użyć tła. Ponownie wybieramy: menu Obiekt > Szybkie kadrowanie > Umieść w ramce i zaznaczamy kadr.
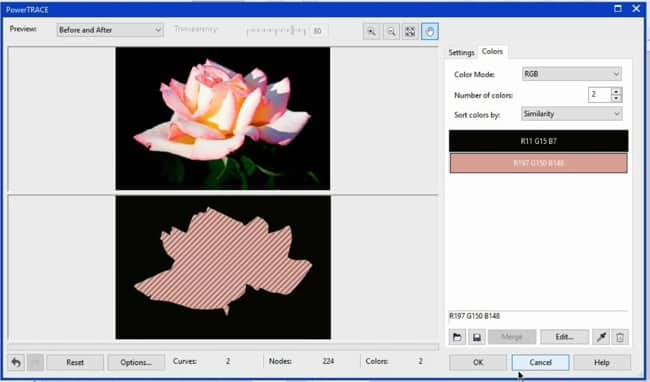
Przytrzymując klawisz Alt, możemy odpowiednio dostosować obrazek. Teraz wystarczy wykonać kilka kroków i uzyskamy obrazek z przezroczystym tłem. Możemy też wykorzystać ten obrazek w dowolnym innym projekcie.


Obróbka bardziej złożonych obrazków może się okazać dużo bardziej skomplikowana. W takiej sytuacji jedynym rozwiązaniem będzie samodzielne narysowanie obiektu. W tym przypadku zastosuję elipsę na górze i rysunek odręczny w pozostałej części rysunku. Utworzę odbicie lustrzane tej strony, połączę obie części i zamknę, a następnie utworzę dolną część, ponownie wykorzystując elipsę. Oczywiście to tylko próbka wykonana na szybko.
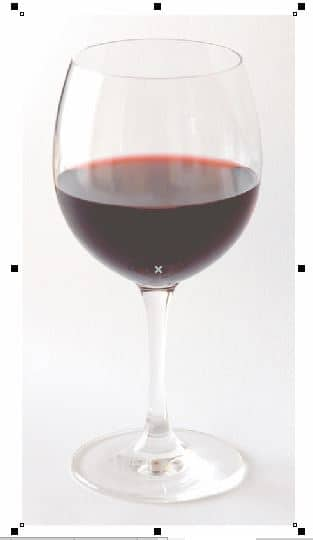


Po zakończeniu zaznacz obrazek i umieść go wewnątrz ramki jako szybki kadr. Tym razem mamy inny problem: kieliszek nie jest przezroczysty. Możemy to naprawić, stosując następującą sztuczkę: użyjemy dwóch obiektów zamiast jednego. Za pomocą elipsy zaznaczymy zawartość (w tym przypadku wino). Przytrzymaj klawisz Shift, zaznacz szybki kadr i kliknij ikonę „Część wspólna” na pasku właściwości. Powstanie nowy szybki kadr, zawierający tylko jedną, potrzebną nam część.

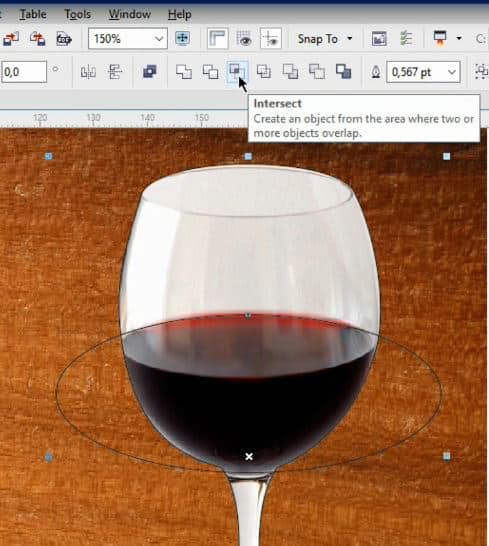

Usuń elipsę, edytuj zawartość szybkiego kadru i zastosuj opcję Przezroczystość jednolita. Usuń kontur. Teraz kieliszek jest przezroczysty. Aby uzyskać lepsze rezultaty, można dodatkowo edytować ustawienia przezroczystości. Jak widać, obrazek jest bardziej realistyczny niż wycięty kawałek.
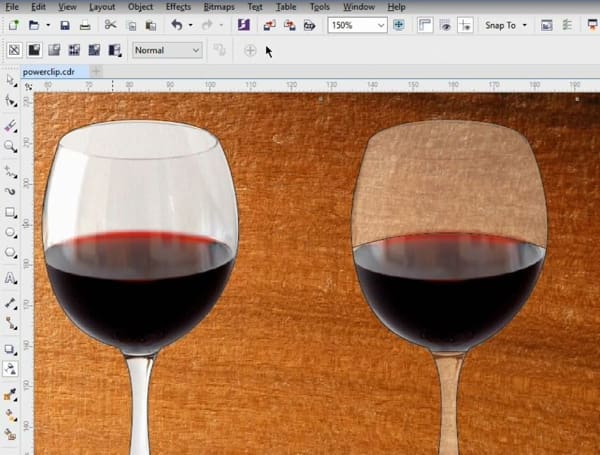
Możemy również zwiększyć przezroczystość wina, podnosząc jej wartość na obrazku poniżej. Uzyskamy bardzo realistyczny obrazek, możemy też jednak utracić niektóre szczegóły. Aby rozwiązać ten problem, możemy narysować elipsę, powielić ją, a następnie połączyć obiekty, naciskając klawisze Ctrl + L. Następnie zaznaczamy kieliszek i naciskamy klawisz plus na klawiaturze numerycznej, aby utworzyć kopię. Umieszczamy ją w kadrze.
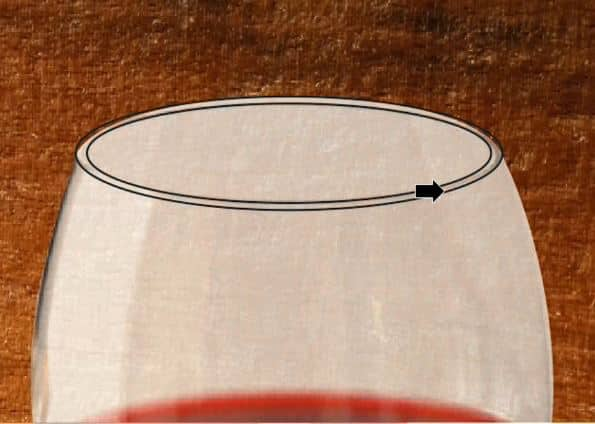
Oczywiście każdy obiekt jest inny, więc różne są też rozwiązania. Mamy jednak nieskończone możliwości eliminowania problemów pojawiających się na poszczególnych obrazkach. Kadr jest obiektem wektorowym, dlatego szybki kadr ma zawsze ostre krawędzie. Możemy go więc bez problemu powiększać lub pomniejszać. Możemy również stosować niektóre efekty, na przykład cień. Czasem wykorzystanie kilku obrazków pozwoli uzyskać lepszy, bardziej realistyczny efekt.


Co się stanie, jeśli dla odmiany wykorzystamy tekst lub logotyp? Tworzenie szybkich kadrów pozwala uzyskiwać niesamowite efekty. Weźmy na przykład logo firmy Corel. Przy użyciu narzędzia Wypełnienie siatkowe tworzymy prostokąt, wykorzystując losowo wybrane kolory. Następnie umieszczamy prostokąt wewnątrz logotypu uzyskując szybki kadr. Możemy dostosowywać wypełnienie w zależności od potrzeb: obracać je, tworzyć odbicie lustrzane, zmieniać kolory i wprowadzać inne zmiany. Należy jednak pamiętać, że w przypadku złożonej ścieżki nie można zastosować opcji Wypełnienie siatkowe. Wszystkie zmiany są wprowadzane bez modyfikowania pierwotnego logo, co oznacza, że edycja jest niedestrukcyjna.



Tym razem zastosujemy inny efekt, na przykład efekt Głębia. Po wykonaniu kilku prostych kroków uzyskujemy ciekawy rezultat. Ten efekt można zastosować na dowolnym obiekcie, tekście lub logotypie. Warto pamiętać, że zawartość można zawsze zmienić, jeśli zajdzie taka potrzeba.

Szybkie kadrowanie pozwala szybko i bez trudu tworzyć zachwycające efekty, na przykład efekt płaskorzeźby — poprzez dodanie takiego samego obrazka w tle oraz obrócenie lub utworzenie odbicia lustrzanego zawartości szybkiego kadru.

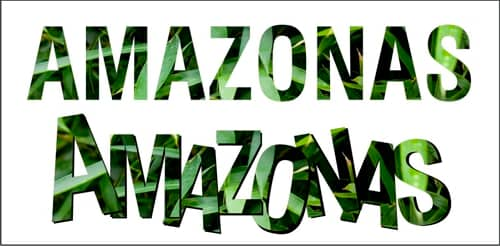
Należy pamiętać, że jeśli obrazek zostanie umieszczony jako szybki kadr na grupie obiektów, po rozdzieleniu grupy każdy obiekt będzie obejmował kopię zawartości. Podobna sytuacja ma miejsce w przypadku złożonego obiektu (na przykład tekstu): po wybraniu polecenia „rozłącz” każdy obiekt będzie obejmował całą zawartość. Pozwala to na tworzenie ciekawych efektów z wykorzystaniem poszczególnych znaków lub kształtów.
Wszystkie obrazki użyte w tym samouczku pobrano z witryny Wikimedia Commons i wykorzystano na podstawie bezpłatnej licencji Creative Commons.
https://commons.wikimedia.org
https://creativecommons.org/