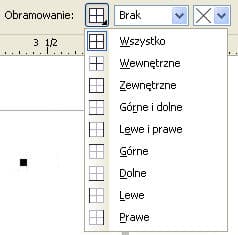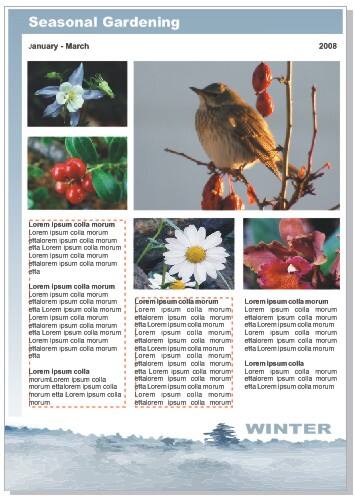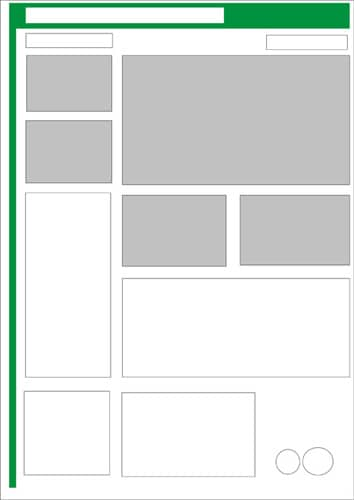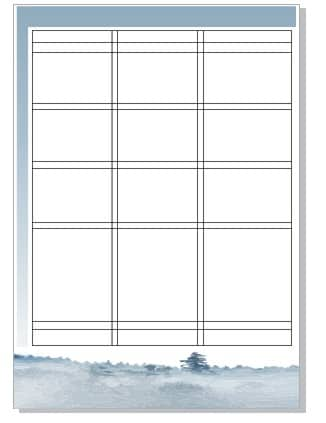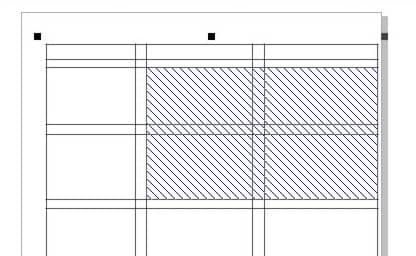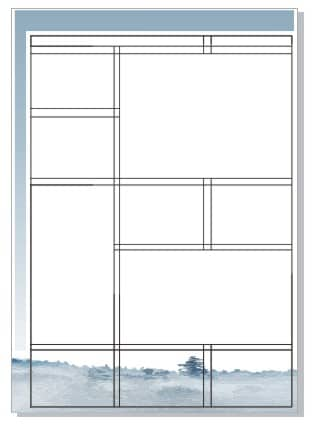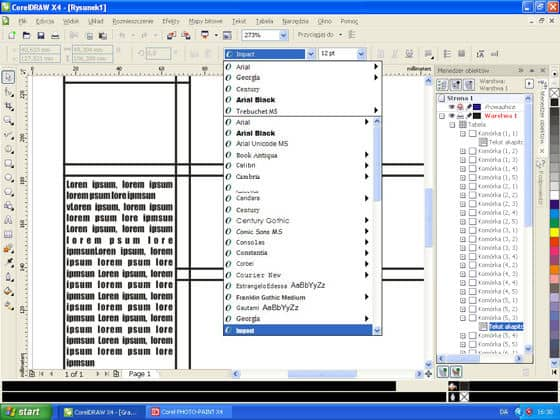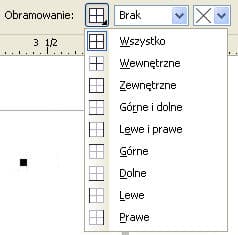Tworzenie ulotki w pakiecie CorelDRAW Graphics Suite za pomocą narzędzia Tabela
Aplikacje i funkcje przedstawione w tym samouczku wymagają zainstalowania pakietu CorelDRAW Graphics Suite X4 lub nowszej wersji.
Korzystanie z narzędzia Tabela
Najczęściej stosowaną metodą tworzenia układu strony jest użycie prowadnic w celu wyrównania wszystkich elementów w dokumencie. Kiedy jednak konieczna jest zmiana układu, np. dodanie dodatkowego wiersza zdjęć, niezbędne jest ponowne przygotowanie całego układu.
Można zaoszczędzić wiele czasu i wysiłku, używając w pakiecie CorelDRAW Graphics Suite funkcji Tabela do utworzenia układu dokumentów.
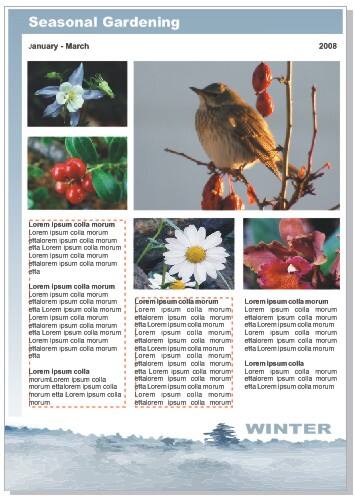
- Rozpocznij od szkicu ulotki, wykonanego na papierze lub za pomocą narzędzia Inteligentne rysowanie w pakiecie CorelDRAW Graphics Suite.
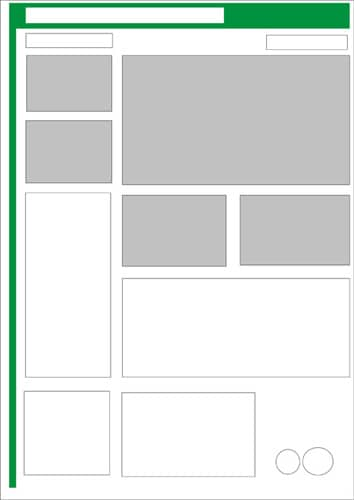
Korzystając ze szkicu, można łatwo policzyć kolumny i wiersze niezbędne do uzyskania właściwego układu.
- Tabelę w pakiecie CorelDRAW Graphics Suite można utworzyć na dwa sposoby:
- Z przybornika wybierz narzędzie Tabela i przeciągnij wskaźnikiem narzędzia na stronie, aby utworzyć tabelę.
- Można też wybrać polecenie Tabela | Utwórz nową tabelę. W otwartym oknie dialogowym można wpisać liczbę kolumn i wierszy oraz podać całkowity rozmiar tabeli.

- Utwórz tabelę z ustawieniami widocznymi powyżej.
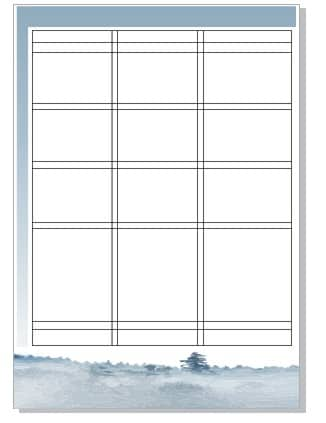
- Z przybornika wybierz narzędzie Tabela i zmień rozmiar komórek tabeli, przeciągając wiersze komórek, tak aby pasowały do układu. Wiersze można przeciągnąć, gdy kursor zmieni kształt na podwójną strzałkę.
- Można również scalić komórki. Wybierz komórki, przeciągając je wskaźnikiem myszy. Następnie kliknij prawym przyciskiem myszy i z menu podręcznego wybierz polecenie Scal komórki. Wybrane komórki są zakreskowane.
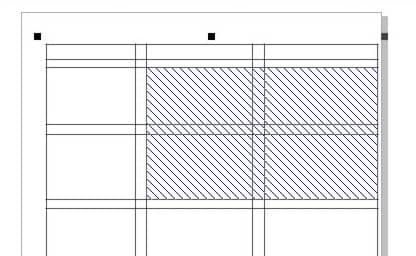
Teraz można wypełnić komórki zdjęciami i tekstem:
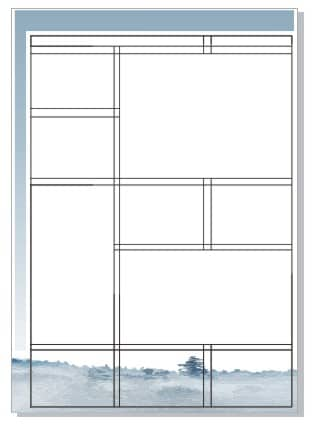
Niektóre komórki zostaną scalone, tak aby mieściły się w nich zdjęcia i tekst.
- W poszczególne komórki można wpisać tekst za pomocą narzędzia Tekst.
- Aby zaimportować zdjęcia, należy najpierw usunąć zaznaczenie narzędzia Tabela, np. klikając narzędzie Wskaźnik. Zaimportuj pierwsze zdjęcie, wybierając polecenie Plik | Importuj i znajdując odpowiednie zdjęcie.
- Wstaw zdjęcie na stronę i przeciągnij je do komórki docelowej, trzymając naciśnięty prawy przycisk myszy.
- Z menu podręcznego wybierz polecenie Umieść w komórce. Możesz przenieść zdjęcie we właściwe położenie, wyskalować je itp.
- Wykonaj te same czynności w przypadku pozostałych zdjęć.
Formatowanie tekstu przy użyciu dynamicznego podglądu tekstu
Od wersji X4 pakietu CorelDRAW Graphics Suite dostępna jest możliwość obejrzenia zmian tekstu przed ich zastosowaniem. Funkcja ta nazywana jest dynamicznym podglądem tekstu..
- Zaznacz tekst za pomocą narzędzia Tekst, a następnie przewiń menu rozwijane Lista czcionek, aby znaleźć odpowiednią czcionkę. Zmiany zaznaczonego tekstu będą natychmiast widoczne. Na ilustracji poniżej widać czcionkę Impact.
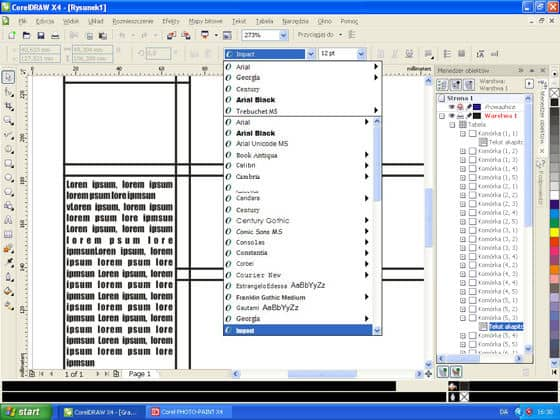
Na koniec musimy jeszcze usunąć linie w tabeli.
- Zaznacz tabelę narzędziem Wskaźnik.
- Na pasku właściwości wybierz dla krawędzi ustawienie Wszystko, a następnie wybierz Brak w polu Szerokość obramowania.