講師:Joseph Diaz
設計標誌或品牌圖案時,我會從影像或圖示著手,接著建立與圖形相襯的字體樣式,或者,如果我想讓組合文字成為聚光燈的焦點,就會先專注於字體樣式之設計。在這個設計範例中,我想讓組合文字成為主角。
一切的設計關鍵在於,您必須瞭解客戶的目標對象,然後再建立吸引他們的設計。事實上,這比建立能讓企業主滿意的設計更重要。在這個範例中,我需要設計出女性化、具「蕾絲」式樣的設計,以便傳達「女性服飾店」的含意。經過一番研究之後,我在紙張上迅速勾勒幾筆,我的構想是讓組合文字宛如緞帶一般,並且不著痕跡地將組合文字與「飾物」的形象或圖形融合。
深入探討此專案之前,我們先來瞭解一個建立緞帶文字的快速小訣竅。儘管我最後不會以這個方式建立客戶的品牌標誌,但此方式有利我們建立正確的緞帶書寫字體觀念。
我們想要做的是,建立以單線條呈現的草寫文字。您可以徒手繪製一個字,再將之掃描存檔,或者,也可仿照我的範例,使用手繪工具 (「手繪」工具圖片),在 CorelDRAW 裡直接繪製。

圖 1
接下來的步驟是將書寫字體再製。然後,如此範例所示,將再製的書寫字體向下並向右拉扯。您也許還想將兩種書寫字體的外框色彩變更為其他顏色,以利作業時可區分兩者。

圖 2
若要快速變更外框顏色,可選取欲變更的線條或路徑,然後按一下滑鼠右鍵選取色盤中的顏色,以變更外框顏色。
接下來請找到兩個點,繪製一條對角線,稍後將用此對角線創造緞帶效果。在此範例中,我則使用書寫字體的起點。
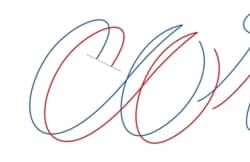
圖 3
如圖 4 所示,我再製 (或 Ctrl+d) 了灰色對角線,並且在緞帶通常會對摺之處,一再重複使用此再製線條。這有助於使對角線的角度保持一致,亦有利於運用 CorelDRAW 的「貼齊物件」功能 (Ctrl+z)。啟用「貼齊物件」功能後,您可將灰色線條與兩個書寫字體的邊緣貼齊。在此步驟中,您無需擔心線條應如何組合,因為我們可利用 CorelDRAW 提供的強大工具,繪製各個形狀,以便組合成這條緞帶。
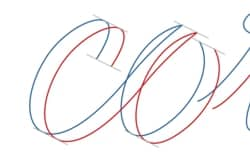
圖 4
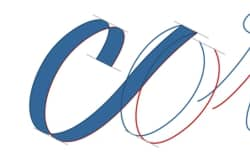
圖 5
我們稱之為「智慧型填色」工具。(「智慧型填色」工具的圖片)
此時,我會再次使用「色彩」工具,以利呈現此緞帶效果。我使用兩種深淺不一的藍色,使緞帶的兩側彷彿具有不同顏色。此外,我暫時在交叉部分使用黃色,並再次藉助「智慧型填色」工具來達成此效果。
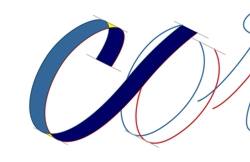
圖 6
您現在可將黃色部分焊接至深藍色形狀或淺藍色形狀。兩種做法都行。如此範例所示,我選擇將其焊接至淺藍色形狀。
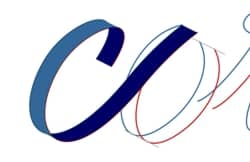
圖 7
若要將兩個 (或多個) 形狀焊接在一起,只要選取欲焊接的所有形狀,接著就會出現可使用的「焊接」按鈕。(焊接按鈕的圖片)
針對各字母重複執行此步驟,即可建立您想要的緞帶書寫字體組合文字。

圖 8
我想為此特定品牌的緞帶組合文字建立自創的手寫字母樣式及質感,而要達成這個目標,最好的方法莫過於請我父親 (經驗豐富的看板繪畫師) 運用一下他的魔法巧手了。手繪的組合文字具有特殊的流暢筆觸,往往無法以現成可用的字型重現,除此之外,我也想要創造真正獨一無二的作品。這件作品會具備手工質感,因為它確實是手工繪製。

圖 9
一旦用前述步驟來建立此特定緞帶書寫字體,我會面臨一個問題:失去原始組合文字的筆畫粗細特質,因而失去手繪書寫字體的特色。然而,我可以運用我在繪製「corel」之前所學到的技巧,以便在繪製此書寫字體時,從中獲得指引。
著手時,我會把父親繪製字體的投影片放入掃描器,接著依序選取 [檔案] -> [擷取影像] -> [擷取]。然後,我會選取影像,將之掃描成灰階影像。一旦掃描完成,影像會出現在我的「繪圖頁面」。
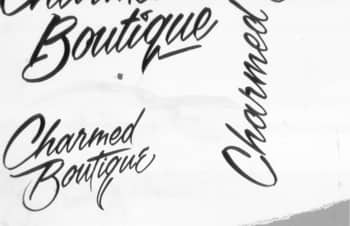
圖 10
現在,我可以採取以下其中一個步驟:我可以在掃描影像加上透明度,或進入「線框」:依序選取 [檢視] -> [線框]。此步驟的目的在於使影像變暗或變淡,以便更易於在其上方繪製效果。

圖 11
另一個秘訣是將影像鎖定,如此一來,您在其上繪製形狀時,就不會不經意選中此影像。只要在影像上方按一下滑鼠右鍵,再從下拉式功能表選取 [鎖定物件] 即可。
我想建立導線,以便為書寫字體建立一致的基準線。建立導線很容易,只要按一下尺規的頂端或左方,再拖曳出來放在工作區上方。鬆開滑鼠左鍵,將短折線置放在所需位置。只要用和其他形狀一樣的方式選取導線,即可隨時移動導線。事實上,您也可以像旋轉形狀一樣,旋轉導線。再次按一下導線即可加以旋轉。在此範例中,我需要導線呈一定的角度,因此我會旋轉第一條導線,接著在仍選取第一條導線的情況下,將其再製 (Ctrl+D)。

圖 12
若依序選取 [檢視] -> [貼齊] -> [貼齊導線],此時各形狀及物件將貼齊至新建立的導線。
此刻我繪製組合文字的方式,與我繪製任何其他圖案時的方式大同小異。因此,如同我繪製汽車或人物的圖案時一樣,我會善加利用手繪工具 (手繪工具的圖片) 以及形狀工具 (形狀工具的圖片)。著手時,我喜歡先「約略畫出」形狀。我會先確認已選取手繪工具 (手繪工具的圖片),在已選取手繪工具的情況下按住滑鼠時,線條會隨滑鼠的移動而繪製出來,但若您只是按一下滑鼠,而沒有按住滑鼠的按鈕,則會繪製出直線。您在螢幕其他處再次按一下滑鼠後,即完成直線的繪製。所以,在建立一系列相連的直線,並使之約略描繪組合文字的邊界後,我會繪製幾個形狀,最後再將這些形狀組成緞帶書寫字體。

圖 13
接著,我會使用形狀工具 (形狀工具的圖片) 來操作剛建立的直線。使用「形狀工具」時,工作區上方的「屬性列」中,會出現與該工具相關的指令。在此範例中,我先使用「選取所有節點」(「選取所有節點」圖示的圖片) 指令。接著,我可以選取「轉換成曲線」(「轉換成曲線」圖示的圖片) 指令,將所有直線轉換成曲線。它們看起來仍像直線,但當我按一下並拉動線條的中心時,即可將線條拉成曲線。此時,您也可善加利用「平滑節點」(「平滑節點」圖示的圖片) 功能。

圖 14
我逐一繪製各個字母,將我從建立「corel」書寫字體之前學到的技巧套用在此處。為了節省時間,我將使用一次以上的字母再製,例如「e」和「u」。此外,我還針對幾個不滿意的筆畫部分稍加變更。
 |
 |
| 圖 15-16 | |
上色的時候到了。我先加上背景色彩,以便在其上進一步繪製。由於客戶要求在這個品牌標誌上使用灰色和綠色,因此我先畫上深灰色的背景。接著,再將書寫字體的外框暫時改為白色,以利檢視設計細節。

圖 17
有別於以往的做法,我想為此書寫字體加入更多維度,所以使用漸層來呈現明暗。我喜歡用「互動式填色」工具 (「互動式填色」工具的圖片) 來達成此效果。建立簡單的參照影像可能會有幫助,這樣做有利於維持各字母之間的漸層一致性。在此範例中,我只繪製一個圓環。
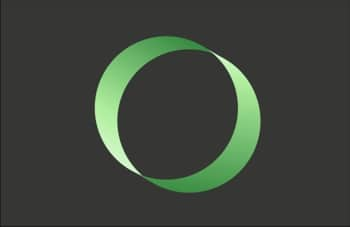
圖 18
如果是繪製一個建築物圖案,並且想要使光源和陰影的角度保持一致,我就可能會繪製一個立方體,作為參照。
您不僅可用此參照圓形作為視覺輔助工具,還可用「滴管工具」(「滴管工具」的圖片) 複製參照物的屬性,並將之套用在組合文字上。只要選取「滴管工具」圖示底角中的小箭頭,然後選取「屬性滴管」,接著將游標放在參照影像上方,再按一下滑鼠左鍵即可。此時,滴管游標看起來會像是油漆桶。現在,您可以將整組屬性套用至任何想要套用的形狀上。
 |
 |
 |
| 圖 19-21 | ||
轉瞬間,您已獲得一個精美奪目的自創緞帶書寫字體。
書寫字體既已大致底定,我們就可加上裝飾性的影像了。針對這個作品,客戶希望用她其中一個耳環的設計來作為此品牌標誌的「飾物」。如此一來,此飾物的形狀即可用於整間商店中。
首先,我們匯入拍攝的相片。

圖 22
我的例子中使用多部螢幕。我在其中一部螢幕上開啟儲存相片的資料夾,同時在另一部螢幕上開啟 CorelDRAW。我只要按一下其中一部螢幕中的相片檔案,並將之拖曳至另一部螢幕,即可匯入 CorelDRAW 視窗。然而,依序選取 [檔案] -> [匯入],也是匯入相片的好方法。
此刻相片已匯入完成,我們就可採用與先前相同的做法。我們可以「鎖定」相片,切換至「線框」模式並且在相片上直接繪製,但是,若將此特定「飾物」全部裂解成不同的形狀,則可獲得優美的基本圖形。所以我使用基本的方形 (「矩形」工具的圖片) 和圓形 (「橢圓形」工具的圖片),加上其他基本形狀,從無到有,重新打造這個「飾物」設計。
 |
 |
 |
| 圖 23-25 | ||
使用橢圓形和矩形工具時,您可以按住「ctrl」鍵,同時拖曳出形狀,以建立完美的圓形和方形。若要將這些形狀組合起來,請務必將「貼齊物件」功能切換至開啟狀態 (Alt+Z)。例如,您可以將圓心貼齊至方形的邊角。操作時,將各形狀或各組形狀加以再製,使之保持對稱,並善加利用焊接、修剪和組合工具。
重新建立飾物後,即可開始上色。

圖 26
我使用互動式填色工具,為此設計賦予漸層效果。想一想光源照射在這類金屬上會產生什麼效果,想一想亮處和陰影,但最重要的是,若有可供參照的相片,則要善加利用。您可以嘗試以下這個訣竅:用「色彩滴管」工具從參照相片擷取色彩,然後將之套用至您的圖案上。甚至,您也可以這樣套用漸層。您還會發現,使用互動式填色工具時,您用在漸層顏色中的色彩將顯示於屬性列中。您選取其中一個色彩後,會出現一個提供更多色彩選項的下拉式選單,而您也會發現一個滴管圖示,其操作方式與色彩滴管工具相同。您可使用該工具,從參照相片擷取色彩。此功能可為您節省時間。
現在,我只要再加上一點額外的小細節,就可完成飾物的影像。

圖 27
接著,我將書寫字體和飾物圖案兩相組合,便可完成此標誌。

圖 28
完成標誌後,我就可利用該設計建立其他促銷性文體,以及行銷素材,例如看板、名片、產品標籤等,不一而足。