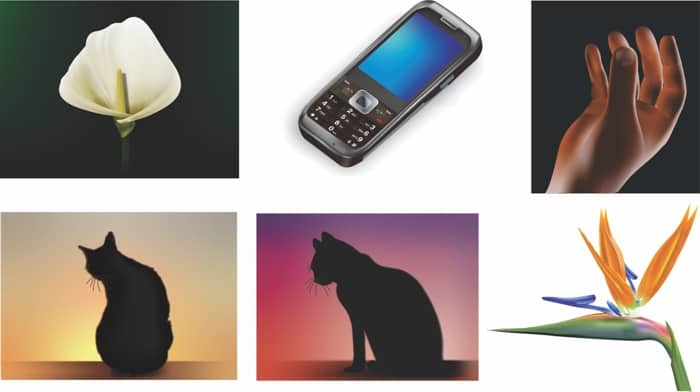作者:Ariel Garaza Diaz
「網狀填色」工具是 CorelDRAW® 中最強大的功能之一,可讓您利用流暢的轉換和獨特的效果設計出多彩的填色物件。您可以調整單一節點的透明度,針對所有網狀填色物件製造流暢且色彩豐富的轉換效果。
不同於傳統的填色,網狀填色可以像黏土一樣予以塑模。如此您就能以特殊的形式製作物件,像雕刻家雕琢其作品一般。您可以根據要製作的物件相應調整和修飾填色,並呈現色彩真實的外觀。更棒的是網狀填色屬於向量物件,也就是說您隨時都可以放大或縮小物件,實際上又不會增加檔案大小。

我們就從建立一個簡單的矩形開始,然後按一下「網狀填色」工具。也可以按下鍵盤上的 M 鍵快速存取該工具。若使用 CorelDRAW X5,您的矩形會有一個中央點,並建立具有兩列兩欄的格點。您可以增加額外同比例的列或欄,只要使用屬性列上的「格點大小」方塊即可。在所要的點上按兩下虛線,就可以增加單一的列或欄,而不會影響其他列和欄。
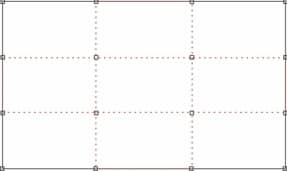
現在,可以選取一個或多個節點來新增色彩。您可以使用「網狀填色」工具 (M) 或「形狀」工具 (F10) 個別選取節點。若要選取數個節點,請按住 Shift,同時按一下各個節點。如果您要選取不規則的節點集合,請從屬性列上的「選取模式」清單方塊中選擇「手繪」。這可讓您繪製不規則的選取區域。
目前我們有自訂的漸層填色,可使用諸如「漸變」或「輪廓圖」等其他工具或效果來達成。那麼網狀填色又有什麼神奇之處?我們可以讓網狀格點變形,以及無限制地新增色彩。例如,我們可以選取幾個節點,然後朝相同方向一起移動。
|
|
「網狀填色」工具其中一個最神奇的功能,是能夠將新色彩加入任何節點。您只要選取所要的節點,然後從其中一個色盤中選擇色彩即可。使用網狀填色的優點在於,我們不需要複雜的繪圖程序就能產生絕佳的效果。通常,物件越簡單,網狀填色的效果越好。
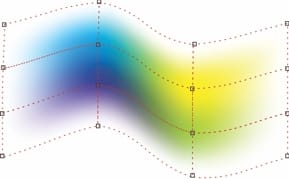
在 CorelDRAW X5 以前的版本中,網狀填色預設會產生硬邊,不過現在屬性列上已有「平滑網狀填色」選項。這可讓您選擇要柔邊還是硬邊。
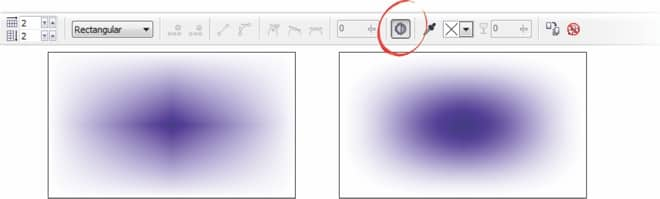
使用網狀填色編輯物件時,大多數的屬性列選項對於所有形狀而言都很類似。您可以選取一個線段,將其轉換成直線或曲線。還有選項可以將節點轉換成尖角、平滑或對稱。而且您可以對物件的任何部分定義曲線平滑度。您也可以在一個或多個節點上新增透明度,這是製作獨特效果時的絕佳方式。
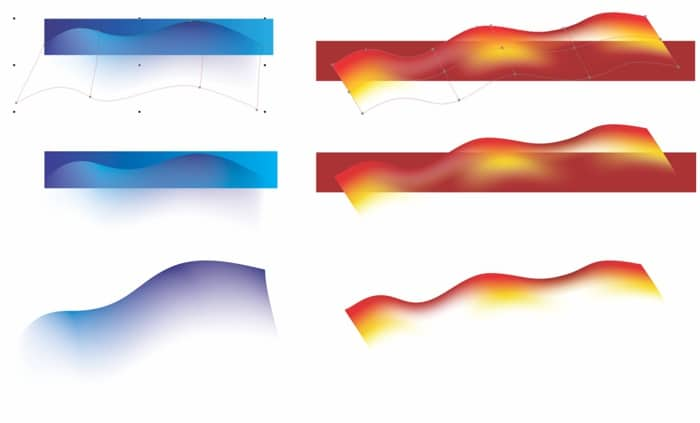
那麼,要如何對網狀填色增加透明度呢?很簡單,只要選取節點,然後調整屬性列上的「透明度」滑棒即可。您可以對網狀填色物件中的每個節點,選擇不同程度的透明度。您也可以隨時還原節點透明度,只要在選擇節點後將滑棒移到零即可。以下範例顯示的是黑色背景中具有透明度 (右),以及不具透明度 (左) 的網狀填色物件。
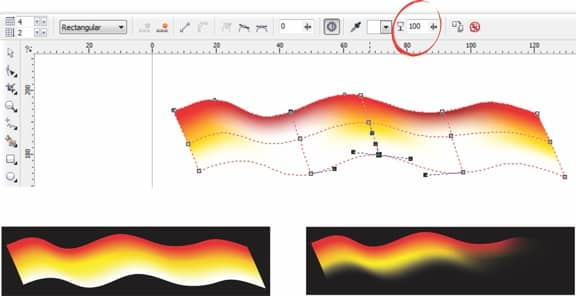
有了透明度,您可以立即在物件上建立柔邊。由於向量繪圖總是會銳利化,有時候您可能想要在物件邊緣或物件的所選區域上增加透明度,以呈現更真實的外觀。
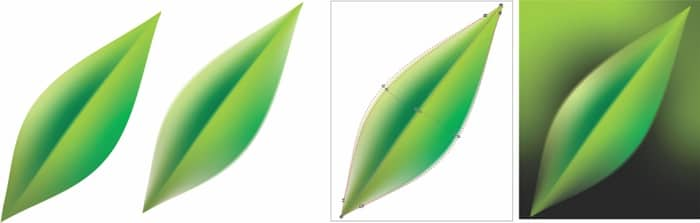
為網狀填色的物件造形,有兩種選擇。第一個,和我之前繪製葉片時一樣,您可以建立物件,予以造形,然後套用網狀填色。第二個選擇是將網狀填色套用到基本物件,例如矩形,然後透過移動網狀節點來為矩形造形。例如,首先我建立一個矩形,套用網狀填色,新增色彩,調整節點,然後為邊緣造形,就能繪製一個啤酒杯。我會使用橢圓形,呈現玻璃杯開口的透視度,以及使用另一個網狀填色來建立背景。
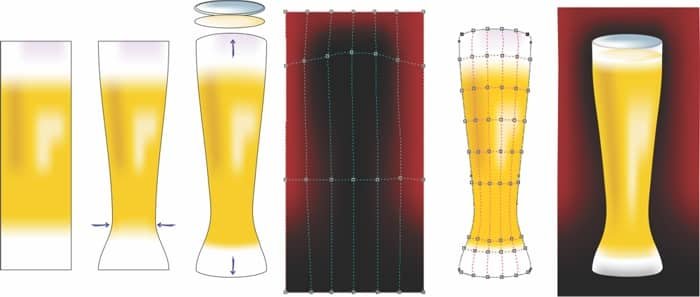
最重要的是要使用簡單或基本的物件來套用網狀填色。複雜的物件非常難處理 (請見圖 10;左),而簡單的形狀可讓您繪製極佳的圖畫,同時具有高度的視覺效果 (請見圖 10;右)。
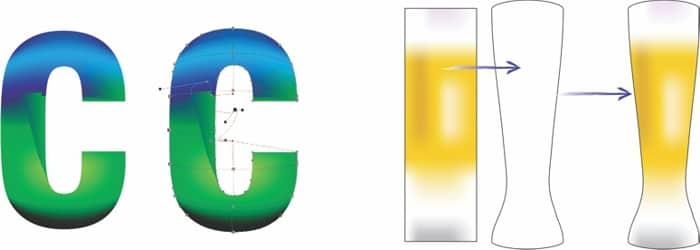
有時候,網狀填色並不適合某些物件;例如將兩個物件結合為包含子路徑 (例如文字) 的單一曲線所形成的組合式物件。還有,如果物件太過複雜,網狀填色也會變得非常複雜。
這時候,最佳的解決方法是使用簡單的網狀填色,然後將其放到文字或物件上的 PowerClip ([效果] > [PowerClip] > [置入於框架內]) 中。如果您希望將網狀填色調整為最適合物件,則可以編輯 PowerClip (Ctrl + 按一下)。
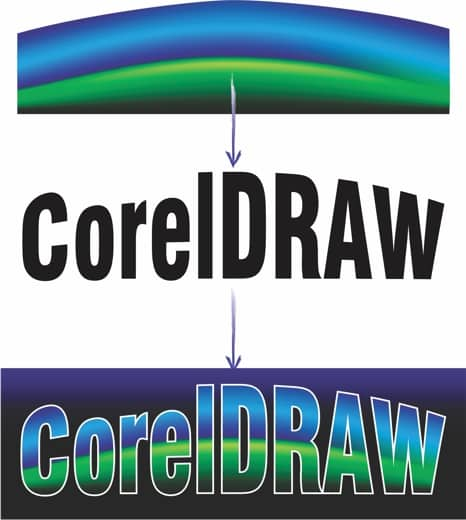
當您使用「網狀填色」工具時,屬性列會提供專屬的「網狀填色」色盤。這可讓您快速而輕鬆地新增色彩。屬性列還有「取樣網狀填色」滴管,可讓您從現有的網狀填色選擇任何色彩,然後將其新增到文件色盤。

另一個便利的色盤功能是使用 Ctrl 鍵混合兩種色彩。例如,如果您有藍色,可以在色盤的白色樣本上使用 Ctrl + 按一下,藍色就會變得淡一些。如果您要調暗色調,最好使用合成黑色 (C:100,M:100,Y:100,K:100) 來混合,這是預設 CMYK 色盤上的最後一個樣本。
現在,我們來進行新的繪圖。我喜歡畫花朵、樹葉和動物,而網狀填色比其他效果都更為寫實。請記住,您不用成為達文西,才能使用 CorelDRAW 來創作比點陣圖標誌或剪輯圖片更好的作品。這次的練習,我們先從基本的形狀開始,以協助您發覺 CorelDRAW 的神奇之處和威力。
好,那麼要如何繪製樹葉呢?按一下工具箱中的「手繪工具」(F5),從直線開始進行簡單的繪圖。使用「形狀」工具,在形狀上拖曳以選取所有節點,然後按一下屬性列上的「轉換成曲線」按鈕。形狀的外觀不會改變。不過,請稍候。現在,請選取頂端和底部節點,按一下屬性列上的「對稱節點」按鈕。現在形狀看起來像眼睛,這就是樹葉的開頭。
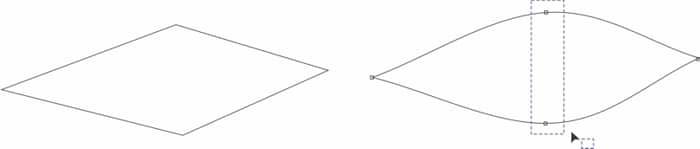
接下來,按 M 選取「網狀填色」工具,選取形狀中的中央節點,然後按一下色盤上的綠色樣本。按兩下垂直線,並新增節點。然後選取新的節點,並新增其他色彩。例如,試試不同的綠色陰影。重複此程序,直到整個成形,很快就會開始像片樹葉了。

您只要利用幾個步驟就可以製作非常逼真的樹葉。如果您要的話,還可以新增節點到形狀的邊界附近,然後在邊緣加上透明度。這會讓圖案具有「柔」邊。
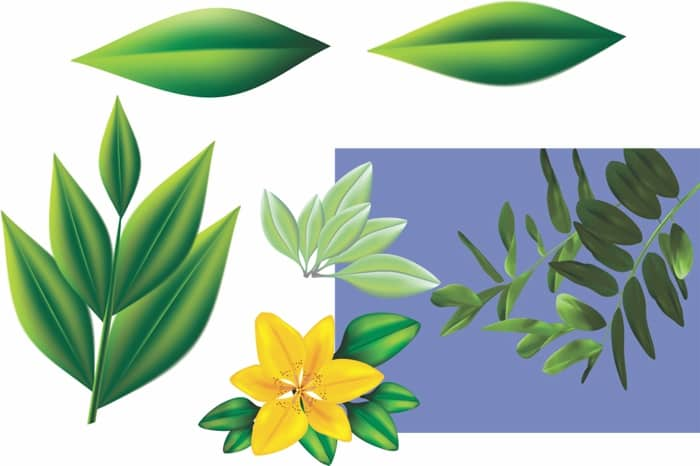
現在,我們來試試製作抽象的背景。一樣,從簡單的形狀開始,例如橢圓形。選擇顏色,然後使用「標準填色」進行填色。然後選擇「網狀填色」工具,在節點上只加上透明度。在近一半的節點上試試 100%,剩下的則試試 50%。您可以變更這些值,以便製作出不同的效果和組合。
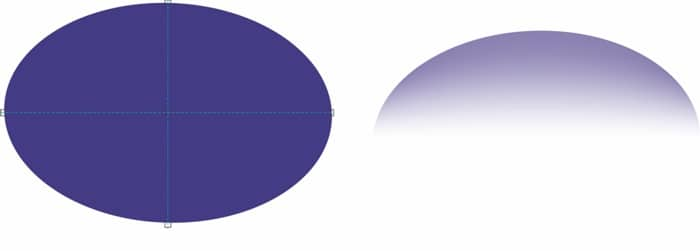
接下來,旋轉橢圓形,進行再製 (只要按數字鍵台上的 + 鍵),然後旋轉不同的角度。完成後,新增背景 (按兩下「矩形」工具),選擇其他色彩。如果要的話,可將橢圓形放到矩形內當做 PowerClip (按一下「效果」>「PowerClip」>「置入於框架內」)。有各種組合結果,可說無窮盡,這只是其中一個例子而已。
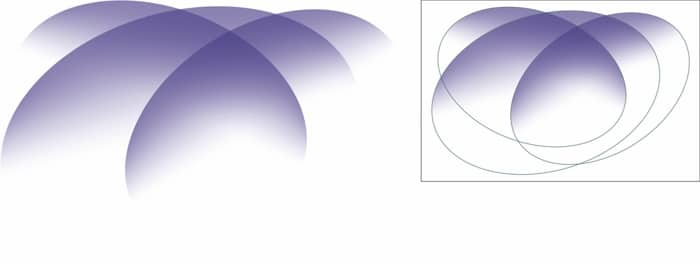
以下是我使用「網狀填色」工具製作的樣本背景或桌面背景。
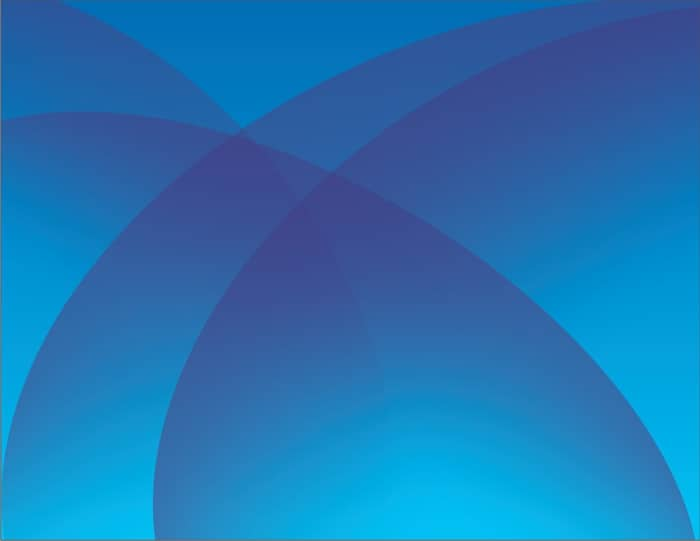
以下是一些樣本抽象背景,同樣使用「網狀填色」工具製作。
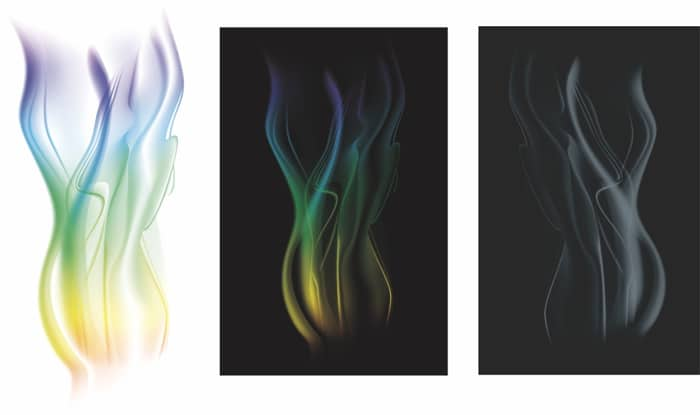
我已經包含此樣本來強化,您不需要為了繪製好作品而使用複雜物件。以矩形開始,新增橢圓形,然後手繪不規則形狀,繪製一個含有山、太陽和幾朵雲的風景。然後使用「網狀填色」工具新增幾種色彩,就能產生逼真又美麗的景色。為了在太陽周邊製作柔邊、發光的邊框,我使用簡單的「下落式陰影」。
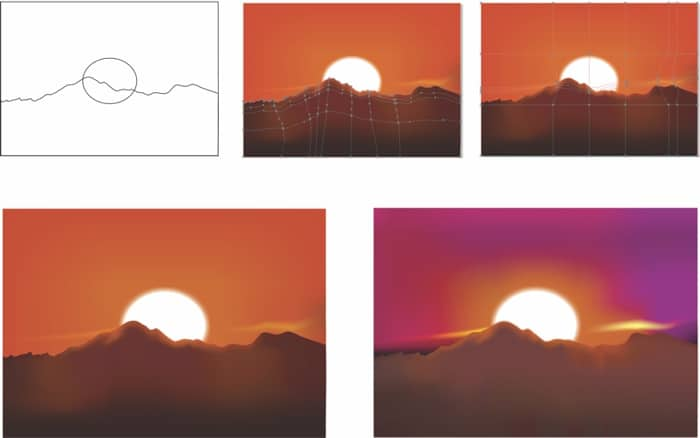
當然,有時候還是要繪製比較複雜的圖畫,例如臉部。這不像畫樹葉或花朵那麼簡單,不過程序類似。要點是一步一步來,不要嘗試一次做所有的東西。接下來的樣本圖解顯示一些我在繪製尤達 (星際大戰絕地大師) 時所使用的幾個步驟。
如果只看最終成果,程序看起來可能似乎有些困難和麻煩,不過針對每個步驟建立個別的物件,程序就會變得非常簡單且有趣多了。在每個步驟中,我會新增節點和為臉部造形,增加淡色並調整濃淡,來製作比較暗的區域。
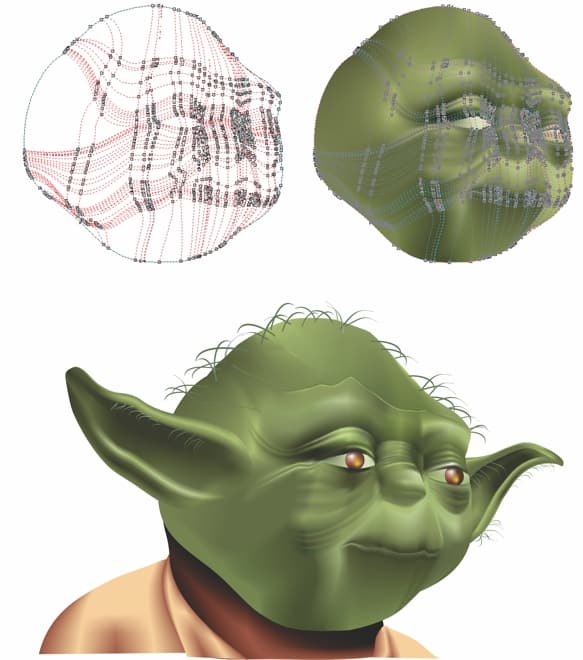
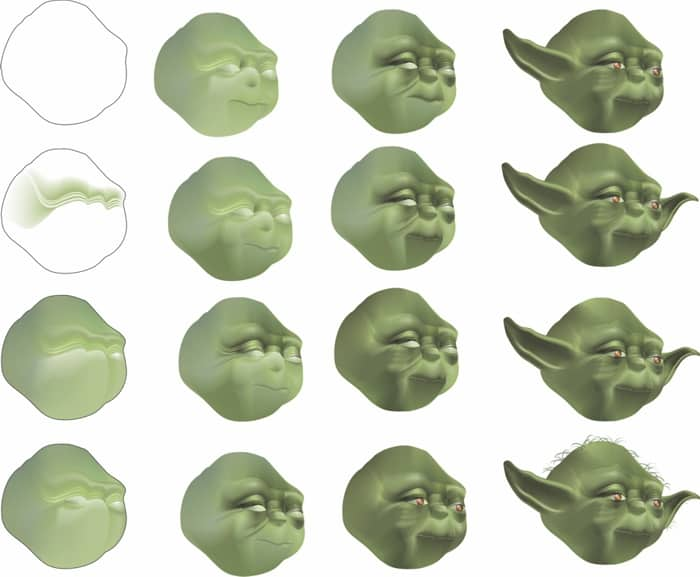
要不要試試使用網狀填色進行最複雜的繪圖,例如人臉?繪製尤達時,我使用基本的形狀,增加幾項元素,例如眼睛、耳朵和頭髮,慢慢進行一系列的步驟。對於其他的複雜繪圖,採用相同方式仍然實用,這可能包含一些小形狀。新的透明度加上網狀填色有助於讓任何形狀漸變,使用滴管可以簡化程序,只要對其他物件複製相同顏色即可。
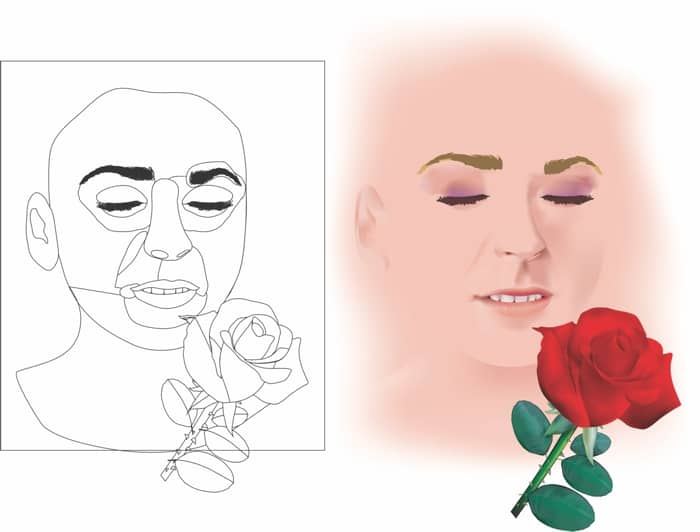
您可以使用網狀填色搭配其他 CorelDRAW 效果,例如下落式陰影、濾鏡、透明度等等。某些效果不讓您在其效果上建立其他效果,所以解決方式是使用再製。例如,您可以將網狀填色套用到其中一個物件,然後將網狀填色的物件當作 PowerClip 放在再製物件中。不過,請小心不要同時使用太多效果。記住,物件越簡單,所獲得的成果越好。