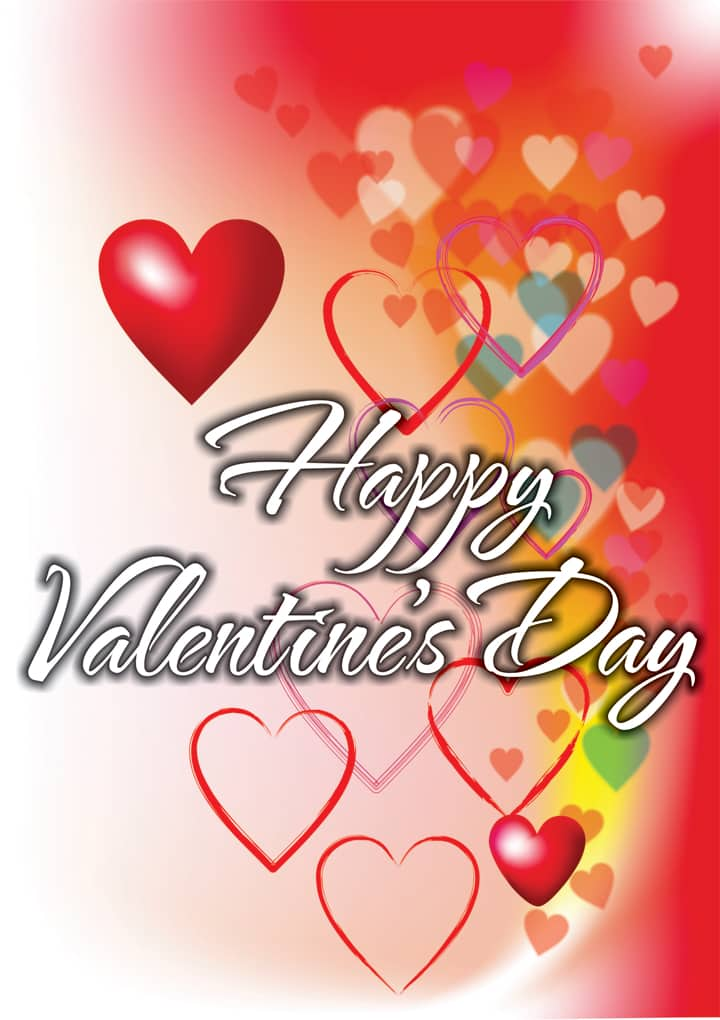作者:Ariel Garaza Diaz
我們一起來製作情人節卡片。當然,基於這個節日的精神,我們的設計將包含心形 - 許多心形。
使用 CorelDRAW® 繪製心形是再簡單不過的事。只需按一下「基本形狀」工具,並在屬性列上從「標準形狀」選取器選擇心形。
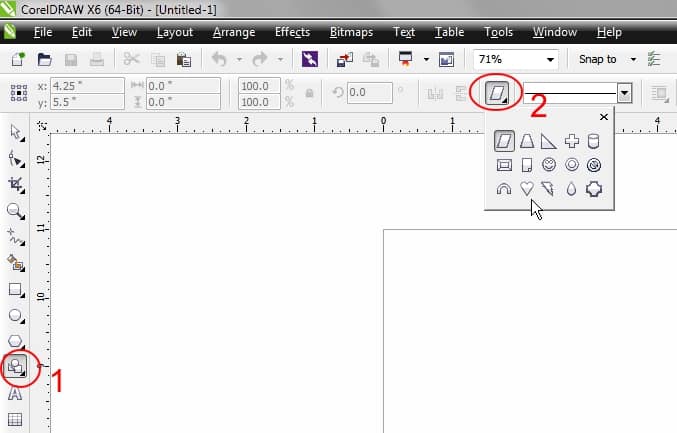
您可以按住 Ctrl 同時拖曳出一個按比例的心形,或按住 Shift 繪出一個中央心形。使用兩個圓形和一個三角形,然後接合這三個形狀,自然能做出您自己的心形。但是,為何使用標準形狀,可以如此迅速簡單地完成上述工作?
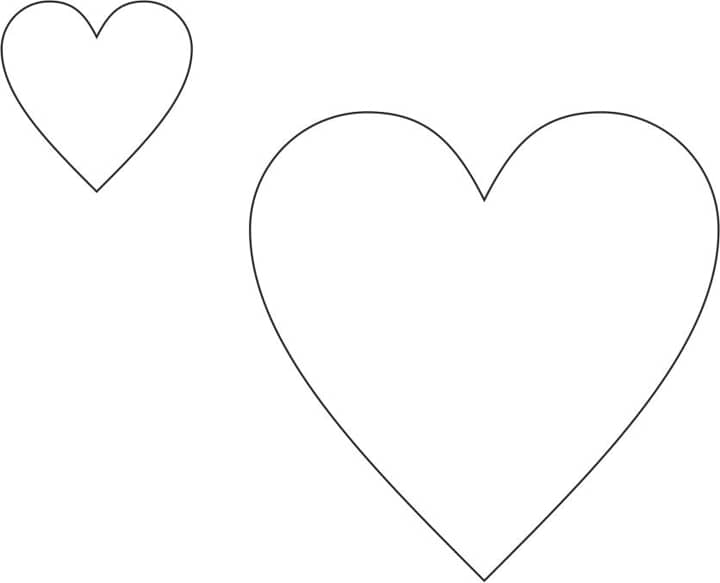
這裡有一個基本心形。您可以用許多方式修改它,例如藉由按一下「效果」>「新增透視」和調整透視格線來新增透視圖。您也可以使用「封套」工具做出類似效果。最重要的是運用您的想像力。有無限種方法可以使用 CorelDRAW 製作獨一無二的原始設計。
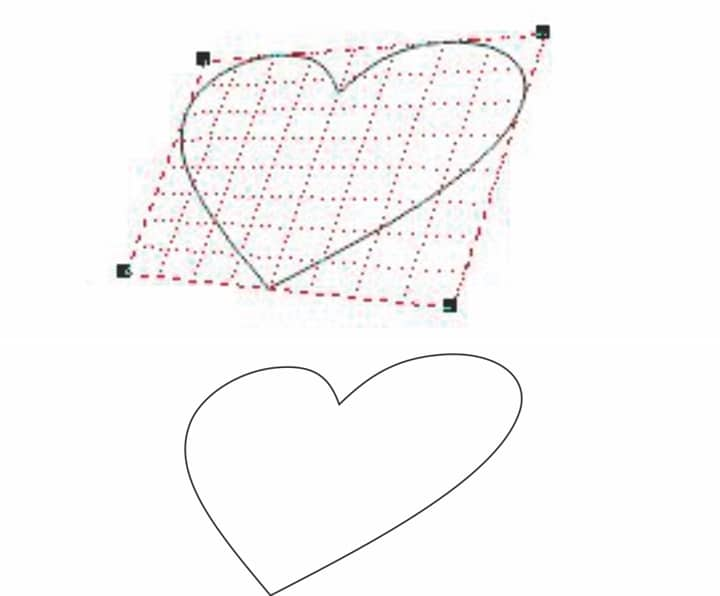
想要新增更多種心形嗎?選取其中一種標準心形,然後在鍵盤按下 Ctrl+Q,將心形轉成曲線。然後按一下「Windows」 > 「泊塢視窗」 > 「切片/扇形邊/凹面」,套用一個具正確半徑值的切片。在這個範例中,我套用了 5 mm 和 7 mm 切片。
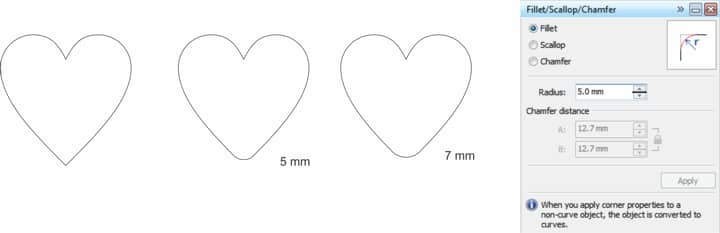
現在使用「藝術媒體」筆刷來新增自訂外框。您可以從屬性列調整筆刷設定,但我較喜歡使用「藝術媒體」泊塢視窗 (Windows > 泊塢視窗 > 藝術媒體),因為可以將筆刷形狀從泊塢視窗拖曳到繪圖視窗。
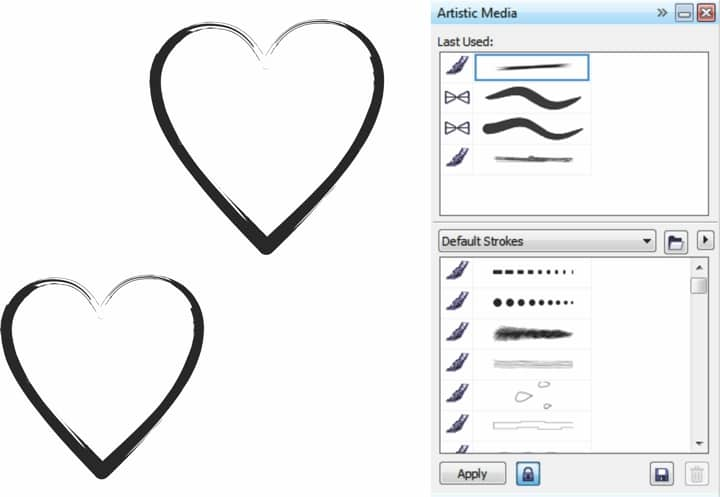
記得試驗多種不同筆刷和設定。例如,您可以在屬性列的「筆觸寬度」方塊中指定一個值,藉此變更筆刷寬度。
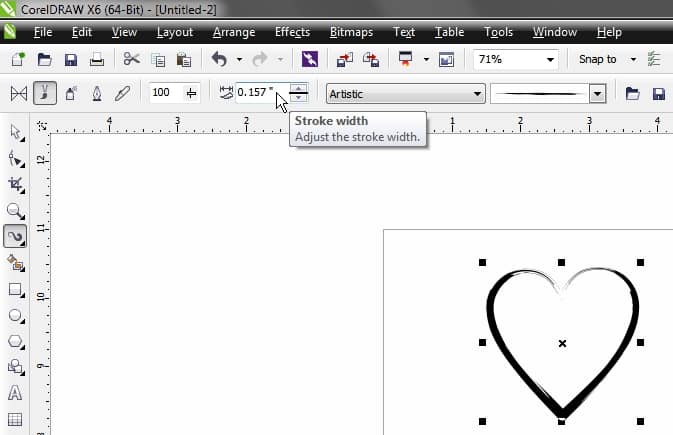
您可以使用相同形狀,並藉由變更筆刷來做出不同效果。
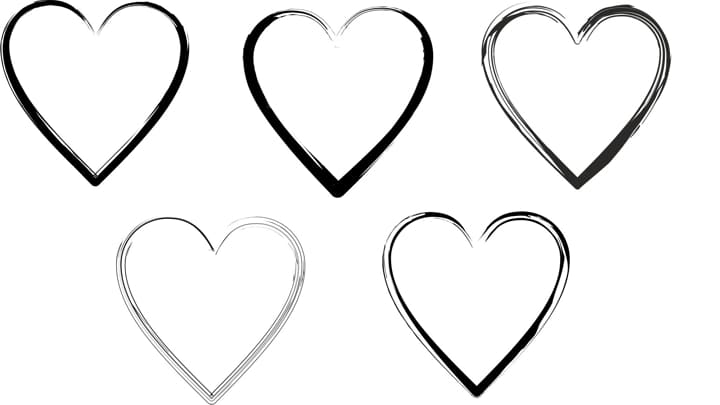
是時候為心形上色了。您可以像為任何物件上色一樣地加上色彩;按一下任何色彩樣本為物件填色,以滑鼠右鍵按一下任一色彩樣本以套用外框色彩。不過,如果您要新增漸層或其他填色類型,您必須先選取標準形狀,然後按一下「排列」 > 「打散」(Ctrl+K)。現在您有兩個物件、原始形狀的外框和「藝術媒體」物件群組。您可以刪除外框,然後處理藝術媒體物件。
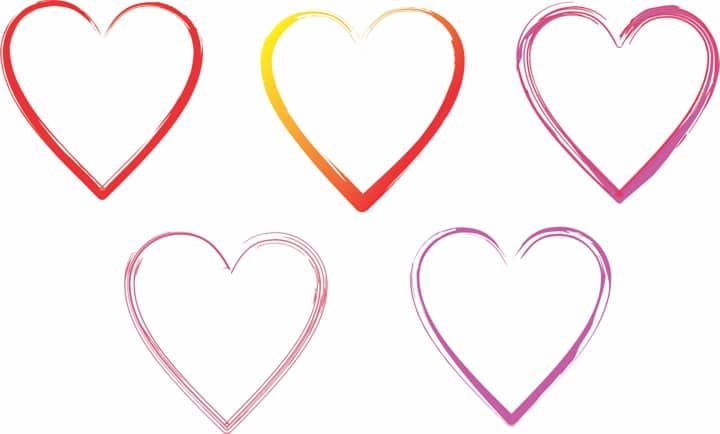
例如,您想要不同方向的藝術媒體筆刷筆觸。這裡提供一個小訣竅供您參考。首先,選取標準形狀,轉換成曲線 (Ctrl+Q),再使用「形狀」工具 (F10) 選取您希望是筆刷開端和尾端的新點。例如,試用心形的底部節點。然後,在屬性列上按一下「打散」。您也可以在物件的任何點上新增節點,然後切斷節點,再套用「藝術媒體」筆刷。藉由選擇不同的起點,「藝術媒體」筆刷可做出不同的效果。
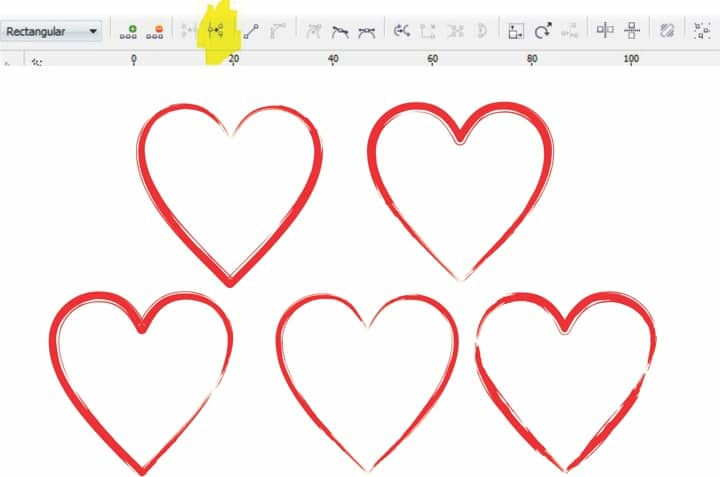
現在,將各個心形分散在繪圖頁面上,如下方影像所示。
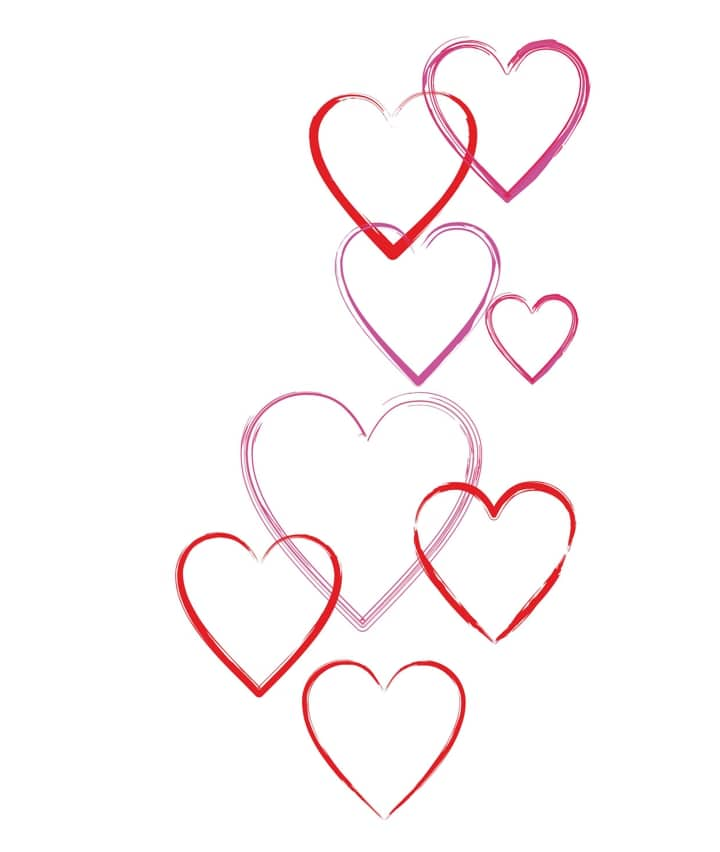
此時,就可以開始為心形增加一些亮度。「網狀填色」工具是個人的最愛,而且非常實用。開始使用「網狀填色」工具時,有些人可能會怯步,所以一開始最好先處理簡單物件 (例如矩形)。
至於此心形,我們真的只需要新增節點,然後再調整色彩。請記住,只要選取您要的節點,然後從預設的色盤選擇色彩樣本,就可新增色彩。您若需要最某特殊色彩的最深色調,可按住該色彩樣本數秒鐘時間,然後便會出現一個新輔助色盤。您可以從該輔助色盤選擇不同色調。

為兩個心形增加一些亮度和色彩後,將這些心形加入到情人節卡片繪圖頁面中。
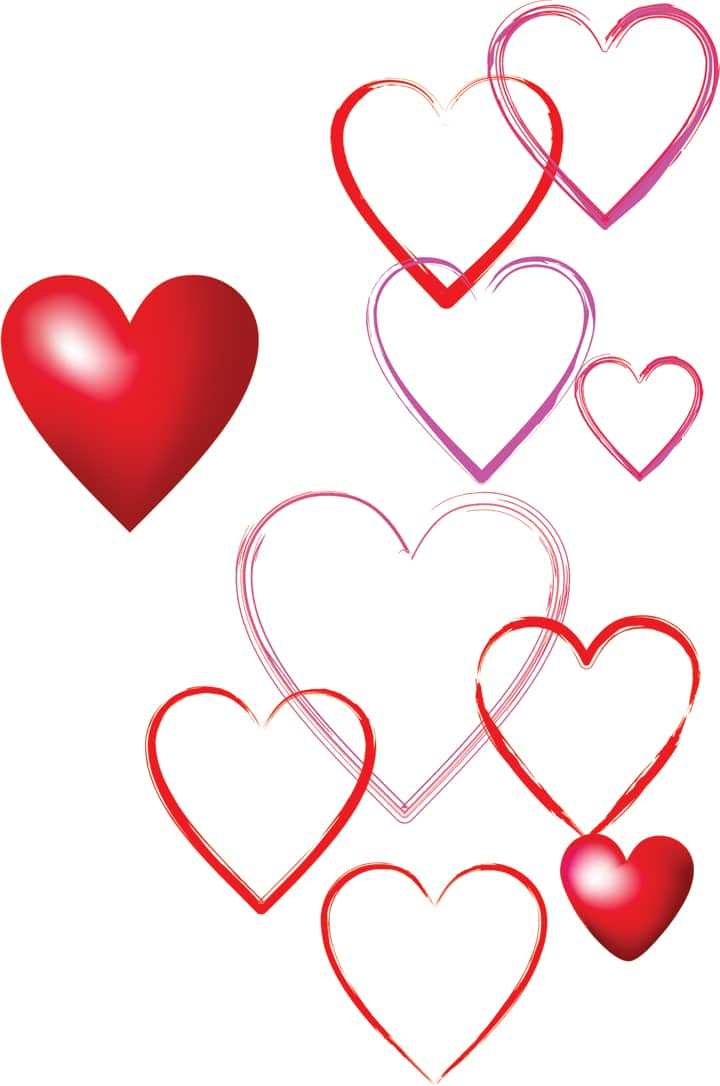
現在可再次使用「網狀填色」工具製作卡片的背景。我們會使用相似色調,但並非一定要這麼做不可。您可以使用任何偏好的色彩,但請記住,您需要的是主圖的互補色。如果背景太暗或使用太多色彩,文字或圖像可能會變得較不清楚。以此例來說,我做了一個約 106 mm 寬 X 144 mm 高的矩形,只要按下 M 鍵,再移動中央節點,就可新增一個簡單的網狀填色。
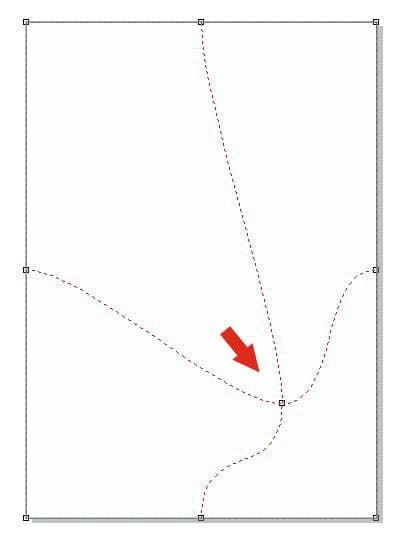
接下來,我調整了節點的控點,製作平滑色調。
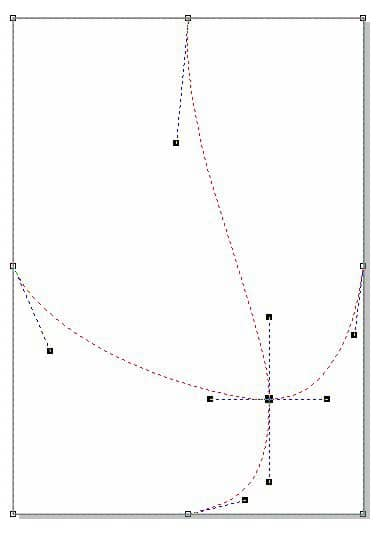
然後,我用「網狀填色」工具在任一點按兩下,藉以新增更多節點,為網狀填色建立其他自訂欄和列。
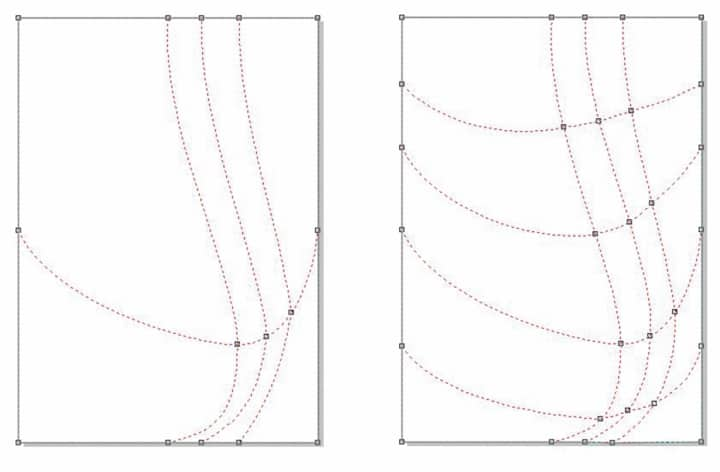
在調整過網狀填色格線後,便可開始處理色彩部分。若要新增色彩,請使用「形狀」工具 (F10) 選取一些節點。我先集中處理網狀填色格線的周邊,再向中心處理。若要做出平滑色調,可在預設色盤中同時按下 Ctrl 鍵和紅色樣本 (或您選擇的任何色彩)。這個方法將會在您每一次同時做按住 Ctrl 和按選動作時,增加 10% 的選定色調。最後我在最中間欄加上少許黃色。
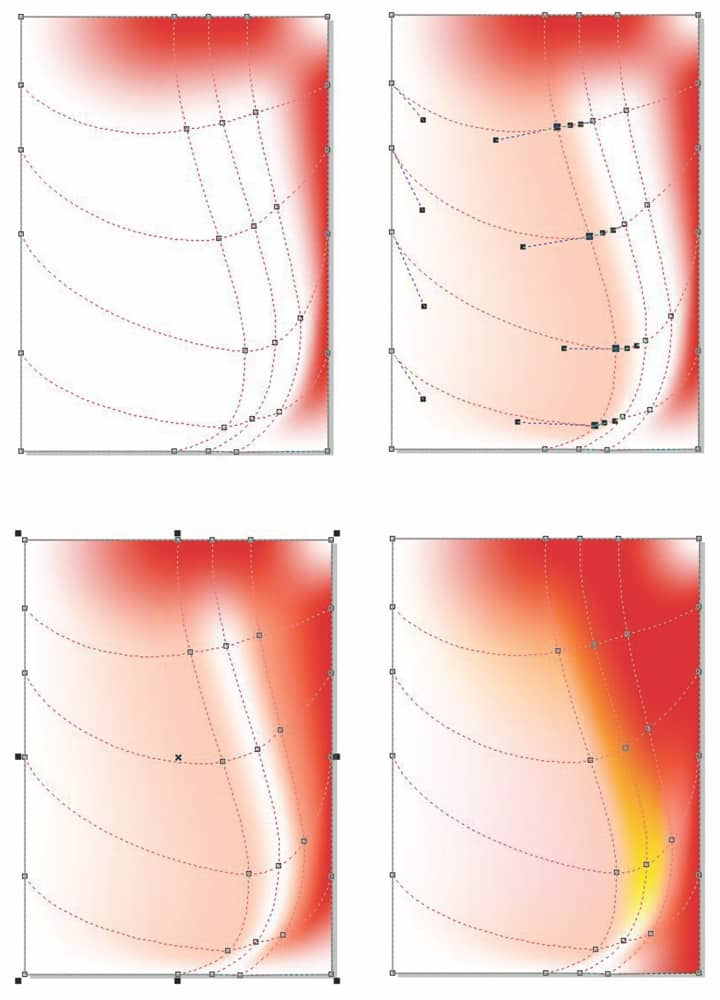
這時候,我們可以將之前繪出的心形加入到背景中。在這裡加一些圖層更容易返回,易於在必要時修改背景。我將網狀填色心形放在一個圖層上,將藝術媒體心形放在另一個圖層,然後將背景放在第三層。當然,您也可以依偏好選擇組織工作的方式。
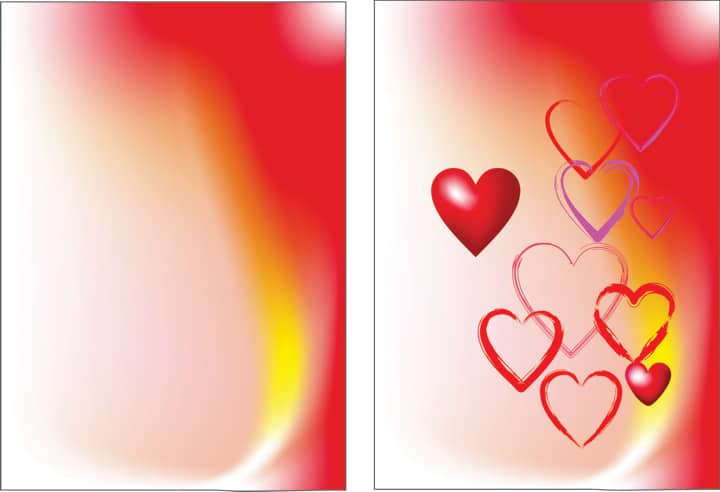
背景仍需要多幾個心形。不是用複製數個心形的方式,我們可以利用一個小訣竅,只需複製一些心形的陰影即可。如何進行?方法非常簡單。首先,在初始標準形狀心形中加入「下落式陰影」,然後將其色彩變更為紅色。然後,在屬性列上將「下落式陰影不透光」滑桿移到 100,並從「羽化方向」選取器選擇「外部」。
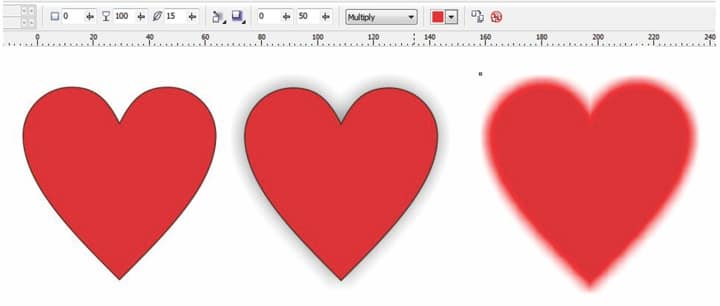
現在,將下落式陰影打散 (Ctrl+K),如此您就可以刪除原始形狀。我們只會使用下落式陰影,它現在是具「透明度」及「相乘」模式的新形狀。自屬性列上的「透明度操作」清單方塊中選擇一種模式。
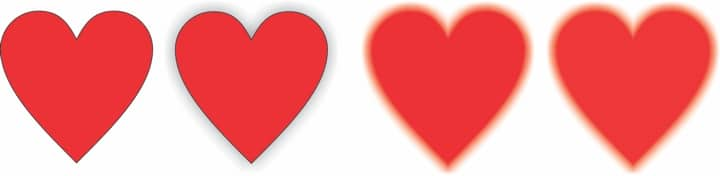
下一步是使用「透明度」工具,在黃色矩形內做出一個半透明心形。在屬性列上將「透明度中間點」滑桿調整到約 50%。複製心形數次,變更物件順序並旋轉。在這裡您可以運用創意來製作新的選項及效果。嘗試選取其中一個含「透明度」工具的半透明心形,然後在屬性列上從「透明度操作」清單方塊選擇「相除」。
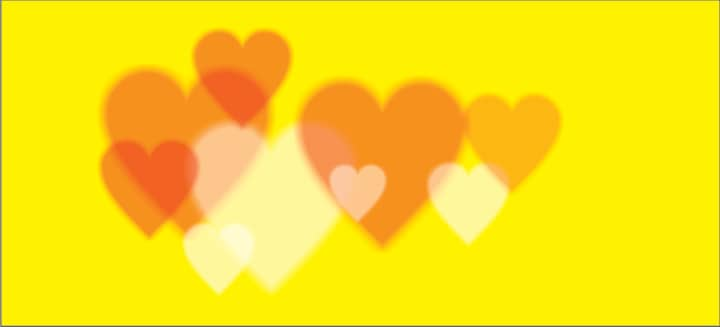
我已在主圖加入一些新的半透明心形。
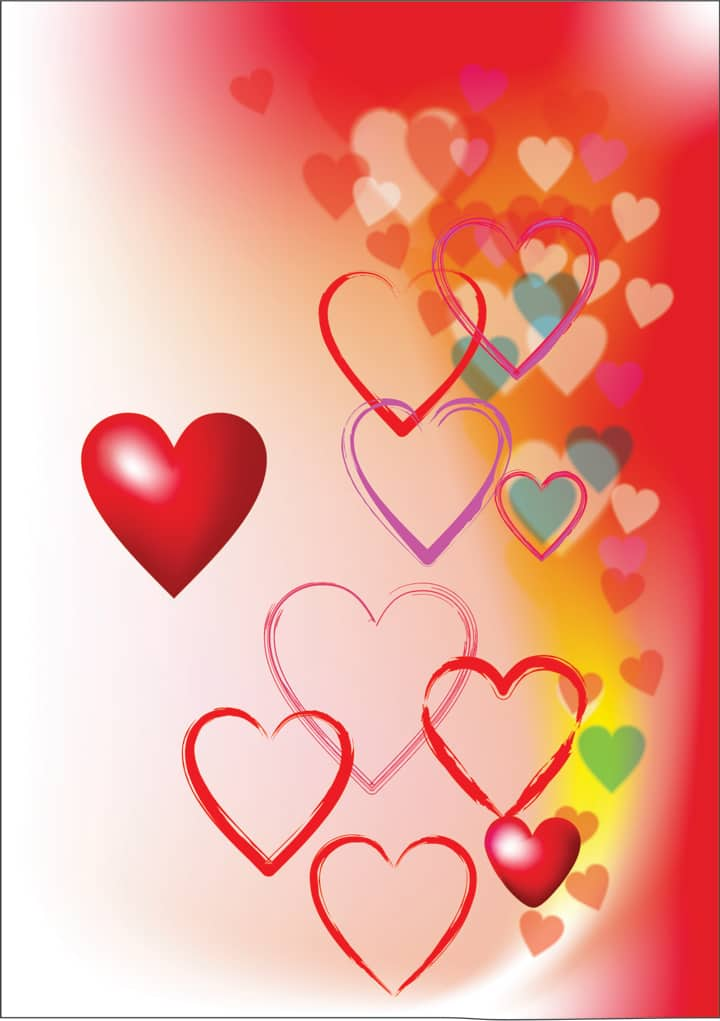
在完成卡片製作之前,可再加入一些文字,或針對形狀及色彩做更多的修改。您的選項幾乎是無限的,因此您可以輕鬆創造出獨一無二的效果。這不是一個逐步教學課程,只能算是入門指南。運用您的想像力,在卡片上增添您專屬的個人風格。