作者:Stefan Lindblad - CorelDRAW Master Program 2012
腳本是指一系列影像,通常帶有畫格,講述一段故事,用於電影、電視製作或其他專案。舉例來說,我將腳本用在童書的多重圖解,以及用在早期規劃階段的景觀專案。腳本也可用於商業廣告活動,尤其當藝術總監想要在用相片表述之前先用繪圖呈現故事內容時。
和漫畫一樣,腳本通常在影像周圍畫上畫格,但其樣式或形式不必和漫畫一樣。腳本可能包含多個頁面,單一或多個頁面上畫有單一畫格或多重畫格,通常會附加解說、箭頭及其他指引故事前進的指示資訊。腳本中的頁面也叫做「面板」。
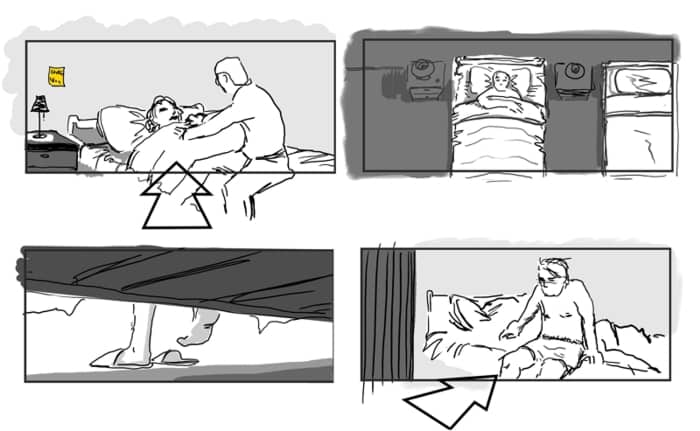
此例顯示短片 Kilimanjaro (由 Nima Yousefi 編劇和執導) 的一連串腳本畫格。
無論是使用筆和紙並掃描您的繪圖,或是使用圖形軟體和手寫繪圖板從頭開始繪圖,時間絕對是製作腳本的最重要元素。這就是我使用 Corel PHOTO-PAINT® 的原因,因為它是我工作的完美搭檔。
在接下來的段落中,我會提供有關製作腳本的一些提示,與您分享有關 Corel PHOTO-PAINT 如何能協助您製作腳本。
如果您正要掃描腳本繪圖 (檔案 > 擷取影像 > 擷取),請選擇 300 dpi,因為您日後可能需要高品質的書面腳本。
若要使用手寫繪圖板在 Corel PHOTO-PAINT 中從頭開始繪圖,首先開啟「建立新影像」對話方塊 (檔案 > 開新檔案),將解析度設為 300 dpi,選擇 RGB 色彩模式,並指定影像大小。如果稍後需要轉換成灰階色彩模式,只需按一下「影像 > 轉換成灰階」。
「建立新影像」對話方塊
影像尺寸應容納得下所有的腳本元素:圖解本身、圖解旁的畫格,以及稍後可能會新增文字說明和箭頭的空白處。
影像周圍的畫格模擬相機格式 (例如電影、全螢幕、電視寬螢幕或 CinemaScope),如此才能符合相機格式的大小和外觀比例。(外觀比例是影像寬度和高度之間的關係)。在我的腳本中,我最常使用的比例是 4:3、16:9 或 2.39:1,我會在 Corel PHOTO-PAINT 中指定度量單位為像素。例如,以像素為單位的寬螢幕 HD (高畫質) 相機格式的畫格大小可以是下列任一種組合:1920 x 1080、1280 x 720、852 x 480,這些的外觀比例全部都是 16:9。我喜歡將影像大小至少設為正確比例 1920 x 1080 像素 300 dpi,然後再增加影像寬度和高度來容納畫格周圍的空白、箭頭和說明文字。設定適當的外觀比例後,就能在稍後程序調整影像大小。
設定影像後,務必將設定值儲存為預設,方法是按一下「預設目的地」清單方塊旁的「新增目的地」按鈕。您稍後可以將這個預設重複用於所有腳本圖解。當您需要建立多個 (80 個左右) 腳本圖解時,很快就會感受到使用自訂預設值的好處。
繪製畫格,或新增以 Corel PHOTO-PAINT 或 CorelDRAW® 建立的畫格。您可以匯入畫格 (檔案 > 匯入) 或複製貼上您以 Corel PHOTO-PAINT 為每一個新腳本影像建立的畫格。這兩種方法都和在影像中拖放畫格一樣簡單。
現在,您可以使用程式中的繪畫與塗色工具來繪製圖解。請注意,Corel PHOTO-PAINT 中組合物件的能力對於像這樣的專案而言,非常實用,尤其是當您需要將多個物件分組以組織內容時。除此之外,分組的物件可以移動、編輯和轉變成單一實體,使編輯圖解更加容易。若要為物件分組,可在「物件」泊塢視窗中選取物件,然後按一下「新增群組」按鈕。
在此範例中,使用物件建立構圖的特定部分:房間、陰影和人物,而這全組織在一個邏輯命名的群組中。
通常新增箭頭是為指出相機的移動,例如傾斜、平移和觀點 (POV)。除了箭頭,您可以利用有關拍攝 (如特寫、長鏡頭、中距離拍攝等等) 的其他任何指引,在圖的下方或四周加上文字。熟知拍照相關專有名詞,可幫助您在為電影和電視節目製作腳本時,提供指示和說明文字。
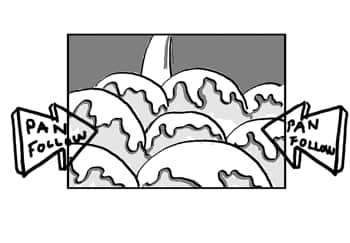 |
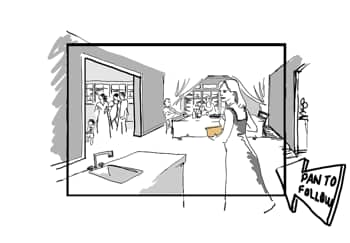 |
| 在腳本中使用箭頭和指引 | |
構圖必須均衡,如此觀看者的視線才會被吸引到拍攝焦點元素。當您在定位各元素時,務必將焦點放在長鏡頭的背景,或將元素放在特寫的前景。
您可以利用格點和導線 (工具 > 選項、文件類別) 來設定構圖。這些省時功能可幫助您對齊和定位圖解元素。新增導線的最簡單方式是將導線從尺規拖曳到圖解中焦點和水平線位置。如果未顯示尺規,請按一下「檢視 > 尺規」。我發現尺規很好用,所以就在屬性列加上一個自訂按鈕,依需要顯示和隱藏。在 Update X6.2 版中,尺規可預設為顯示 (工具 > 選項、工作區類別 > 顯示)。此外,Premium 會員的使用者可使用的新「導線」泊塢視窗可讓您新增角度導線,並可旋轉和修改現有的導線。旋轉導線可用各種角度放置,如此您才能獲得完全均衡的構圖。
批次處理程序是我製作腳本的秘密與最愛。我曾經在一家咖啡店遇到一位腳本製作高手,我就坐在他旁邊。很巧我們都剛為客戶完成腳本製作。在咖啡店裡,他接到客戶打來的電話,告訴他需要再花一天時間將腳本影像轉成 JPEG 或 PNG。當我的客戶打電話來時,我告訴他我只需要花 5 分鐘時間就能將影像轉成 JPEG 或 PNG、壓縮檔案,然後將 WinZip (ZIP) 檔案寄給他。這位腳本製作高手大叫一聲:「什麼!5 分鐘將 80 張插圖轉成 PNG!你沒在吹牛吧?」儘管用遍所有圖形軟體,他仍未發現過有批次處理這個功能 (在他的程式亦稱為「動作」)。
當我在完成最後作業時,我教他如何使用批次處理這個功能 (檔案 > 批次處理) ,以及如何以 Corel PHOTO-PAINT 錄製腳本 (Windows > 泊塢視窗 > 錄製器)。我通常會錄製圖解特定的自訂腳本。因為我喜歡用大比例繪圖來提高品質,所以需要在最後階段重新調整和處理影像。要錄製腳本時,我會開啟影像,按一下「錄製器」泊塢視窗中的「新 Script」按鈕,然後按一下「錄製」按鈕。接著,我會重新取樣影像 (影像 > 重新取樣),新增反銳利化遮罩效果 (效果 > 銳利化 > 反銳利遮罩),然後再做其他修改動作。最後,我會將影像匯出成 Web 相容格式 (檔案 > 匯出為網頁)。停止錄製後,我將腳本儲存起來,並用它來批次處理所有的腳本影像。
留下深刻印象後,我的那位朋友開始嘗試思考如何使用競爭性軟體進行批次處理和錄製腳本。我完成工作後,便去向服務生要求續杯。
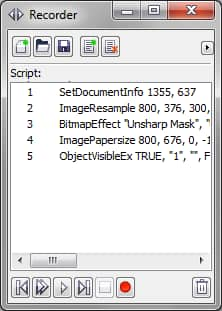
「錄製器」泊塢視窗
「批次處理」對話方塊