作者:Silvio Gomes – CorelDRAW 大師
在本教學課程中,我會使用兩個範例,為您示範如何才能使用 CorelDRAW® 模擬「拼圖」效果。拼圖的個別拼片可以具有規則形狀或您所需的任何其他形狀。
對於第一個範例,「拼圖」拼片將為規則的矩形。
在 CorelDRAW 中,開啟或匯入要分割的影像。然後在屬性列中,使用物件大小方塊調整最終影像大小。

在工具箱中,按一下多邊形工具上的彈出式功能表箭頭,然後從彈出式功能表中選擇方格紙(或按 D)。

在屬性列中,使用列與欄方塊指定如何分割影像。
在本範例中,我使用了總計 9 個拼片,或 3 列 × 3 欄。

附註:在確定「拼圖」拼片數目時,切忌過度分割。如果是使用點陣圖影像,最終檔案大小可能會大幅增加。此模擬不會將影像「打散」成拼片。它會建立多個原始影像副本,而 PowerClip® 功能將會「隱藏」副本的某些部分。因此在本範例中,該相片重複了 9 次。但如果是使用向量影像,則最終檔案大小差異將會最小。
選取方格紙工具後,拖曳以建立方格。請儘量使方格與相片的大小完全相同,甚至略小,以便使影像「溢出」方格的邊界。

接著,將相片拖出方格,以滑鼠右鍵按一下相片並選擇置入於圖框精確剪裁。

請注意,此時游標已變成黑色大箭頭。按一下方格的邊緣,以將相片置於方格內。

按一下影像,然後按一下編輯 PowerClip 按鈕。

現在按一下相片,然後拖曳以將其置於方格內。請注意,超出方格的影像部分將不會出現在任何「拼圖」拼片上。
完成時,請按一下停止編輯內容按鈕。

接著,選取所有物件 (Ctrl+A),然後按一下全部解散以使「拼圖」的 9 個拼片分開。

按一下每個影像拼片,然後根據需要拖曳並使其分開。

如果要標明某個拼片,請按兩下所選拼片,然後使用其中一個小旋轉控點來確定所需角度以便旋轉該拼片。

您也可以選擇性地將下落式陰影套用至某個拼片,以便特別強調該拼片。首先,選取所需的拼片。然後,在工具箱中按一下漸變工具上的彈出式功能表箭頭,並從彈出式功能表中選擇下落式陰影。
現在按一下該拼片並拖曳以套用下落式陰影效果。在屬性列中,調整透光度與羽化的強度。若要使該拼片位於所有其他拼片之上,請選取該拼片並按 Shift+PageUp。

對於第二個範例,我們將使用不規則形狀來模擬「拼圖」效果。其步驟與第一個範例的步驟非常相似,不同之處僅僅是如何建立「拼圖」的方格。
在工具箱中,按一下手繪工具(或智慧型繪圖工具),並繪製一個心形。然後,使用方格紙工具,如同在前一個範例中套用 3 × 3 方格一樣來套用 2 × 2 方格。
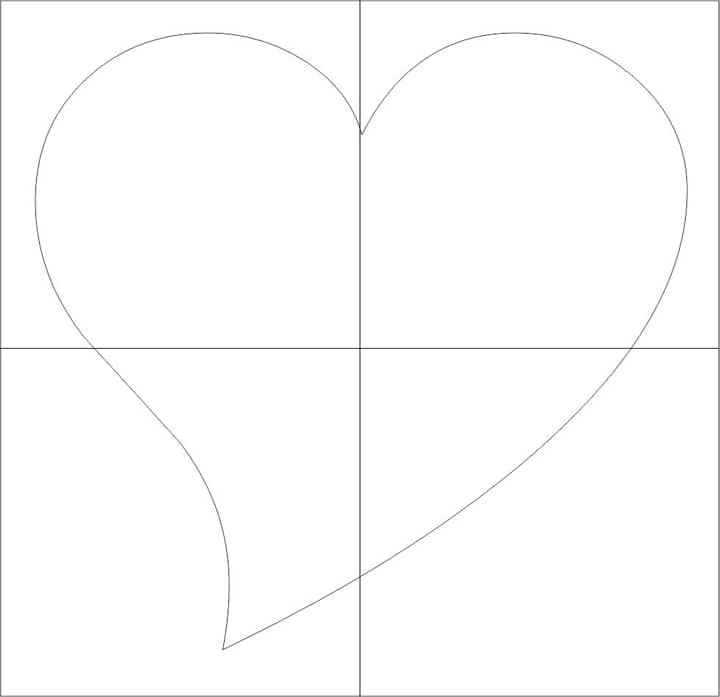
在工具箱中,按一下智慧型填色工具。

在分割的心形某個拼片內按一下,然後按一下色盤上的某個色彩樣本。對於本範例,我使用了不同色彩為每個心形拼片填色。

選擇選取工具後,按住 Shift 並按一下每個著色的心形拼片。然後按 Ctrl+G 將其分組。按一下方格,然後按 Delete。

匯入相片。

以滑鼠右鍵按一下相片,然後選擇置入於圖框精確剪裁。按一下心形,以將相片置於該形狀內。將游標暫留在相片上,然後按一下編輯 PowerClip 按鈕。拖曳以在該形狀內排列相片,然後按一下停止編輯內容按鈕。按 Ctrl+A 以選取所有物件,然後按一下全部解散。接著,按一下每個拼片,並根據需要拖曳、重新排列、旋轉、套用效果。
至此,我們便完成了如下所示的心形「拼圖」。
