作者:Suzanne Smith
在本教學課程中,我們將探索使用濾鏡和遮罩調整影像的眾多優點。此外,我們還將瞭解如何建立特殊色調效果。
濾鏡等同於 Photoshop® 中的「調整圖層」,可讓您預覽特殊效果和影像調整而不會永久變更影像的像素。您可以將濾鏡套用至整個影像,或套用至遮罩的可編輯區域。如果您將濾鏡套用至已遮罩的區域,則可使用物件選取工具在影像內重新定位遮罩和濾鏡。
濾鏡還具有快速可調的優勢。您可以在物件泊塢視窗中隨時按兩下濾鏡圖示來進一步調整。

由於濾鏡在其自有圖層上位於背景影像之上,您可以輕鬆移除不想要的濾鏡圖層,方法是按一下物件泊塢視窗右下角的刪除圖示。
套用濾鏡至影像



此濾鏡會「散開」影像的像素,打造類似於點畫派的彩繪外觀。


附註:儲存套用了濾鏡效果的影像時,請注意許多影像檔案格式會將任何現有的圖層合併為單一圖層。在此情況下,重新開啟影像後,將無法再編輯濾鏡效果。若要重獲濾鏡的可編輯性,先將檔案儲存為 CPT 格式,這種格式會保留圖層結構。然後,您可以所需的影像格式輸出,例如 JPEG、PNG、BMP 等。
將濾鏡套用至遮罩的區域


附註:繪製遮罩之前,您可以在屬性列上調整其圓角程度。

增加遮罩外邊緣的像素將會柔化遮罩區域與背景影像之間的轉換。
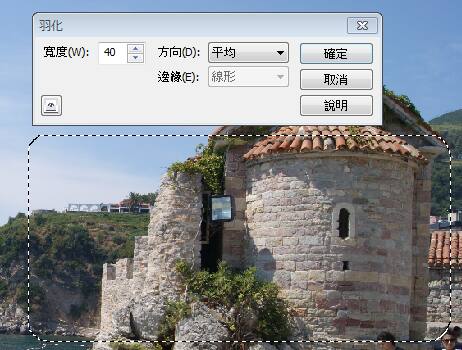

「漸層對應」濾鏡可讓您將色彩套用至黑白影像或變更彩色影像的色彩。






套用多重濾鏡
您可以層層「堆疊」濾鏡,建立一些驚豔的效果。


濾鏡現出現在「物件」泊塢視窗中其自有的圖層上。




請參閱之前完成的將濾鏡套用至遮罩的區域,複習如何調整漸層對應設定。
在「物件」泊塢視窗中,請注意在個別圖層上已相互堆疊所有 3 個濾鏡。

透過混合和配對多重濾鏡,可以打造抽象和出人意料的效果。例如,您可以按一下圖層旁的隱藏/顯示圖示來隱藏個別濾鏡圖層。

濾鏡圖層的堆疊順序還會對效果產生顯著影響。這裡,漸層對應濾鏡圖層已拖曳至堆疊底部,產生誇張效果。

附註:若要捨棄任何不想要的濾鏡,只需選取濾鏡圖層,然後按一下「物件」泊塢視窗右下角的刪除按鈕。
藉由 Corel PHOTO-PAINT X6,有各種選項可供套用色調和特殊效果至影像。您可以使用效果工具執行本機色彩與色調更正。「效果」工具組合在工具箱的筆刷工具彈出式功能表。
選取效果工具時,屬性列會顯示其他的效果筆刷,包括:

各效果筆刷提供筆尖造形的子類別。例如,使用塗抹效果筆刷,您可以存取大量筆尖造形。

此外,「效果」工具使用中時,屬性列會提供其他選項。您可以選擇圓形或方形筆刷造形,調整筆刷大小,指定合併模式(決定色彩如何與底層影像元素混合),指定效果的數量(或強度),調整透光度以及開啟或關閉反鋸齒補償。
如果經常要將效果套用至影像,您可能發現將「效果工具」工具列加入 PHOTO-PAINT 工作區會非常方便。
開啟「效果工具」工具列

您可以讓「效果工具」工具列懸浮在工作區或將其拖曳至固定位置。
使用效果筆刷套用效果




探索效果功能表
除了使用其中一個效果筆刷套用效果至特定區域,效果功能表還提供廣泛的效果,可套用至整個影像或遮罩的可編輯區域。
下列是可用特殊效果的類別,各種類別都有數個不同的效果:
|
|

從效果功能表套用效果

附註:如同在本教學課程開頭套用的濾鏡效果一樣,當您套用遮罩至影像時,會在遮罩的可編輯區域套用所有效果。

有關 Corel® PHOTO-PAINT™ X6 的詳細資訊
說明功能表可讓您存取使用濾鏡和效果的其他資訊,以及:
其他 Corel PHOTO-PAINT 教學課程視訊可在 Corel Discovery Center 找到。
如需書面教學課程,請按一下這裡。
如需 CorelDRAW® Graphics Suite 要訣與技巧,請按一下這裡。