講師:Joseph Diaz
在本課程中,我將示範如何為一棟歷史悠久的洋房兼博物館設計招牌。與客戶討論過其需求並對目標建築物深入瞭解後,我開始著手設計。

在與客戶討論期間,我們談到尺寸和預算等問題。對於這個專案,我們決定採用傳統的立柱告示牌式設計。招牌的板身將使用一塊 6'x4' 的鋁製底板。我首先繪製了一個 6'x4' 的矩形。使用 CorelDRAW 設計招牌的一大好處就是能以全尺寸進行設計,不必以英吋代表英呎。
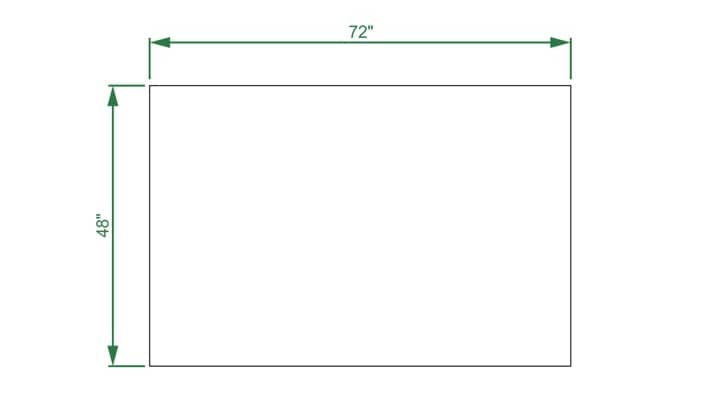
當然,這個招牌不會只是一個矩形。我們希望勾勒出一個與房子設計相襯的有趣形狀,所以,我先在開始那個 6'x4' 的矩形中繪製了兩個矩形。使用排列 > 對齊與分佈中的指令,我將三個矩形一一對齊。
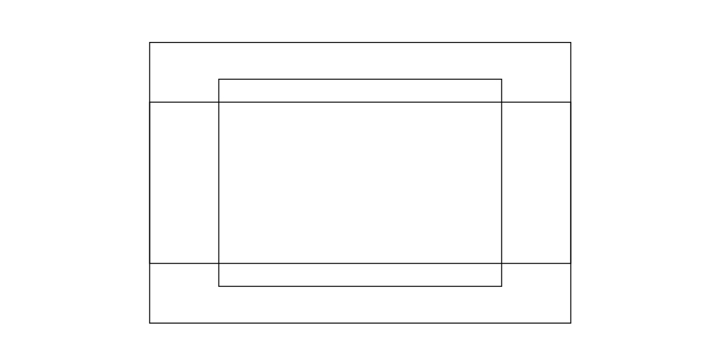
然後,我又繪製了一個正方形。透過矩形 (F6) 工具並按住 Ctrl,我可以繪製出一個完美的正方形。接著,使用選取工具選取該正方形。我在該正方形上再次按一下滑鼠,存取旋轉與傾斜控點。然後,我將正方形旋轉 45 度。按住 Ctrl 的同時旋轉圖形能將圖形以 15 度增量旋轉。
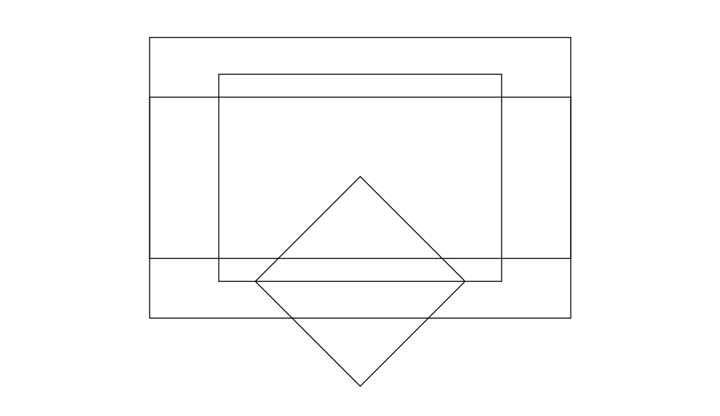
現在,我再次透過選取工具使正方形變形並縮放成一個菱形,然後,將新圖形的中心與較高矩形其中一邊的中點處貼齊。您可以透過按 Alt + Z 鍵,開啟或關閉貼齊物件功能。將該菱形移到所需位置後,我按 Ctrl + D 再製了一個菱形並將其移到同一矩形的對邊。
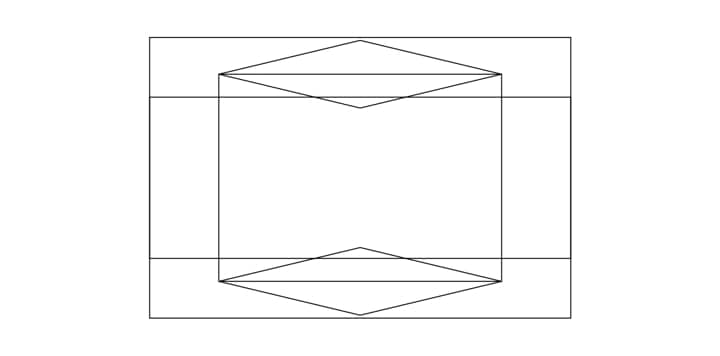
這樣,想要的招牌形狀已基本呈現出來,此時,我將選取除原始 6'x4' 矩形外的所有圖形。要選取多個圖形,可以按住 Shift 並逐一對設計中所有要選取的元素按一下滑鼠左鍵。選取完圖形後,按一下焊接按鈕(選取了兩個或以上不同元素時,該按鈕即會從屬性列中變為可用)。
然後,我選了暖灰色作為招牌的顏色。
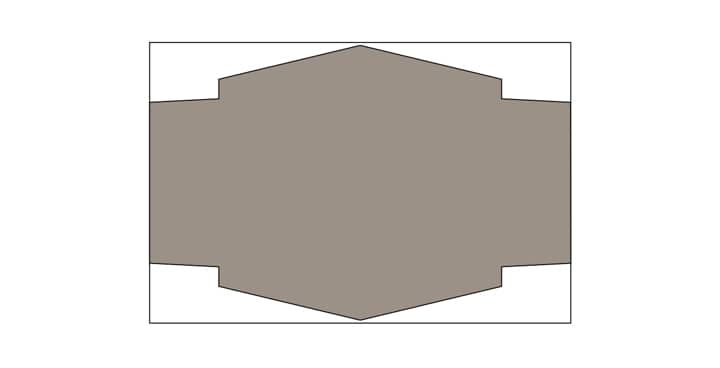
此時,我可以趁此機會設計一下招牌的鋁質骨架結構。招牌製作者可能會選擇較厚的鋁/木複合材料來做底板,然而,使用那樣的產品將很難保證招牌能夠持久耐用。我們都知道,木料不如鋁材耐用,然而客戶卻希望這塊招牌經久不衰,因此,我們會使用輕質耐用的鋁材作為主要材料,盡可能不用木料。所以這次,我們將使用 1" 鋁管製作骨架,夾在兩張厚度為 0.080 的鋁板中間。厚度為 0.080 的鋁板已非常厚實,但還要加上骨架結構才能穩固在兩根立柱之間。
此招牌本身將會比塗在招牌上的長效車漆更為耐用。隨著時間消逝,用油漆刷出的圖案可能需要重刷,但招牌本身卻可在很長一段時間都無需更換。在 CorelDRAW 中,我只要繪製一些 1" 厚的矩形並依據骨架的形狀將它們放到相應位置即可。然後,我會再製到目前為止已完成的設計,並將其中一份放在一邊以待後用。接下來會刪除那些 1" 厚的矩形,以便繼續設計招牌的圖形部分。
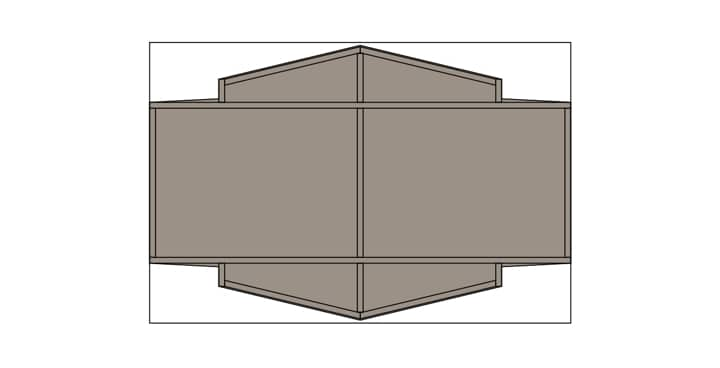
是時候設計柱子了。這次,我想將柱子設計得厚實些。如果柱子太細,會讓人覺得這塊招牌不太牢靠,即便事實上細柱子足以支撐輕質鋁板。在這個專案中,可能用 4x4 經處理的柱子已夠解決問題,但為安全起見,我們還是改用 6x6 的柱子。為了讓柱子看起來更厚實,我們可以在柱子頂部設計一個頂套。頂套將由耐用型 PVC 材料製成。
所以,我將先繪製兩個寬 7 1/4"、高約 52" 的矩形。然後,借助矩形工具,在每根柱子頂部分別繪製了兩個扁平的矩形和一個三角形,藉此勾勒出此招牌的柱帽基本設計。接下來是借用建築物本身的顏色給柱子上色。
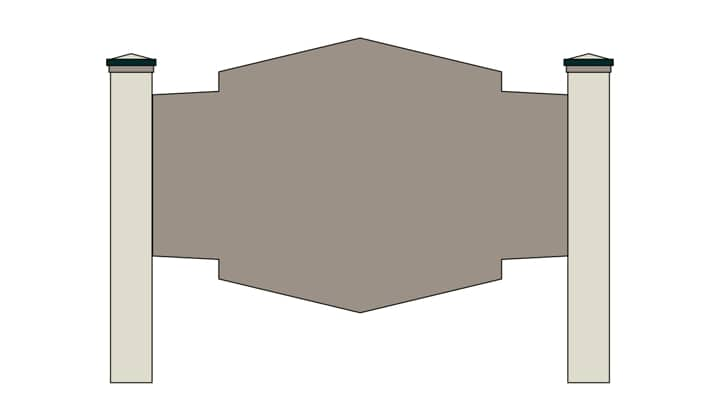
下一步,我將使用輪廓圖工具選取招牌板身,並在屬性列的輪廓圖偏移方塊中鍵入數值。第一個輪廓圖離邊緣 2 1/4",然後再加 2 個 — 每個內進 ½"。每繪製一個輪廓圖,我都要透過選取工具在剛繪製好的輪廓圖上按一下滑鼠右鍵並按一下排列 > 打散輪廓圖群組,然後才能在該新圖形上新增其他輪廓圖。
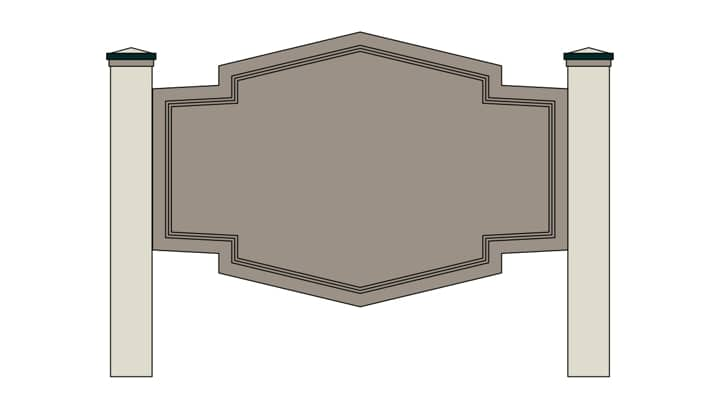
接下來是給剛繪製好的這些圖形上色(選用建築物上的顏色)。然後,我用與前面類似的方式再繪製出兩個圖形。這些圖形旨在模仿建築物上的某些建築設計元素,也就是窗戶上的特色。
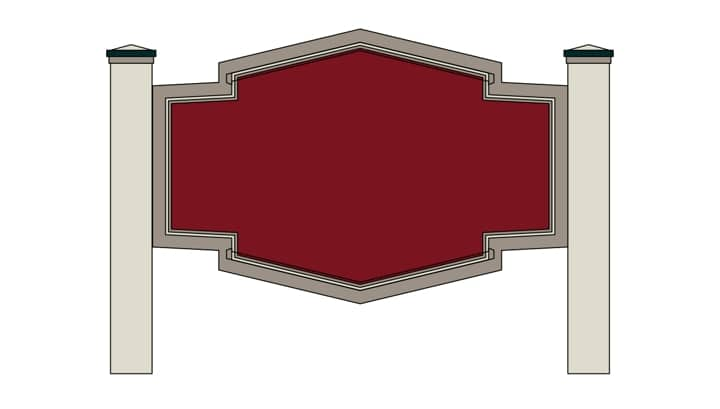
我將選取這些新圖形並套用 1/2" 的輪廓圖偏移,但這次是向外。然後選擇選取工具,在輪廓圖上按一下滑鼠右鍵並按一下排列 > 打散輪廓圖群組。
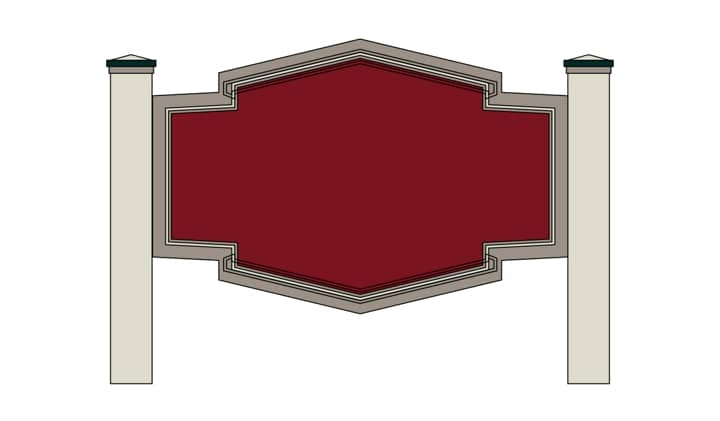
這時,我選取打散的輪廓圖,按住 Shift 以選取它們底下的圖形並按一下屬性列上的修剪按鈕。然後,刪除這些打散的輪廓圖。再之後,給這些圖形塗上深綠色。
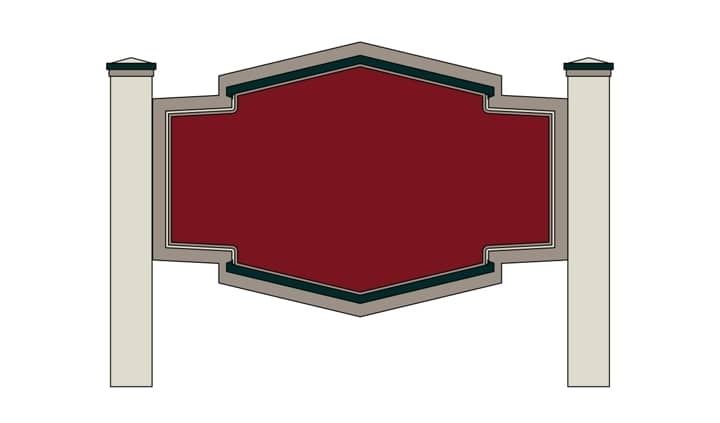
是時候寫些什麼了。這畢竟是個招牌。我選用了悅目清爽的 serif 字型。這種字型既傳統又易讀,而且與房子的風格十分相配。只需選取文字 (F8) 工具,然後將游標放在要鍵入文字的位置。按一下滑鼠即可開始鍵入。要變更文字的字型與大小,您可以從屬性列中選擇慣用的設定。對於這部分,我要選取文字與招牌板身,並用對齊工具將文字排得整整齊齊。您可以依次選取排列 > 對齊與分佈 > 垂直對齊中心。或者,您也可以依次按一下視窗 > 泊塢視窗 > 對齊與分佈,從「對齊與分佈」泊塢視窗中存取對齊與分佈指令。
這時,我還想移除所有圖形的外框。您可以選取螢幕上的所有物件 (Ctrl + A),將滑鼠移到您的其中一個色盤上,然後透過貫穿其中的 X 用滑鼠右鍵按一下白色樣本(無色)。

我對預設微調(字母間距)不太滿意,所以這次我將用形狀 (F10) 工具選取文字。使用形狀工具選取文字後,您將看到一些微調工具。它們出現在所選文字的側邊,由一個小正方形、三條線以及一個三角形組成。拖曳所選文字右側的微調工具可以調整字母間距。朝向下方的三角形圖示則可用於調整文字間的行距。您也可以透過選取白色小節點來控制個別字母。

接下來,我將選取上面一行的 HUMISTON 這幾個字母,並依次按一下排列 > 打散藝術文字。現在,我將使用選取工具分別選取字母 H 和 N 並進行拖曳,稍微調大它們的尺寸。

這時,我同時選取 HUMISTON 和 HOUSE 文字,然後用滑鼠右鍵按一下所選文字並從下拉式功能表中選擇轉換成曲線。選中文字,然後按一下屬性列上的焊接按鈕。這樣,字母變為圖形,不再能夠像文字一樣進行操控,也就是說,您不能再變更其字型、重新鍵入文字,或使用微調選項。
附註:如果您在製作自己的招牌版面,在將文字轉換成曲線之前請確定已滿意目前的設計,否則,您可能要從頭開始重新製作文字。
現在,我要在文字邊緣設計一層 0.3" 的黃色輪廓圖。它也可以是任何其他顏色。我選擇黃色是為了更清楚地展示我在下一步中的操作。然後,我在輪廓圖上按一下滑鼠右鍵並選取打散輪廓圖群組。

接下來,我將選取米白色文字(非黃色輪廓圖)並透過按 Ctrl + D 再製。我會將其塗上之前使用過的深綠色,同時,稍微下移位置並縮小尺寸。

選中深綠色文字,然後依次按一下排列 > 順序 > 之後。此時我的游標變成一個黑色的大箭頭。我用其選取黃色的輪廓圖圖形,這樣便把深綠色文字移到黃色輪廓圖後面。
附註:您也可以選取一個物件並使用鍵盤上的 Page Up 與 Page Down 按鈕將元素移上或移下一層。

現在,我依次選取黃色輪廓圖及其後面的深綠色文字,並按一下屬性列上的修剪按鈕。然後,我可以刪除黃色輪廓圖,製造出色的陰影效果。

接下來,我將透過在文字之上繪製兩個矩形來製造出水平線效果。這些矩形只需蓋住每行文字的上半部分。然後,我快速將兩個矩形焊接在一起。

選中兩個矩形的同時,按住 Shift 一起選取文字。在屬性列上,我按一下交叉按鈕。然後,我將剛建立的圖形變為白色,並刪除原來的兩個矩形。

現在,文字部分已基本完成,我可以開始為此設計加入一些特別的圖案。首先,我設計了一些簡單的卷形花紋,用以填充「HOUSE」兩側的空白位置。
為繪製這些卷形花紋,我使用手繪 (F5) 工具並在「HUMISTON」中的 H 的左下角下方按一下滑鼠。然後,一條直線隨著我右移游標而出現。透過按住 Shift,我可以使該直線保持 180 度水平。再按一次滑鼠即確定直線終點位置。
在手繪工具仍在作用中的狀態下,我可以透過點按並拖曳繪製出漩渦花紋。然後,我可以使用形狀 (F10) 工具,根據需要透過操控線條與增刪節點來清理漩渦花紋。

畫好卷形花紋後,我現在可以透過選取並按下 F12 來存取外框筆對話方塊,從而為這些線條新增粗細。從寬度方塊中,我選擇了比極細線更粗的線條。

現在,我對該圖形套用較粗的外框,並依次按一下排列 > 轉換外框成物件。然後,我將這些卷形花紋焊接到一起,將其變為之前一直在用的深綠色,並使用形狀工具微調卷形。調整妥當後,我再製了該圖形 (Ctrl + D) 並按一下屬性列上的水平鏡射文字按鈕。我將翻轉過的圖形置於「HOUSE」的另一側、字母 N 的下方。

下一步,我會根據該房子的實際外觀製作一個簡化版的房子圖案,並置於招牌的設計當中。這個圖案也能用於該客戶的其他專案,例如手冊或傳單。我用了該房子的相片來製作圖案。這張相片是在房子重新油漆前拍攝的,但用來為此招牌製作小型樣式化圖形則非常合適。為匯入相片,我依次按一下檔案 > 匯入,瀏覽至相片的儲存位置並按一下匯入。

我使用手繪工具在相片上繪製了一些直線和基本向量圖形;在注重光影效果的同時,儘量確保構圖簡潔且保留原味。秘訣是引起關聯,因為我並不需要重新繪製房子的所有線條和細節。

描繪好房子的圖案後,我刪除了原來的相片。然後,我用與文字背景相同的暗紅色來作為房子圖案的背景色。透過再次使用手繪工具,我繪製了一些簡單的樹木剪影及房子的背景部分。我又一次將深綠色用到圖案的這個部分。然後,我將房子的裝飾部分塗成之前用於文字的米白色,並將牆身塗成招牌外邊框所用的暖灰色。

接著,我選取了除暗紅色背景之外的整個房子圖案,並將其拖曳至招牌之上、文字部分的上方。招牌的版面已接近完成,但在聯絡客戶前我還需要先完成一些工作。這時,我要再製招牌,以便製作兩個不同的素描圖案。

第一個素描是提供給客戶的。我們為自己設計了用於所有專案的素描範本。這個範本是一個單獨的檔案,所以,我依次按一下檔案 > 匯入並找到素描範本 CDR 檔案。匯入後,我將其覆蓋在設計之上。該素描範本中包含用於保護我們藝術作品的浮水印、我們的條款、聯絡資訊,以及客戶簽收核准設計提案的位置。透過繪製花草樹葉圖案和漸層淡化背景,我可以很好地向客戶展示我的設計。
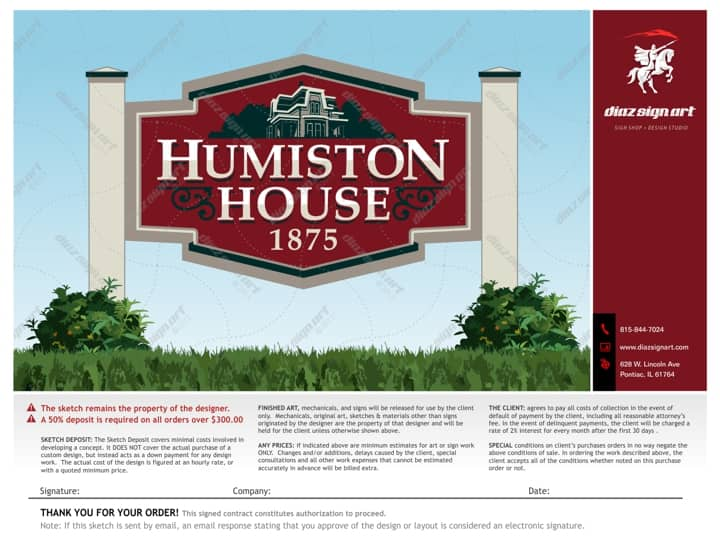
另一份素描則是用於招牌的生產製作。透過平行度量工具,我可以按一下滑鼠設定度量線的起點並拖曳至終點位置鬆開按鍵,然後,移動游標以定位度量線至目標位置再按一下滑鼠放下。CorelDRAW 會自動顯示測量單位。根據設計的尺寸,我可能需要增加測量單位的線條粗細度和字型大小。務請注意,若要縮小此素描以便用桌上型印表機列印,請先選取所有度量線並停用「物件屬性」泊塢視窗中的動態度量選項。否則,在縮小設計後,測量單位將隨之變更,以反映設計在縮小後的新尺寸。

當設計獲得客戶核准後,我們將開始製作招牌。我們會使用同一 CorelDRAW 檔案來確定要訂購的材料、繪製花紋,並劃分顏料遮罩。我們透過一款名為 CoCut 的外掛程式從 CorelDRAW 進行劃分。
不難發現,CorelDRAW X6 不僅是一款用於設計招牌的出色設計軟體套件,對於招牌製作的生產環節也同樣非常有用。