作者:Anand Dixit – CorelDRAW 達人
我的圖形設計公司有一些客戶來自建築行業,他們不時需要利用銷售手冊來推銷新開發的專案。這些專案的平面圖都是由建築師使用電腦輔助設計 (CAD) 軟體製作的,從技術層面來說可謂無可挑剔,但對於普通民眾卻意義不大。我沒有從頭開始製作促銷材料,而是透過 CorelDRAW 重新利用原平面圖來製作手冊,讓潛在置業人士能夠更好地瞭解房屋的佈局。建築師其實也是藝術家,他們可以借助 CorelDRAW 的各種工具和功能來美化自己的作品。
大多數 CAD 程式都支援使用單一畫板或頁面,能夠用一個檔案製作多個不同房屋單位的技術繪圖。我將所有這些 CAD 檔案中的設計都一一分割開來,讓每個 DWG 檔案(AutoCAD 繪圖的原生格式)僅包含我要在 CorelDRAW 使用的平面圖。
在 CorelDRAW 中開啟或匯入 DWG 檔案時,我啟用了開啟繪圖或匯入對話放塊中的維持圖層與頁數核取方塊,以便所有圖層都保持不變。如此一來,我就能分開手冊需要使用的圖層和不需要的圖層。透過物件管理員泊塢視窗,我可以針對那些不會用於銷售手冊中的資訊,例如水管佈局、排水管路或構造性梁柱等,刪除或停用包含這類資訊的圖層的列印或檢視功能。

物件管理員泊塢視窗,將部分圖層設為不可檢視與不可列印
匯入或開啟檔案後,我開始處理繪圖中的開放路徑,對於在 CorelDRAW 中處理 CAD 檔案來說,這是一項重要考量。閉合開放路徑後,我就可以給 CAD 繪圖中的元素填色,由於是製作行銷材料,這點非常重要。有多種方式可以閉合開放的路徑。哪種方式更適合您,取決於您所使用的 CorelDRAW 版本。
對於使用 CorelDRAW 12 或更早版本的使用者來說,閉合路徑可能會比較費時。您必須將所有線條組合成單一曲線,然後使用「圖形」工具接合所有節點,形成一個封閉的形狀。
如果您使用的是 CorelDRAW X3 或更新版本,這項工作則簡單得多。在我 20 年的使用經驗中,智慧型填色工具可算是 CorelDRAW 最為節省時間的新增功能之一。CorelDRAW 從 X3 開始加入這項功能,讓您能夠為開放曲線定義的區域填色。只要重疊的曲線形成一個封閉的形狀,您就可以使用智慧型填色工具設定外框並給該區域填色。若未達到預期效果,我會切換至線框檢視(檢視功能表 > 線框),確保曲線已互相接觸。
為了更多地控制檔案中的物件,我為所有使用智慧型填色工具建立的形狀單獨建立一個圖層。在下面的範例中,我為牆身、傢俱及地板建立了新圖層。

物件管理員泊塢視窗,建立額外圖層以簡化手冊版面的管理
CorelDRAW X5 或更新版本的使用者還有第三種選擇。使用「接合曲線」功能(排列功能表 > 接合曲線),您可以自動接合所選曲線,建立單一形狀。接合曲線泊塢視窗中的設定,可用於設定節點與曲線之間的間距容錯度和選擇節點接合的方式。這項功能的最大好處在於可以即時預覽螢幕,讓我看到不同選項的最終效果。

閉合所有路徑後,可以開始美化這些平面圖了。我會給繪圖中的元素填色,並在繪圖中匯入代表傢俱的向量剪輯圖片。
有時,我會匯入 CorelDRAW 隨附的一些向量剪輯圖片來代表傢俱;有時,則在 CorelDRAW 中建立傢俱符號。然後,我會給這些符號或剪輯圖片填上與手冊色彩配置相配的顏色。每個房屋單位通常都有幾個不同平面圖,所以我會以不同的傢俱擺放位置來試驗,直至找到最理想的方式。
在銷售手冊設計的這個階段,CorelDRAW 有一項功能我經常使用。這就是「符號管理員」泊塢視窗(編輯 > 符號 > 符號管理員),它能讓我方便地存取所有符號功能。發現想重複用做傢俱的向量剪輯圖片時,我只要將其拖曳到「符號管理員」泊塢視窗上,即可建立一個可重新命名的新符號。在下面的範例中,我建立了沙發、床、植物及洗臉池的符號。要給手冊新增符號也非常簡單,您只需將其從「符號管理員」泊塢視窗拖曳至繪圖上即可。我甚至可以在插入某個符號到繪圖後進行縮放、旋轉或延展等操作,而且不會影響到該符號的其他實體。

「符號管理員」泊塢視窗:有建立自向量剪輯圖片的符號
使用符號最實用有趣的一點,就是可以自由修改。比方說,我可以變更符號的顏色或形狀。操作起來也非常簡單,只需選取泊塢視窗中(或繪圖中已使用)的某個符號,然後按一下編輯符號按鈕,進行所需變更,最後依次按一下編輯 > 符號 > 完成編輯符號。經過編輯的符號所有實體會立即更新。
為方便使用,由使用者建立的符號會以 CDR 檔案儲存,如此一來,開啟該繪圖的任何人都可以使用這些符號。如果覺得將來可能還需要用到我建立的這些符號,我會將其儲存,以便重複使用。請記住,任何符號都可以透過用滑鼠右鍵按一下符號並選擇恢復物件來轉換回一般物件。
銷售手冊中的平面圖經過美化後:
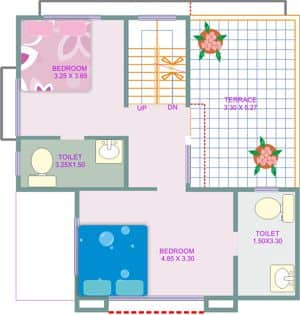 |
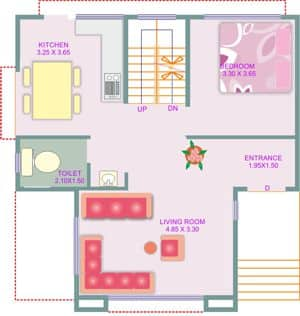 |
以平房底層與第一層的 CAD 檔案的繪圖為基礎,在 CorelDRAW 中美化過的平面圖 |
|