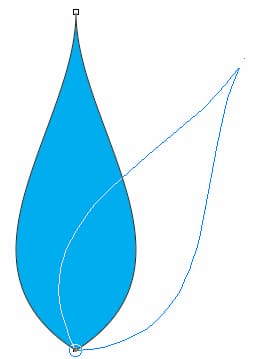在 CorelDRAW® 中創作花紋
作者:Pratik Shah
本教學課程中使用下列工具和控制項:徒手繪工具、向量圖形工具、連接節點、轉換為曲線, 鏡射和複製、旋轉和重複、旋轉角度。
- 啟動 CorelDRAW,然後按一下「歡迎」畫面上的新的空白文件。按圖 1 所示設定文件。

圖 1
- 選取徒手繪工具
 (F5)。畫一條垂直線,方法是按住 Ctrl,在繪圖視窗中按一下以開始畫線,再按一下以結束畫線。不要以拖曳方式畫線。
(F5)。畫一條垂直線,方法是按住 Ctrl,在繪圖視窗中按一下以開始畫線,再按一下以結束畫線。不要以拖曳方式畫線。
- 選取向量圖形工具
 (F10)。按一下直線上的任何位置,然後按一下屬性列上的轉換為曲線按鈕 (圖 2)。
(F10)。按一下直線上的任何位置,然後按一下屬性列上的轉換為曲線按鈕 (圖 2)。
圖 2
- 按一下順數第三個控制點,將其拖至左側並略微向下。您將得到類似於圖 3 中所示的向量圖形。
- 使用選取工具
 來選取物件,然後在按住 Ctrl 的同時將左側中間的控制點拖至右側,以建立完美鏡射的物件。在釋放滑鼠左鍵之前,按一下滑鼠右鍵,以建立鏡射複本 (圖 4)。
來選取物件,然後在按住 Ctrl 的同時將左側中間的控制點拖至右側,以建立完美鏡射的物件。在釋放滑鼠左鍵之前,按一下滑鼠右鍵,以建立鏡射複本 (圖 4)。

圖 3
|

圖 4
|
- 選取兩個物件,然後按一下排列 > 合併 (或按下 Ctrl+L)。在合併的物件仍然選定的情況下,按一下向量圖形工具 (F10)。圈選頂部兩個節點,然後按一下屬性列上的連接兩個節點按鈕 (圖 5 中反白顯示的按鈕)。接著,圈選並連接物件底部的節點。

圖 5
- 現在,我們得到單一封閉物件。使用色盤中的任何色彩填滿此物件。最終物件必須看似圖 6 中的物件。如果物件未填滿色彩,則在您連接節點或合併物件時會發生問題。您可能需要重新參閱步驟 6。
- 在物件仍然選定的情況下,按一下該物件以便將大小控制點變更為旋轉控制點。按住 Ctrl,並將物件中心 (也是旋轉中心) 拖至物件底部,如圖 7 所示。

圖 6
|

圖 7
|
- 按住 Ctrl 以限制旋轉角度,以能夠被 5 整除的任何角度開始旋轉物件,如圖 8 所示。在釋放滑鼠左鍵之前,按一下滑鼠右鍵以建立複本。重複按下 Ctrl+R 以建立旋轉複本,直到形成完整的圓形 (圖 9)。

圖 8
- 使用選取工具來圈選所有物件,然後按下 Ctrl+L 以將其合併 (圖 10)。透過改變步驟 4 中向量圖形的曲線並使用不同的旋轉角度,可創作不同的花紋。在本例中,物件旋轉了 30°。

圖 9
|

圖 10
|

圖 11
|

圖 12
|

圖 13
|

圖 14
|

圖 15
|
透過使用不同的曲線向量圖形和旋轉角度,可創作各種花紋。 |
 (F5)。畫一條垂直線,方法是按住 Ctrl,在繪圖視窗中按一下以開始畫線,再按一下以結束畫線。不要以拖曳方式畫線。
(F5)。畫一條垂直線,方法是按住 Ctrl,在繪圖視窗中按一下以開始畫線,再按一下以結束畫線。不要以拖曳方式畫線。 (F10)。按一下直線上的任何位置,然後按一下屬性列上的轉換為曲線按鈕 (圖 2)。
(F10)。按一下直線上的任何位置,然後按一下屬性列上的轉換為曲線按鈕 (圖 2)。
 來選取物件,然後在按住 Ctrl 的同時將左側中間的控制點拖至右側,以建立完美鏡射的物件。在釋放滑鼠左鍵之前,按一下滑鼠右鍵,以建立鏡射複本 (圖 4)。
來選取物件,然後在按住 Ctrl 的同時將左側中間的控制點拖至右側,以建立完美鏡射的物件。在釋放滑鼠左鍵之前,按一下滑鼠右鍵,以建立鏡射複本 (圖 4)。