不論您是 Adobe Illustrator 的使用者,正準備換到 CorelDRAW®,或是 Adobe Photoshop 的使用者,正準備換到 Corel® PHOTO-PAINT™,此篇教學課程便是專為您設計。
CorelDRAW® 與 Adobe Illustrator 有許多相似之處,也有一些相同的基本繪圖及設計功能,讓您能不費吹灰之力這兩個應用程式切換使用。然而,二者仍有一些明顯的關鍵詞彙差異。認識這些差異可讓您迅速過渡到 CorelDRAW。
我們先來看看 Adobe Illustrator 和 CorelDRAW 之間一些關鍵詞彙的差異。

對初學者而言,在 CorelDRAW 中,圖稿是指「繪圖」或「文件」。在 CorelDRAW 中,這些都是頁面,而不是畫板。一個文件中可有多個頁面,您也可以輕鬆地在不同頁面切換。
左側的工具集稱為「工具箱」。如同 Illustrator 中的「工具」面板,工作箱即一個工作列,有許多能在繪圖中建立、填色和修改物件的工具。
文件視窗上方的空間稱為「屬性列」。與 Adobe Illustrator 的控制面板相似,此工具列包含使用中工具和物件的相關指令。
應用程式右側的分頁視窗稱為「泊塢視窗」。與 Adobe Illustrator 的面板相似,這些視窗包含您在處理文件時可用的指令和選項。例如,物件屬性泊塢視窗就如同結合了 Illustrator 的筆觸、漸層填色、字元、段落和透明度面板。
泊塢視窗右側的就是色盤,與 Adobe Illustrator 面板中的色票面板。
螢幕最下方為狀態列,與 Illustrator 的狀態列稍有不同。它包含關於物件屬性的資訊,例如類型、大小、色彩、填色與解析度。

若想移動包括工具箱或屬性列等任何工具列,請在該工具列上按一下滑鼠右鍵,接著取消勾選鎖定工具列。

鎖定工具列讓您可任意移動工具列。此例中的工具箱和屬行性列短折線顯示它們已解除鎖定。
現在讓我們來看看 CorelDRAW 所提供的一些工具。圖型工具與 Adobe Illustrator 的直接選取工具相似。「圖形」工具讓您編輯物件的外形。如同以下插圖所示,在 CorelDRAW 中,路徑物件即為「曲線」物件。您在此看到的錨點稱為「節點」,方向點則為「控制控點」。
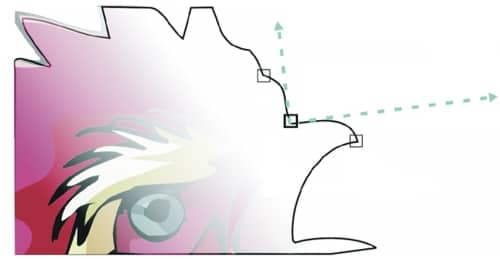
您可以透過移動節點和控制控點來調整曲線線段的形狀。
我們來看一下物件屬性泊塢視窗。CorelDRAW 中,物件筆觸稱為「外框」。您可以在「填色」屬性部分將多種類型的填色套用至物件。漸層填色即為 CorelDRAW 的「漸層填色」。

「物件屬性」泊塢視窗
有些 CorelDRAW 的指令與 Adobe Illustrator 相同,但名稱不同。
檔案選單下的匯入指令讓您能在文件中,放置作為連結物件的檔案, 類似於 Adobe Illustrator 的置入指令。
按一下點陣圖 > 轉換成點陣圖便可將物件點陣圖化。此指令等於 Illustrator 的點陣化指令。
導線與 Adobe Illustrator 參考線的功能相同。檢視 > 參考線指令讓您可以顯示或隱藏參考線。從 「檢視」功能表,您亦可啓用對齊導線與動態輔助線。此功能類似 Adobe Illustrator 的智慧型參考線。
CorelDRAW 內建了 Adobe Illustrator 工作區模板,提供 Adobe Illustrator 使用者十分類似的工作區使用體驗。此工作區可協助您更輕鬆地在 CorelDRAW 中尋找功能表指令和工具。
若欲使用 CorelDRAW X7 的此工作區,請點擊 視窗 > 工作區 > 其他 > Adobe Illustrator。若您使用較早的 CorelDRAW 版本,請您從「選項」對話方內開啓 Adobe Illustrator 工作區。請點擊工具 > 自訂,然後在類別清單中按一下 「工作區」以選取 Adobe Illustrator 核選方塊。

Adobe Photoshop 和 Corel PHOTO_PAINT 有許多相似之處,因此您很容易的可從這套應用程式轉換到另一套程式。Corel PHOTO-PAINT 內建了 Adobe Photoshop 工作區模板,協助 Photoshop 使用者迅速上手 Corel PHTO-PAINT。
然而,同 CorelDRAW 和 Illustrator 一樣,二者仍有一些關鍵詞彙差異。

詞彙差異
Corel PHOTO-PAINT 與 CorelDRAW 工作區均使用相同的詞彙。因此,就像使用 CorelDRAW 一樣,您可在 Corel PHOTO-PAINT 中使用工具箱、泊塢視窗、屬性列、色盤及工具列完成工作。
我們就先來看看物件管理員泊塢視窗吧!此泊塢視窗的功能類似 Adobe Photoshop 的圖層面板,但某些主要詞彙的使用則有明顯不同。我們在 Corel PHOTO-PAINT 中將圖層稱為「物件」。物件屬性則與圖層選項的概念非常相近。您可在「物件管理員」泊塢視窗內按兩下物件名稱即可讀取該物件的屬性。

Corel PHOTO-PAINT 讓您可以直接從「物件管理員」泊塢視窗讀取物件屬性。
「調整圖層」即是 Corel PHOTO-PAINT 的「濾鏡」功能。您可在不影響原圖像素的情況下,透過濾鏡檢視校正的效果。
「圖層混合模式」即是 Corel PHOTO-PAINT 的「合併模式」功能。「合併模式」決定選取顏料、物件或填色色彩將如何與影像中其他色彩調合為新色彩。
「矩形遮罩」工具與 Adobe Photoshop 的「矩形圈選框」工具十分類似。此工具讓您自訂文件中可編輯矩形區域或選區。Corel PHOTO-PAINT 將一組可編輯與保護的區域稱為「遮罩」。
因此,Corel PHOTO-PAINT 的「剪輯遮罩」就相當於 Adobe Photoshop 的「圖層遮罩」。「剪輯遮罩」可讓您編輯物件的透明度層級,卻不會影響物件像素。
影像選單內有幾項指令的功能與 Adobe Photoshop 是一模一樣的,但名稱郤是不同的。「重新取樣」指令就等同於 Adobe Photoshop 於影像大小指令。您可使用該指令變更影像的解析度和度量。
紙張大小指令就如同 Adobe Photoshop 的版面大小指令。調整紙張大小的功能可讓您修改可列印區域 (包括影像和紙張) 的度量。
若需更詳細的詞彙與功能比較,請參閱線上說明的《Adobe Illustrator 使用者需要瞭解的 CorelDRAW 相關內容》和《Adobe Photoshop 使用者需要瞭解的 Corel PHOTO-PAINT 相關內容》。
此外,請務必造訪 CorelDRAW.com,並成為我們社群成員,讓您可與世界各地不同領域的使用者一起學習、討論和分享源源不絶的創意巧思。
CorelDRAW Graphics Suite X7
© 2014 Corel Corporation.版權所有。
本文提及之所有商標、標誌、公司名稱、字型、與其他產品名稱均為其各自擁有者的財產。
專利:www.corel.com/patent