使用「透視」工具、透視變形和導線建立跑車立體透視圖
本教學課程將示範如何使用 CorelDRAW 將汽車平面草圖繪製成立體透視圖。您必須具備一些基本繪圖知識,包括使用導線、 工具箱和繪製直線與曲線。
下圖共有三種視圖,透過對齊的方式,讓不同視圖中車子的大小與比例一致。不論您使用何參考點,請特別注意車子的輪胎,它們應該一致、形狀簡單。

我決定從此「透視點」以車子左側的角度及部分俯視角(引擎蓋和車頂)來進行繪製。關於呈現方式,所有虛擬線段皆與邊垂直(如同二條連接車輪的軸線),且與落在水平線上的消失點交集。
我另外需要三條導線。這些導線可在任何位置以限制我的繪圖區:左側視邊界是車子左側最外邊線,正視與後視邊界是車子最前方及最後方。

為了要擷取右視界或遠側視邊界,我們先於側視在車子附近繪製邊界矩形。向下移動,啟動檢視 > 貼齊 > 貼齊導線,並將左下點調整至前側和左側視邊界的交叉。將矩形統一調整,直到右下角位於後側視與左側視的交叉。矩形下方變成了左側視或近側視邊界。
現在,我們可使用立體化工具(工具箱 > 立體化工具)來建立深度 40 度的立方體。您可以在立體化工具的屬性列來進行設定。請確認您是從邊界矩形複本的中心拖曳至消失點。

若沒有啟用任何檔案,您會見到最遠底部邊緣。從尺規拖曳導線,並將其與最遠底部邊緣對齊。接著,您可以刪除整個立方體。之後,我們會用更有效的工具來進行透視建構。
在汽車設計界,有些名詞是每個設計皆通用的。這表示,不論種類或車型,所有車子都有些共同的特性。在我們的設計,我們會呈現三種主線,以便將各點投影至透視。這三條主線的俯視及側視皆相同。
這三條主線為:

現在,我先在側視畫出這幾條線,然後複製並旋轉到與俯視相符合。我選用了造形工具並按下Ctrl 鍵,並僅移動水平軸上的節點,以確保這些節點的位置與車長的側視和俯視相符。
既然 2D 平面的數值的變化會帶動 3D 形狀變動,我就使用少許的正交素描。我也在俯視新增邊界矩形和中心線。我們稍後將需要中心線,以進行對稱投影。
一旦建立了流線型,我先複製俯視包括流線型 和邊界矩形,接著旋轉 90 度(請使用屬性列的旋轉設定)。我在複本建立了車子的邊界,以讓車型側寫更為清晰,相關步驟為排列 > 造形 > 邊界。
選取複製後, 我使用了特效 > 新增透視來套用透視特效,接著移動四個角落,以與底層平面對應。
側視(除了透視變形)也重複同樣的步驟,接著我將側視的下方邊緣放置於底層平面中心線(如此便可正確地放置於透視)。
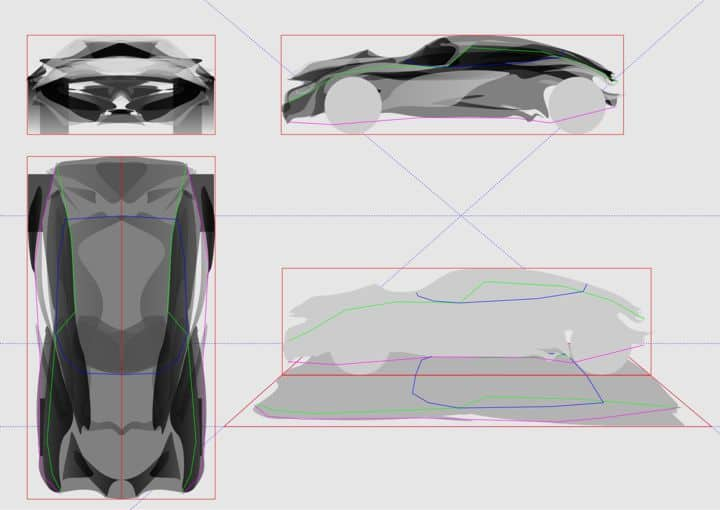
至於車子的輪子,我以深灰色繪製(工具箱 > 橢圓形或F7),確定符合車型的底層平面參考及中心線視的位置(實際上是中心線視)。以立體化工具(工具箱 > 立體化)套用的立體化,便能將圓形變成車輪。請注意,我也使用了一些屬性列的修飾斜角。
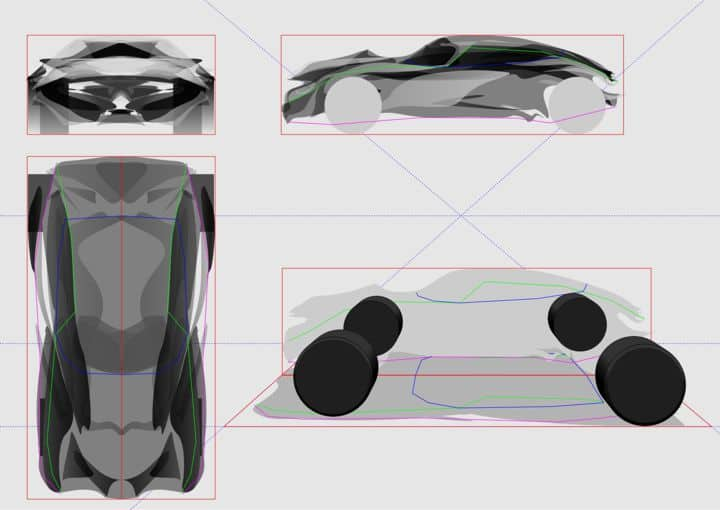
這些車輪也需要輪圏,但我這裡暫不談建立車輪的輪圏,因為已經超出此教學課程的範圍。
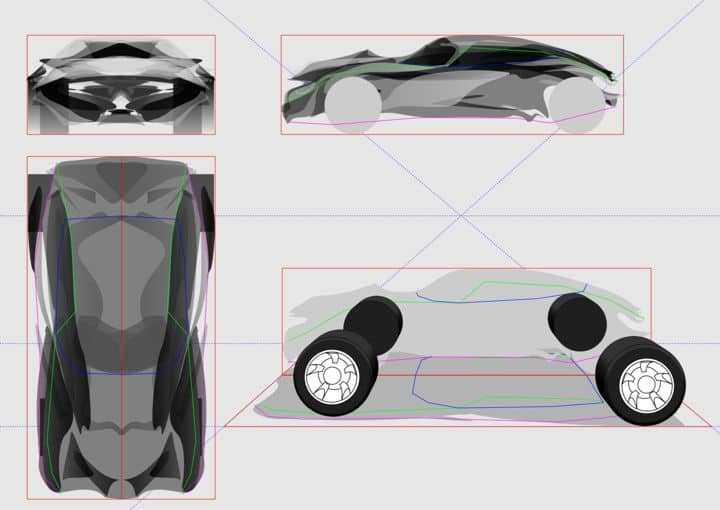
我們繼續將車子的流線型投影為立體透視。我可從洋紅色的底盤線開始。
我先建立了二條額外導線。其中一條會與消失點交集(需移動旋轉中心以貼齊消失點,您可在導線上按二下以存取旋轉中心)。第二條導線則用來作為垂直軸,以投影各點。
針對每條底盤線曲線的節點,我都嚴格遵守以下流程:
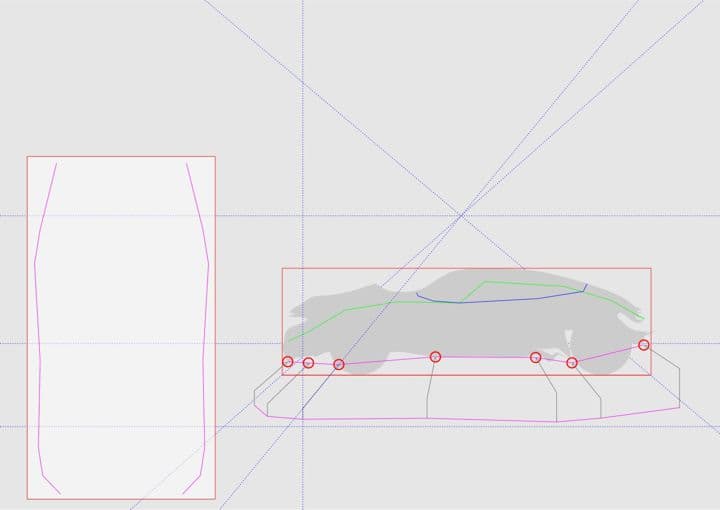
不論是近側或遠側,底盤線的每一個節點都需重複以上步驟。透過結合二條曲線及關閉前後方,車子底盤便完成了!
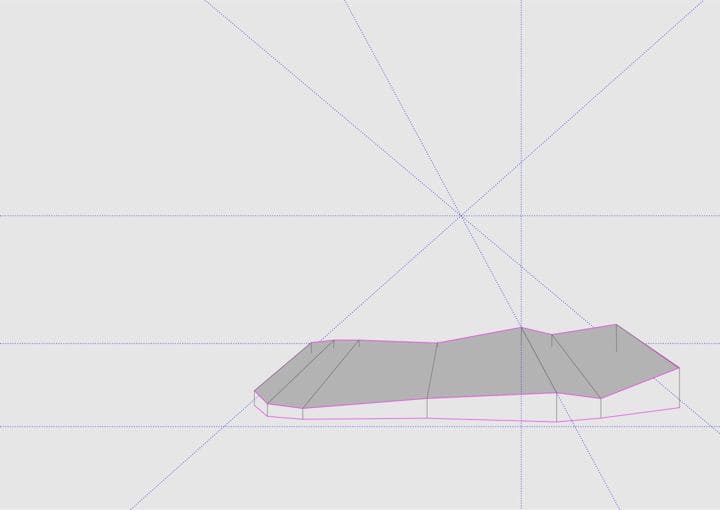
同樣的流程也需用於車肩/車身線曲線和車窗線曲線。
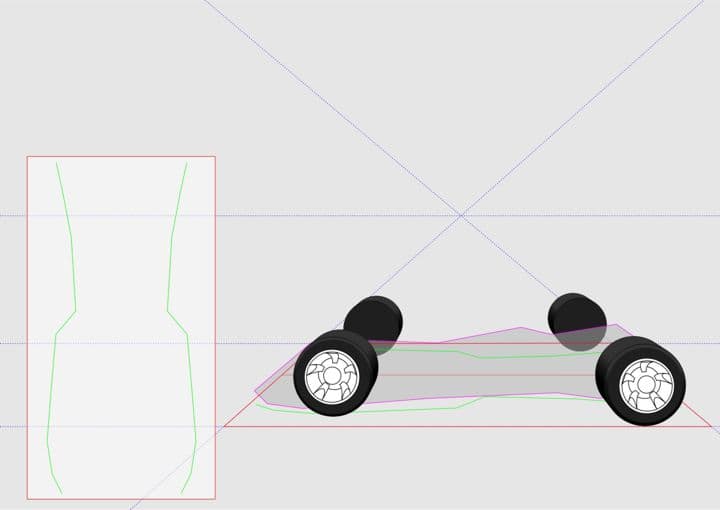
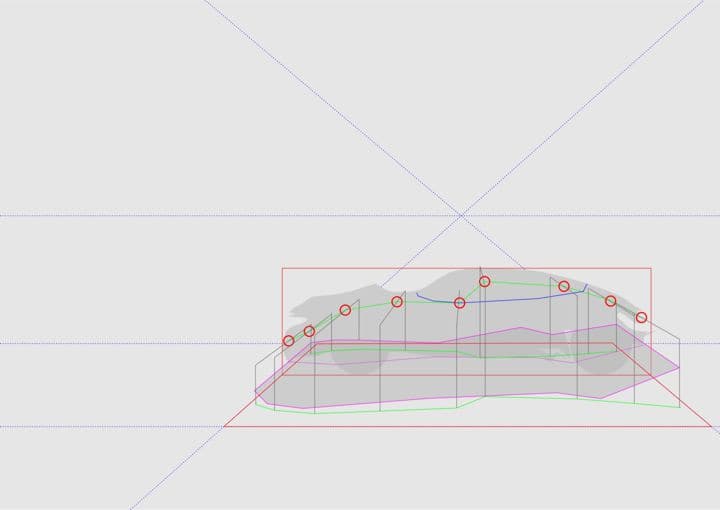
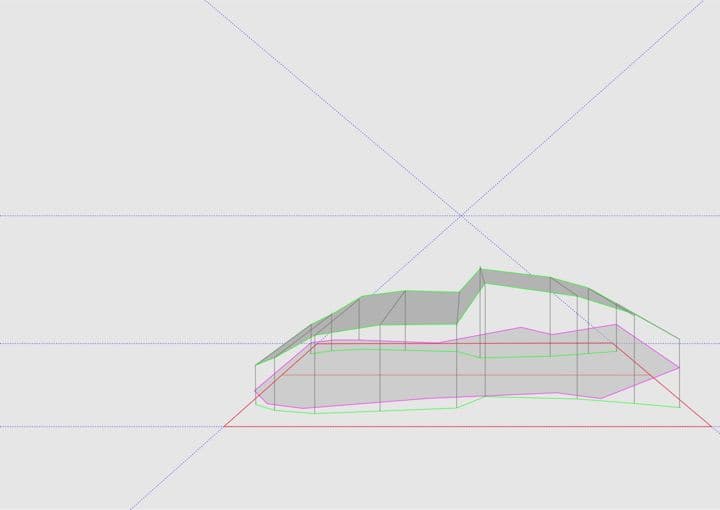

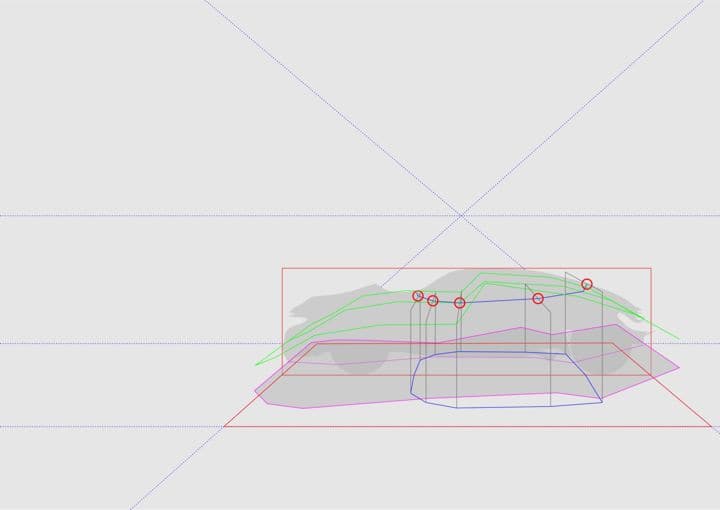
最好的方法就是將所有新的圖形放置各個圖層。如此便可透過隱藏個別圖層來維持建構繪圖的清晰。
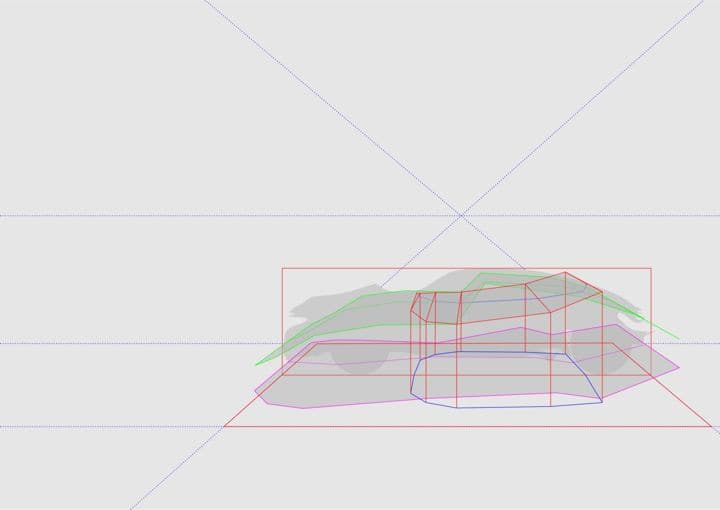
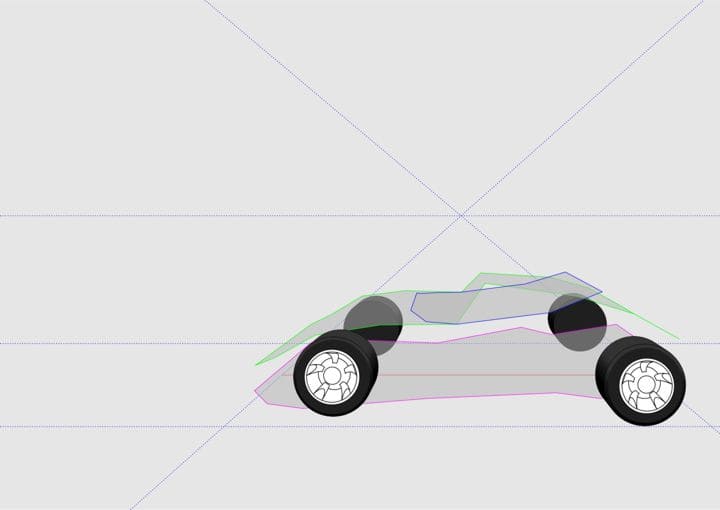
接著,我會繼續處理透視車輛繪圖的整體車型,但我需要中心線片段修剪(紅色)的車型。
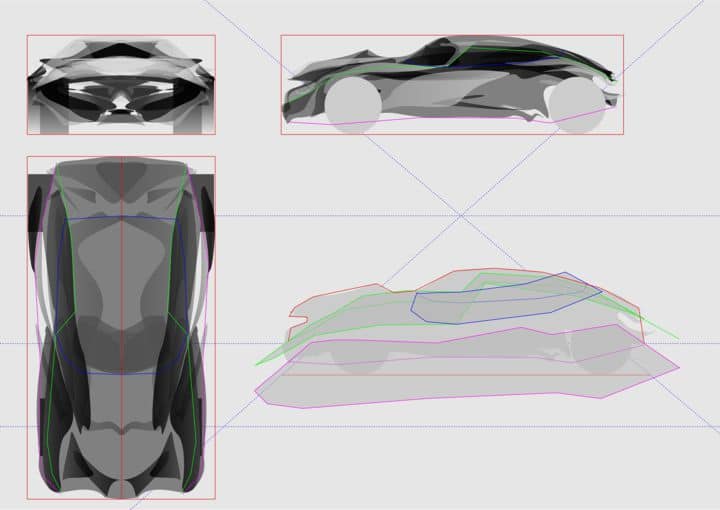
要建立整體車型,只需要連結平面的節點,但因為透視繪圖遠側的前縮透視,我必須移動某些節點,才能進行下一步驟。
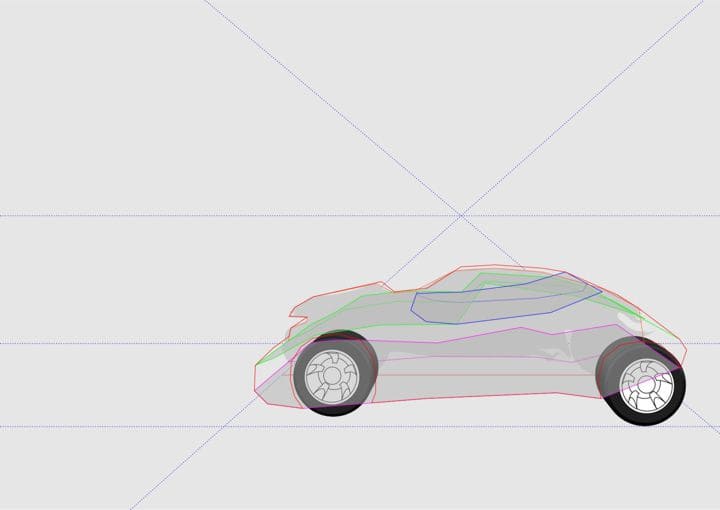
現在,我便能估算如車窗和擋風玻璃等重要特徵的約略位置。若您不確定,您可以繼續將各點投影至投影路徑,如同我們之前投影至擋風玻璃、引擎蓋保險桿、車身保險桿等。
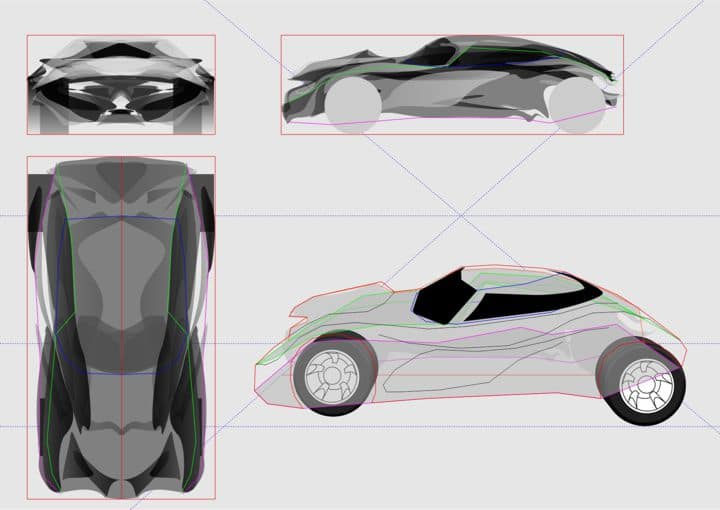
透過使用藝術媒體筆(工具箱 > 藝術媒體)和外框的線寬,您便可以有效地顯示各式形狀。下圖中,您也可以看到我使用了底層平面參考作為車子的陰影,讓車子與地面的關係在視覺上更為明顯。車子通常不會漂浮離地,對吧?
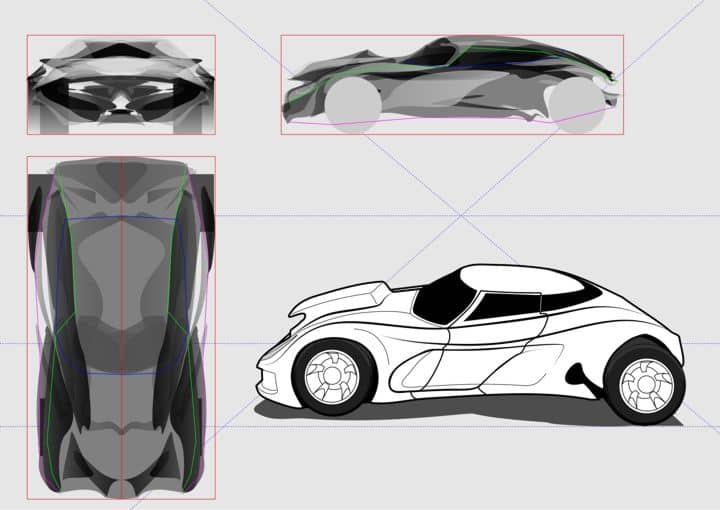
說實話,這副繪圖看來有點奇怪。這是因為少了第二個消失點;既然在此投影中,我們也是從上往下看,它應該位於垂直軸下方。我還要新增廣角變形特效。
建立透視繪圖的界限矩形,並轉換為曲線(CTRL+Q)。移動二個底角,互相靠近一點,以模擬垂直集中。接著,將所有節點的節點類型轉換為形狀工具屬性列的曲線類型,並將上下緣稍微向下拖曳,以製作出拱形輸廓。整個矩形現在應該看起透視的彎曲螢幕。
再次選取車子,接著前往封套工具(工具箱 > 封套工具)。在屬性列,按一下滴管圖示(建立封套效果),接著按一下在前一步驟建立的矩形。

現在車子的變形就看起來好多了。要讓特效明顯可見,您需要稍微移動其中一個封套邊角。
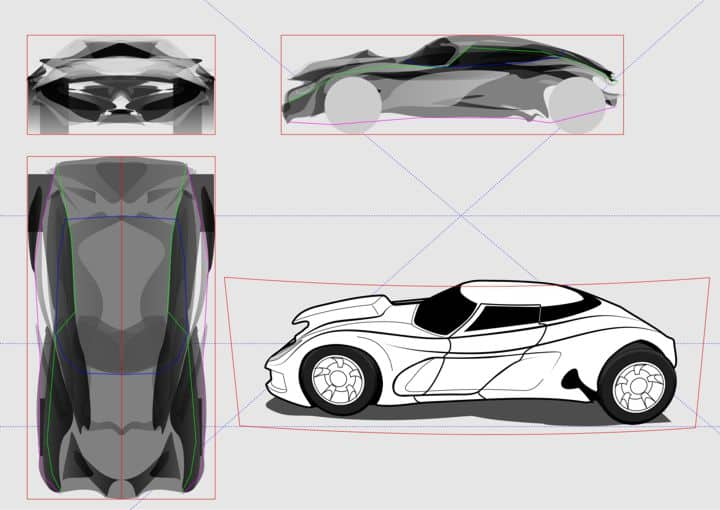
您的車子現在可以上路了!
我在此教學課程中使用的工具能讓您在透視中繪圖時更有彈性。您也可以使用二個或以上的消失點來建立繪圖。