照慣例,聖誔節與春天之間,我們的看板工廠通常都有一段閒暇淡季。我們就利用這個機會好好專心處理一些未完成事項並清理辦公室與廠房。今年,我們決定我需要一張新的辦公桌。與其到傢俱店或辦公用品商店買張現成的,我們覺得自己製作張訂製的辦公桌也許更有意義。同我們其他大多數專案一樣,我們一直以來都使用 Corel 軟體來設計想要製作產品的設計圖。
雖然傢俱跟一般看板不太一樣,但他們也有許多相似之處,廠裡也有製作辦公桌的設備與硬體。其中之一便是 Corel DESIGNER®。我長期以來都使用 CorelDRAW®,Corel DESIGNER 對我而言算是全新工具。Corel DESIGNER 吸引我的原因之一即是與 CorelDRAW 十分類似的工作區與工具。因此,學習與上手難度幾乎是零。
一開始,我先丈量一下我將擺放辦公桌的辦公室空間。和其他建築師一樣,我使用 DESIGNER 繪出辦公室的俯視圖。這只要使用「矩形」工具,您即可繪出俯視圖。我隨手建立了常用的矩形形狀。然後,選取矩形並在屬性列的物件大小水平與垂直欄位中輸入形狀或物件尺寸。
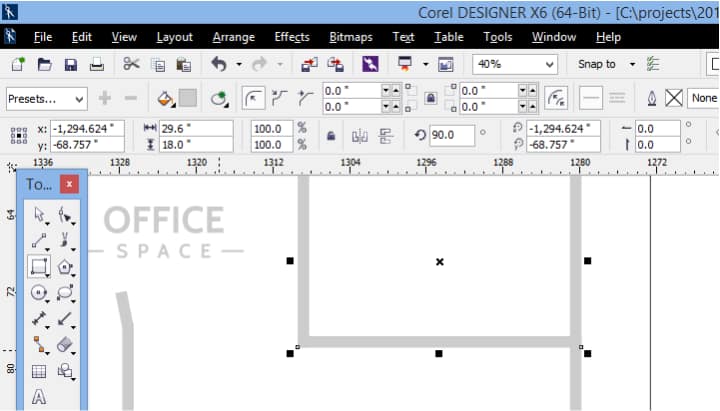
接著,我就開始實際丈量陳列傢俱物品的大小。我大學畢業後就回到家裡工廠幫忙。一直以來,我都用這張舊製圖桌做為辦公桌。這些年來,我也沒什麼好抱怨的。不過,這桌子的空間真沒好好利用。我從來沒就把它製圖桌使用,桌上總擺著電腦、螢幕、其他工具與辦公用品等等。
為了這個專案,我甚至還繪製了像鍵盤、螢幕、桌機和平板等物品。我這麼做只是為了能了解我以前是怎樣浪費辦公桌空間,還有我的新辦公桌得要如何才能滿足我的需求。我大約僅用到了舊製圖桌一半的空間。其他的一半空間不是無法使用,就是浪費掉了。為了要建立傢俱與這些設備,我使用與平面圖中牆壁圖形相同的繪製方法。就是使用矩形工具,也稱作橢圓形工具進行繪圖。較複雜的形狀可使用焊接指令將不同的形狀加以焊接起來。焊接按鈕就在屬性列中,您要將兩個不同形狀合併時,只要同時選取兩個形狀並按下按鈕就可合併。您接著可以使用色盤將色彩套用至平面圖中物件與傢俱。
值得一提的是在這個步驟時您也可使用 Corel DESIGNER 提供的符號檔案庫快速拖放符號到您的設計圖。這樣可以省下您不少時間手繪每一項傢俱與設備。要存取「符號檔案庫」,請至:視窗 > 符號管理員。符號管理員泊塢視窗會隨時顯示您本機符號資料夾中的符號檔案庫和集合。您可自網絡的其他位置與符號檔案庫,如「建築」、「電氣」、「一般」、「機械」、「工具」與「手形」檔案庫,將其蒐藏和檔案庫新增至您的符號資料夾。
因此,如果您在設計圖中會經常使用某些繪圖物件,為何不索性將這些物件以符號方式儲存至自訂符號檔案庫呢?您只要在物件上按一下右鍵並選擇:符號 > 新增符號。若要將圖面上多項物件儲存為 Corel Symbol Library (*.CSL) 檔案,請在您當前檔案中選擇符號管理員泊塢視窗,然後按一下匯出檔案庫。
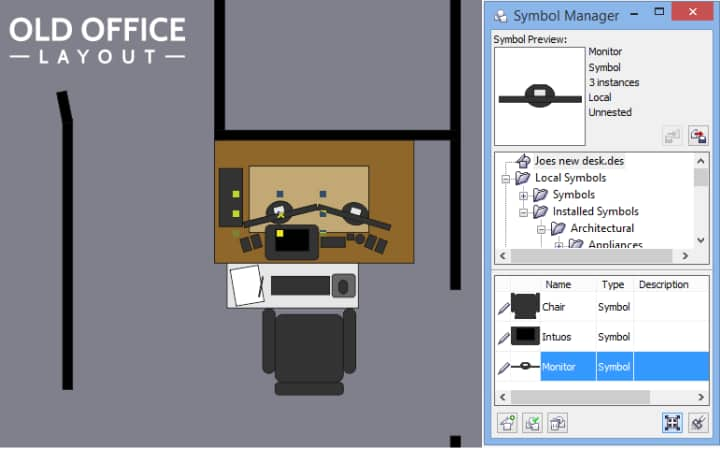
下一步便是要看看傢俱擺設後的辦公室空間,這樣我才會對我新「指揮中心」的空間分配有更好的概念。
現在,我可以動手描繪新辨公桌粗略外觀。我使用了先前畫好的設備圖形來幫助我迅速完成這個步驟,但是我還是切記未來有天我得升級這些設備。因此,我保留一些空間作為備用。接著,我開始在這些擺設上繪製辦公桌圖形。我沿著牆畫出了兩個完美矩形作為辦公空間,然後使用「焊接」指令將其焊接在一起。
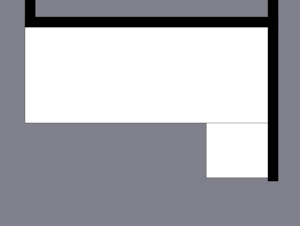
我跟著在桌面上畫出櫃子以便放置辦公文件。最上方的櫃子平面就可作為擺放兩台螢幕的平台。我打算拉一堆電線連接像螢幕、鍵盤、滑鼠、電話、喇叭、電源線以及電腦等物品。所以我在櫃子上方畫出一個可容納這些電線的大洞。
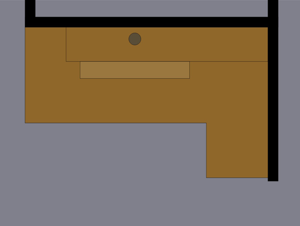
下一步即是將畫好的設備,像先前畫好的電腦、螢幕、鍵盤等等,放置到桌上並測試一下新辦公桌的尺寸是否剛好。

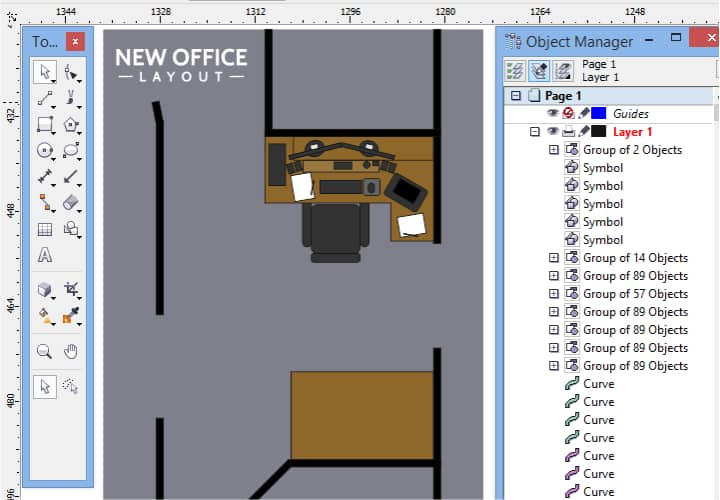
如您所見的,善加利用空間讓我可以留下舊繪圖桌,而且還有很多走道空間讓大家可以在我的辦公區域走動。現在,這張舊繪圖桌終於不再是張書桌而是真正的繪圖桌了。
俯面圖現在大致確定了,我要開始搞定辦公桌的垂直尺寸並繪製其正視圖。先前丈量好的工具與辦公用品尺寸在這兒證明十分管用,我很快的就可將要用到的物品設定尺寸大小。不過,您在這步驟中更想知道的是使用的木材尺寸。大多數的辦公桌都使用橡木,木材長度約略在 3 1/2 X 3/4 英吋之間。
如果您習慣以公制單位計算尺寸,您當然可以將程式與文件設定轉為公制。您可使用 DIN/ISO 頁面大小或範本一勞永逸地將尺寸單位預設為公制單位。為了讓您更了解我使用的尺寸:3/4 英吋可轉換為 18 - 19 公厘厚的木板。
另一項考慮要件即是我的主要桌面部分的最佳高度。為此,我在工廠裡量了下其他辦公桌高度作為參考。最後,我丈量出螢幕在桌面上擺放位置的高度,這樣我才不會得抬頭或低頭看螢幕。我想在坐下來工作時螢幕高度可以與我的視線平行。因此,桌面上的櫃子也必須按這個想法設計。這個想法事實上行的通,因為我還想有個位置可以收納軟體的 CD 盒,包括我使用的各式 Corel 產品。這些 CD 盒的高度剛好就完美地可以放入在擺放螢幕位置下方的櫃子。

這兩個等視角的視圖設計完成後,要繪製 3D 立體圖就輕鬆很多了。
現在我們該是時候將這 3 個等視角結合成一張立體圖了。 這個步驟才是 Corel DESIGNER 的真正強項!我們首先由俯視圖開始,將組成辦公桌的不同櫃子拆解下來。
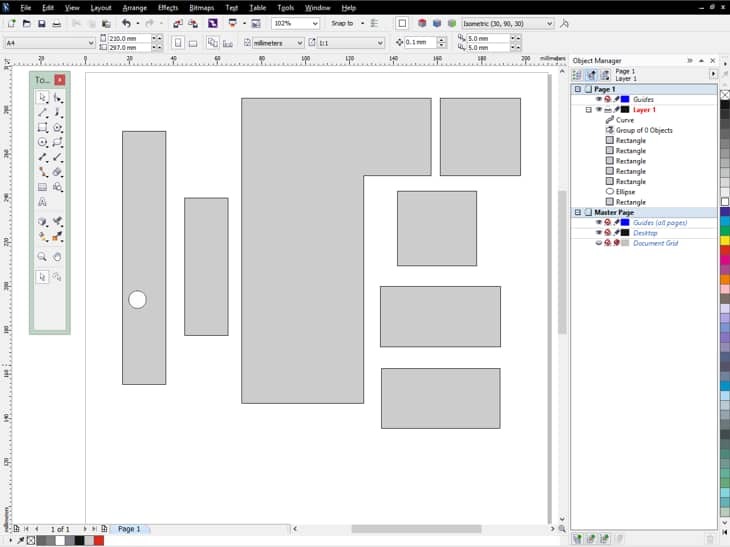
複製這些形狀並將他們先擺到一邊。您無需在這些形狀上套用任何效果。他們在您要訂購並裁切木材時才會很管用。接著,請至視窗 > 投射的軸。自上方的下拉式選單中,選擇等角視 (30, 90, 30)。現在,透過這 3 個俯視、正視與側視等視角,我使用投影功能建立立體圖。這項功能可在視窗 > 變形 > 投影中找到。
選擇您的形狀並確定您在變形/投影泊塢視窗的下拉式選單中選定投影選項。現在檢視上選項旁的設定並按下套用。
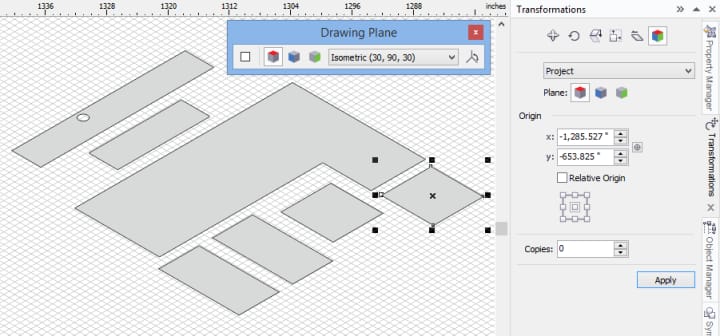
您接著得重複這個步驟兩次。不過,您在正視等視角時得選取前而非上。在側視等視角時,您得選擇右。然後,按下套用。
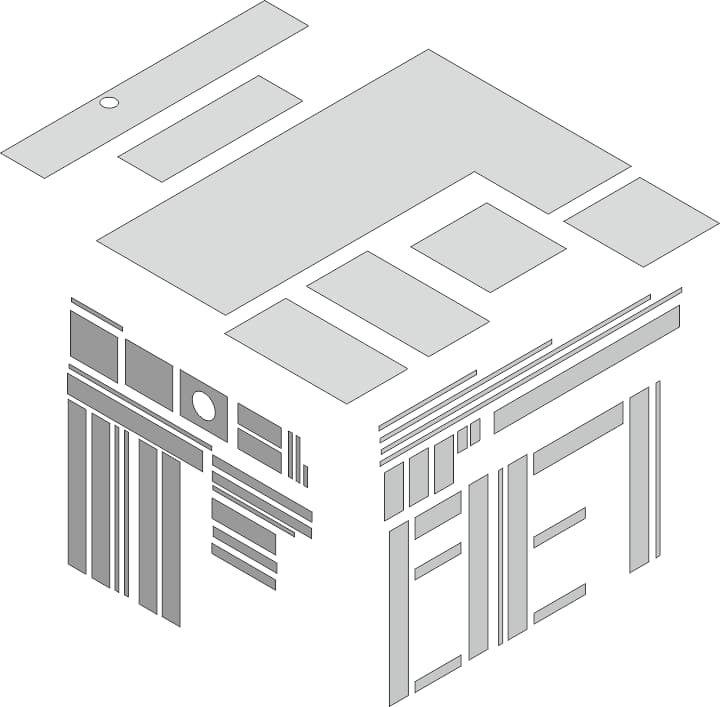
請確定您啓用重心貼齊功能。否則,請按Alt+Z啓用功能。重心貼齊功能與 CorelDRAW 的貼齊物件功能十分類似。從這一步驟開始,建立辨公桌製圖就只是如何將桌子零件貼齊拼湊在一起而已。如果您拖拉一個形狀的邊角節點,您可以透過貼齊方式將其與另一不同形狀的節點相連結。您會發現這個步驟中可能需要再建立幾個形狀。這些形狀可能在俯視圖、正視圖與側視圖中並非顯示。不過,您現在在立體圖模式中作業,所以您也許需要將這些形狀繪製出來。請將這些額外零件記錄下來,因為您仍然需要木材或材料製作您設計的零件。
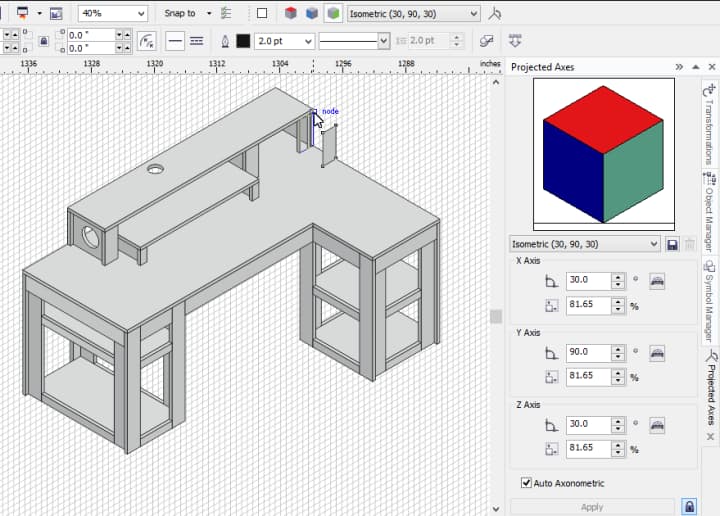
還記得剛才我說要複製並放一邊的平面形狀嗎?您當然記得。我們現在需要他們了。我打了通電話到附近的五金行,向他們詢問店裡有那些裁切木料的標準尺寸。有了這些資訊,我便開始使用這些標準尺寸繪製立體圖。我的辦公桌桌面與櫃子使用一片 4 X 8 英尺的橡木板、一片 10 英尺長 10 X 3/4 英吋的橡木板與數片 12 英尺長 3 ½ X 3/4 英吋的橡木板。
有了這些形狀後,我便開始繪製辦公桌所需的各種零件。然後,我套用等視角投影效果並將他們按取得的裁切木料標準尺寸擺放至他們在桌面標示的矩形上。我現在知道我該為這個專案訂購多少木料。我也了解這些零件的尺寸。這項資訊在製作過程中裁切木料會有相當的幫助。
跟著我在這形狀上套用色彩並將平面木材草圖的色彩套用至 3D 立體圖草圖。我的目標是列印出草圖以充當辦公桌製作流程的指引之用。
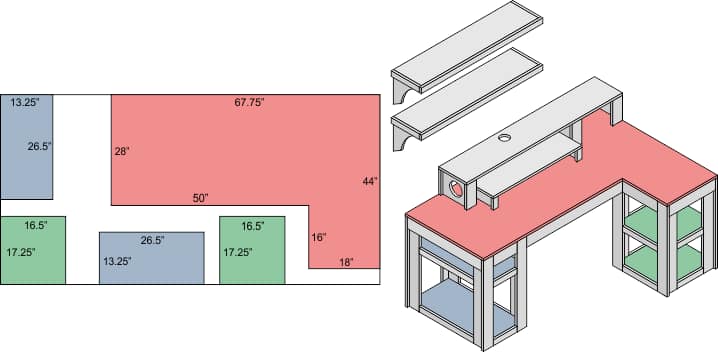
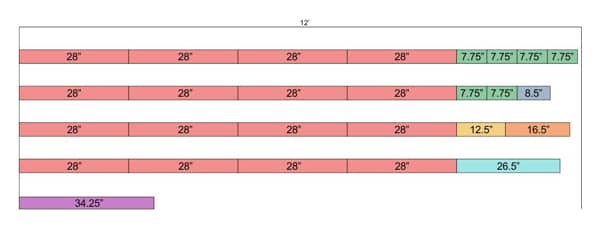
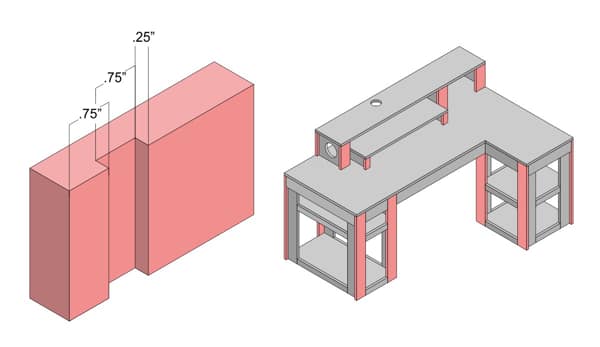
我們現在談完製作一張辨公桌所需的全部步驟了嗎?或許沒有!不過,這個教學課程卻可幫助我們熟悉 Corel DESIGNER 並練習設計我們需要的產品以供日後大量生產或在別處由他人進行組裝。這項教學課程的產品製作流程已廣泛地在其他實體產品製作中使用。以我為例,我只是要製作一張辨公桌,一張空間利用更有效的辨公桌。但是,最重要的是我希望您可以花點時間閱讀這篇實作學習的教學課程並多少熟悉一些 Corel DESIGNER 的功能。
