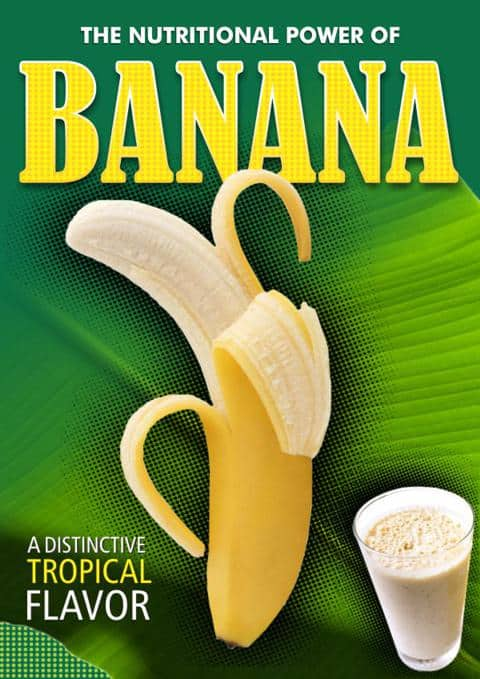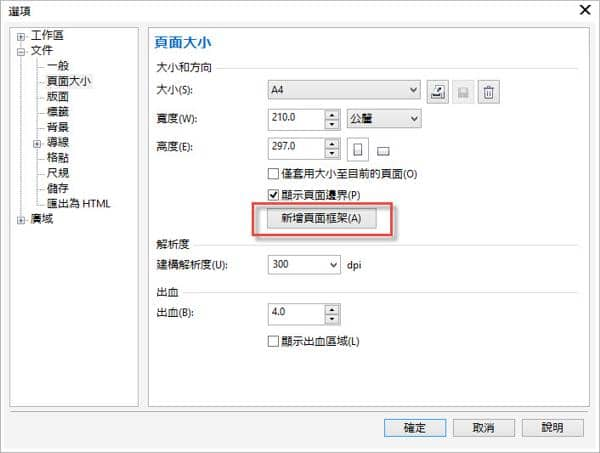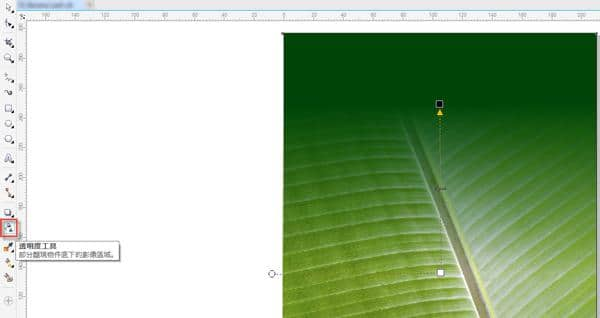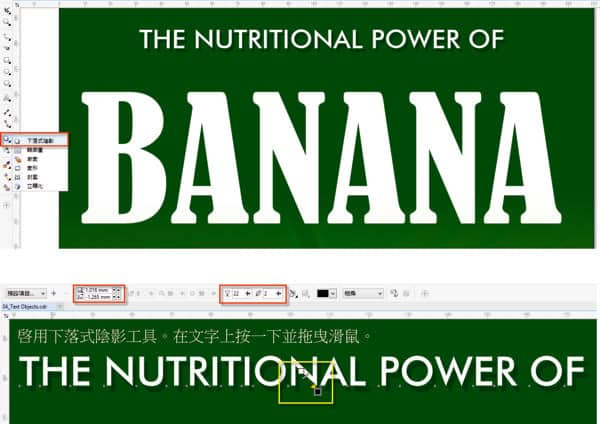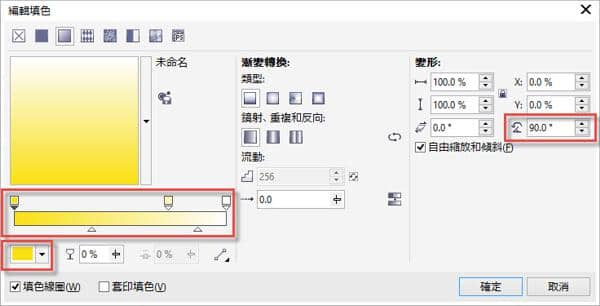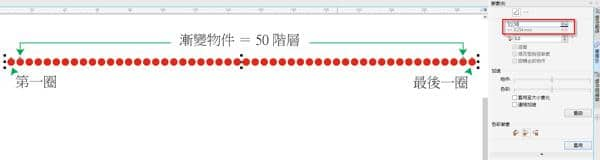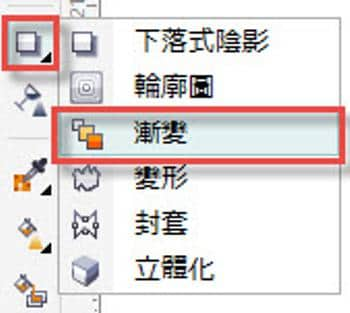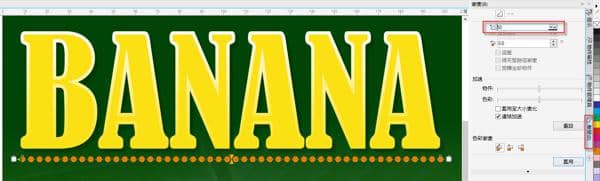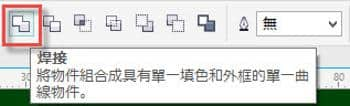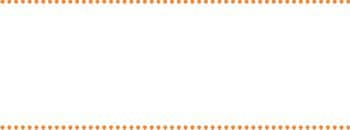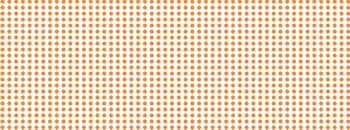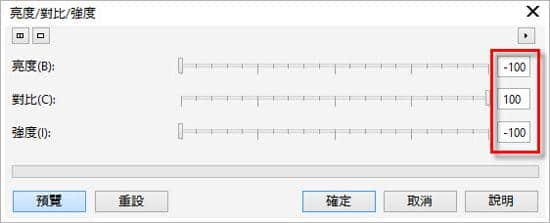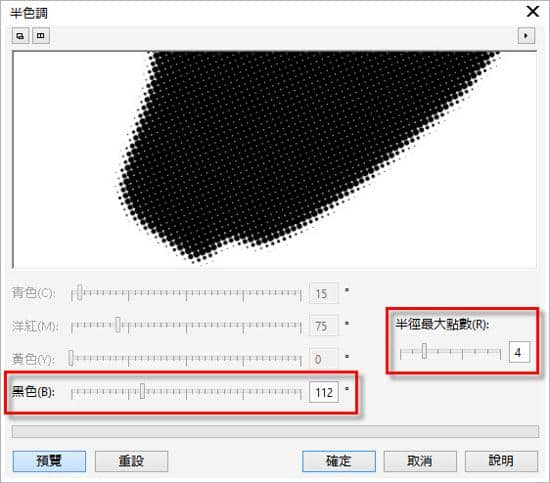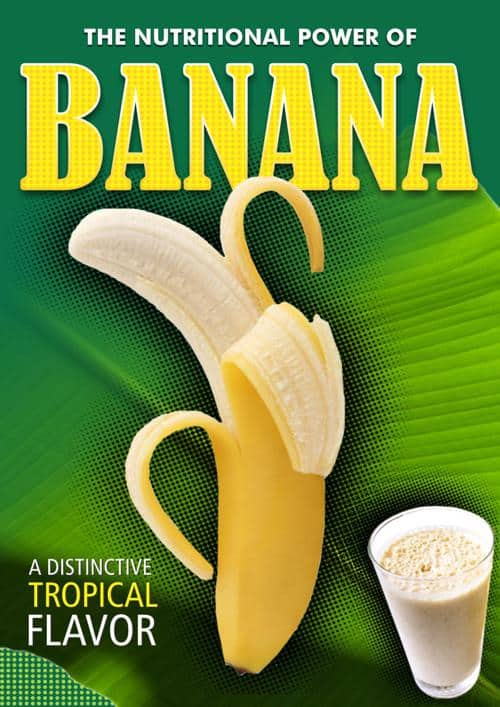如何使用 CorelDRAW X7 將半色調效果套用成相片背景等酷炫效果
作者:Silvio Gomes
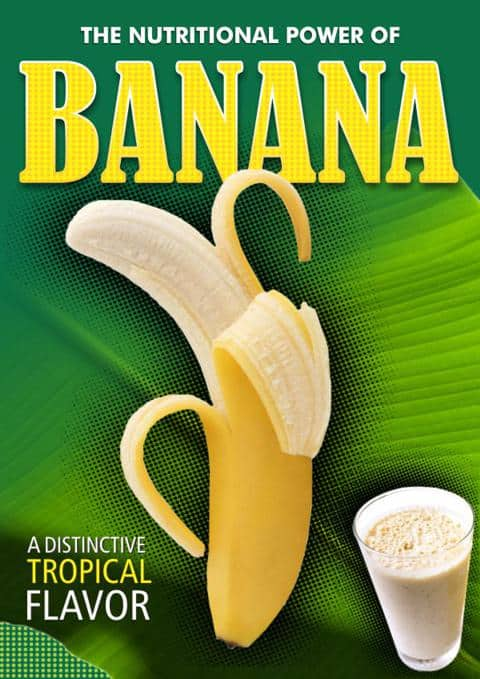
CorelDRAW 提供絕佳的工具,讓您可以套用有趣的效果,完整地呈現您作品的最佳圖像。半色調效果即是其中一項重要功能。此效果可用於影像背景以突顯圖中主題。
在此範例中,我們將試作一幅海報。在此海報中,我們除了要使用半色調效果外,還會套用下落式陰影、外框文字漸變效果和 PowerClip 功能。透過這些功能與效果,我們可將裝飾元素放置於字型或物件中。
本範例將採用 A4 紙張大小格式 (210x297 公釐) 並需要 3 張相片。這 3 張相片的影像分別為 1 張半剝皮的香蕉相片、一張香蕉葉相片和一張裝有維他命飲品的杯子。我們在專案中會使用的字型如下:
- Futura MD BT
- Bernard MT Condensed
- Humnst 777 Cn BT.
分解步驟 (按圖形組合次序)

- 開啓一個新檔案 (檔案 > 開新檔案... 或按下 CTRL+N),選擇版面 > 頁面設定,然後在新增頁面框架按一下 (您也可以在工具箱中按兩下矩形工具為頁面新增頁面框架)。
- 選取頁面框架並填入深綠色 (色值為 C = 100,M = 30,K = 25 )。若要編輯填色色彩,請在狀態列中按兩下填色色彩樣本,然後編輯色彩值。
- 接著,匯入香蕉葉相片:檔案 > 輸入或按下 CTRL+I。(請務必確認影像匯入前,您已將背景影像完全移除。)
- 為使相片合適於 A4 紙張大小格式,請調整相片大小 (點陣圖 > 重新取樣),或自工具箱中選取裁切工具以剪裁合適大小並在屬性列中調整裁切區域大小以合適 A4 紙張尺寸。然後,選取調整尺寸後的相片並按 P 鍵以將影像置中。
- 選取香蕉葉相片,然後按一下工具箱中的透明度工具圖示。將游標放置於相片中央。按住滑鼠左鍵並向上拖曳至您需要的透明度。

- 輸入不同的文字物件並調整文字大小 (工具箱 > 文字工具或按下 F8)。為了看起來對比更好,我們現在開始在文字物件中填入白色。
- 選取 "The Nutritional Power..." 文字物件並點選下落式陰影工具 (工具箱 > 下落式陰影)。在文字上拖曳滑鼠以建立陰影,然後屬性列中調整陰影參數。

- 選取 "Banana" 這個文字物件,然後在物件屬性泊塢視窗中使用文字屬性以填入黃色並套用白色外框 (厚度:1.5 公釐)

- 重覆步驟 7 在文字上新增下落式陰影。視需要在屬性列中設定陰影參數。
- 按預設,外框無法套用漸層填色效果 (僅接受純色填色)。若要解決此難題,我們首先需要將外框轉換成物件。請按下列步驟進行轉換:
- 首先,在文字物件上按一下滑鼠右鍵,然後內容功能表中選擇打散下落式陰影物件 (或按下 Ctrl+K)。此舉將打散文字與下落式陰影。
- 您僅可取消選擇和選擇文字物件。點選物件 > 轉換外框成物件 (或按下 Ctrl+Shift+Q)。
- 一旦外框轉換成功,我們即可套用新色彩。在本範例中,我們要套用漸層填色。選取剛建立的新物件,然後按下 F11 以編輯填色。按下漸層填色圖示並調整填色色彩。

如下列影像圈選部份所示,此外框物件現在會顯示漸層填色。

- 新增漸變效果:使用橢圓形工具 (工具箱 > 橢圓形或按下 F7) 建立兩個直徑為 2.0 公釐的小圓。然後,將他們水平放置並確定其距離略為大於 "Banana" 文字物件的寛度。在圓形中填入橘色,然後在色盤的「無色彩」樣本上按一下滑鼠右鍵移除外框。

- 按一下漸變工具 (工具箱 > 下落式陰影彈出式功能表 > 漸變工具),然後從一圓形上拖曳滑鼠至另一圓形。

- 開啓漸變泊塢視窗並設定階層為 50 階層。

- 按住 Ctrl+K 以打散漸變群組。
- 選取全部圓形並解散所有物件 (Ctrl+U)。
- 選取所有圓形,按一下屬性列中的焊接圖示。

- 按一下數字鍵上的 + 鍵以建立新物件。接著,按住 Ctrl 鍵,並向下拖曳滑鼠,將新一組圓形物件對齊上方圓形群組。確認該群組長度略為大於 "Banana" 文字物件。

- 如上圖所示,混合兩組圓形群組 (請參照步驟 12 a),但僅垂直套用 20 階層。重覆步驟 c)、d) 與 e) 以再次打散漸變群組並焊接所有物件。

- 選取該組圓形,移至物件 > PowerClip > 置入於框架內。滑鼠游標將會變更為箭頭形狀。按一下 "Banana" 文字物件以插入圓形群組。最後,在PowerClip 工具列上,按一下編輯 PowerClip 圖示。

- 套用半色調效果至相片背景:

- 匯入香蕉相片 (請確認該影像背景為透明)。複製相片 (CTRL+D) 並將複本拖曳至頁面外。
- 轉換複本為點陣圖:點陣圖 > 色彩模式 > 灰階 (8 位元)。確認透明背景選項已核取。

- 移至:效果 > 調整 > 亮度/對比/強度 (CTRL+B)。調深對比參數盡可能將影像調暗。將亮度和強度設定至最小值。

- 現在,移至:點陣圖 > 殘影 > 高斯殘影。調整半徑的強度至 40 像素左右。
- 移至:點陣圖 > 色彩轉換 > 半色調。 調整最大點數/黑色參數。(我在範例中將最大點數設定至 4 並將黑色值設定為112)。

- 同時選取半色調影像與原始相片,然後按下鍵盤上 C 鍵並將其置中。選取後,按下 CTRL + PageUp,將原始相片帶至半色調影像上方。
- 維他命飲料杯的相片:重複上述將香蕉相片轉換成半色調影像的相同步驟 (即步驟 15 和 16)。
- 現在,我們要開始編輯 "A distinctive tropical flavor" 文字物件 (請全部用英文大寫)。使用屬性列上的完全齊行將每一行的距離設定為相同寛度。在 "Tropical" 這個文字物件上填入不同色彩。
- 若要套用如下方海報左側圖示的網點效果,請重覆建立漸變效果的相同步驟 (即步驟 12)。既然是網點效果,您當然需使用較少的點數在填色區域填入適中的填色。
海報定稿

本教學課程由 CorelDRAW 大師 Silvio Gomes 提供