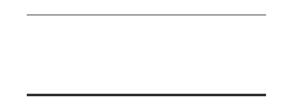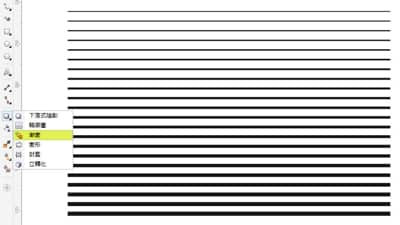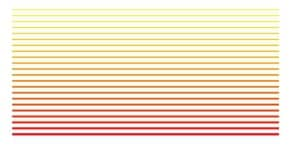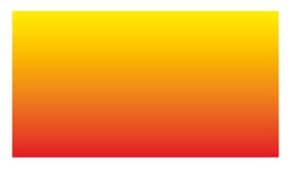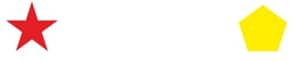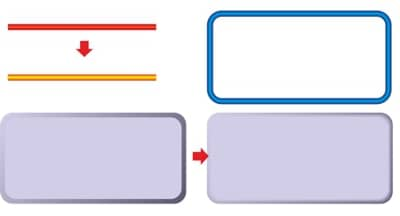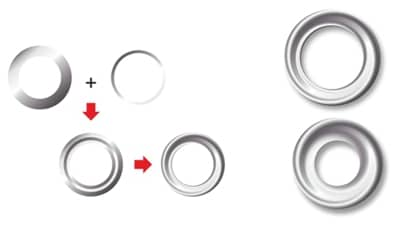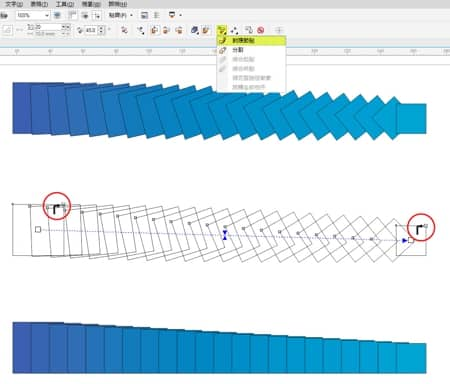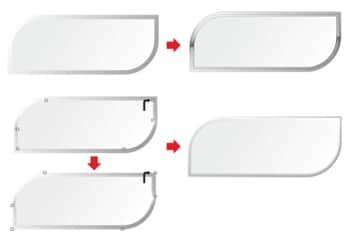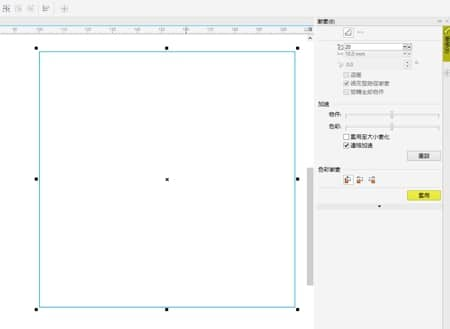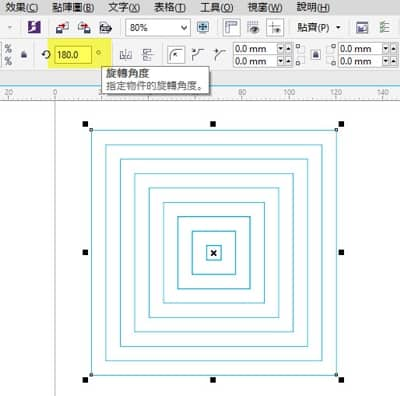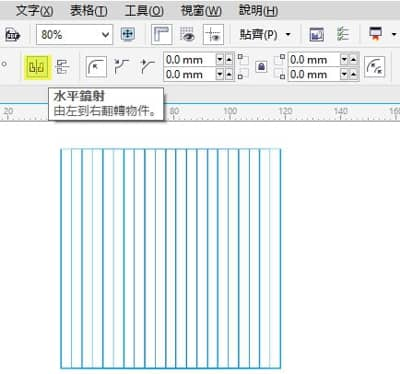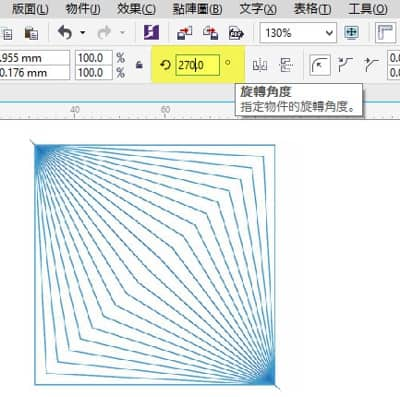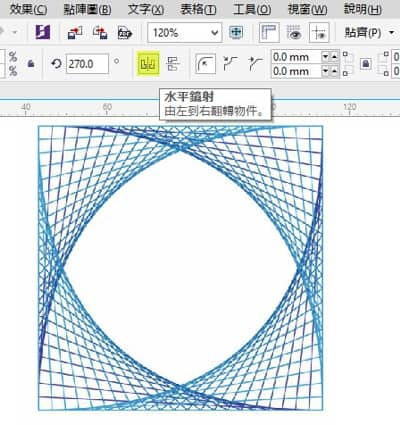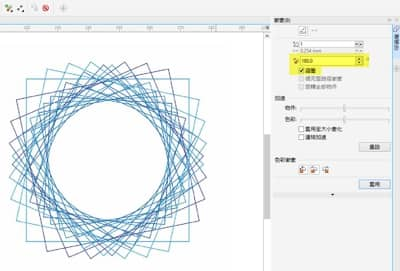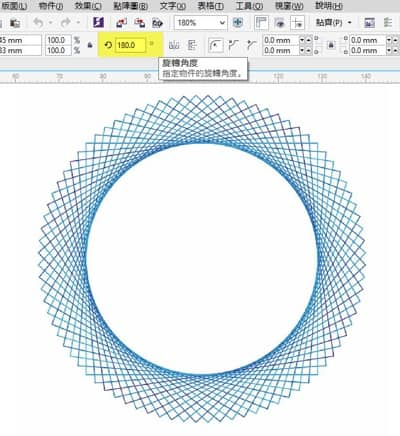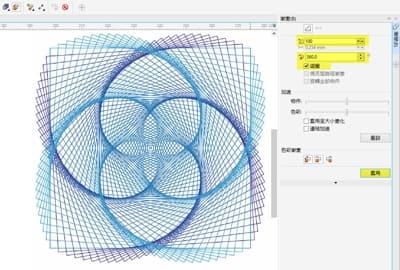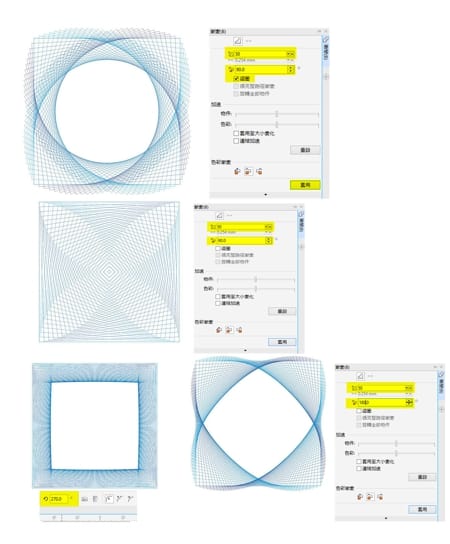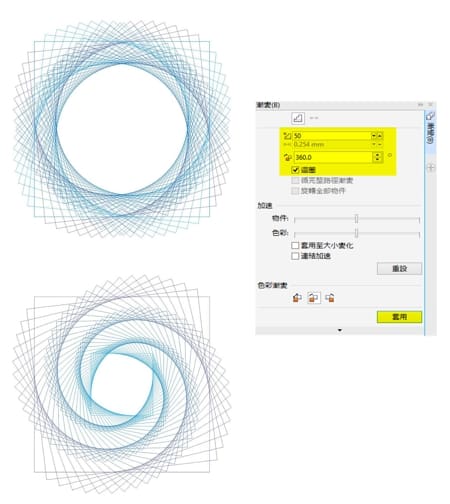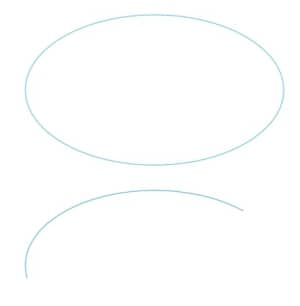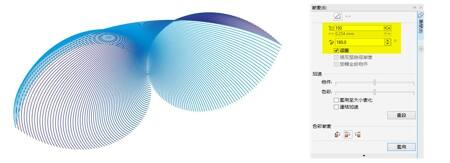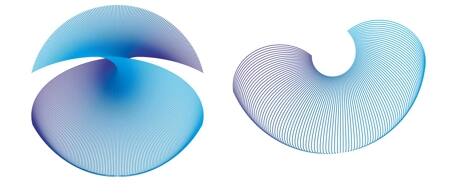操作漸變
作者:Ariel Garaza Diaz
漸變工具是 CorelDRAW 最早、最實用的功能。漸變透過形狀和色彩變化,將物件變形成另一個物件。但結果十分有趣。
- 繪製一條直線,接著選擇極細線(在屬性列上或按下 F12 叫出外框屬性)

- 繪製第二條線您可以在移動時按一下滑鼠右鍵,便可複製前一條線,或是在數字鍵盤按一下 + 鍵,同時移動線條,或是複製貼上(Ctrl+C / Ctrl+V),或直接再製(Ctrl+D)。接著,將寬度設為 2 個參考點(在屬性列上或按下 F12 叫出外框屬性)。

- 在效果工具延伸選單上,按一下互動漸變工具。接著,將工具從一條線拖曳到另一條(順序不拘)。您應該會看到一條漸層的線。

- 變更每一條線的色彩(在色盤上按一下滑鼠左鍵)。現在便會有色彩和寬度的漸層。

- 在屬性列上變更階層數。階層數越多,物件便會更相互融化。

- 您可以漸變許多向量形狀來建立引人注目的轉換,這包括文字在內。例如,拖曳星形和多邊形,以不同色彩填色。

- 接著,將漸變工具從一個物件拖曳至另一個物件。依物件大小,選擇較少的階層,以試驗漸變效果如何。

- 漸變也可讓您更輕鬆地模擬 3D 效果。例如,將細線與粗線漸變,或將二個矩形與圓形邊角漸變。

- 若您使用二個形狀,如細線和粗線的圓形,您也可以建立令人驚豔的結果。

- 漸變其實是節點到節點的效果。若漸變未照著您希望的方向進行,您可以選擇節點來建立關係,您只需在屬性列上選取對應節點,接著以黑色箭頭選取二個節點(每個行狀各一)即可。

- 對應節點讓您更能掌控結果,建立滿意的結果、更完美的漸變。

一起來試玩漸變吧!繪製一個正方形(拖曳矩形工具時,按著 Ctrl),接著變更外框色彩(如藍色)。複製前一步的結果(按一下數字鍵盤的 + 鍵,或複製/貼上),接著變更新正方形的色彩(如青色)。
選取二個正方形,接著前往效果>漸變,便會開啟漸變泊塢視窗。保留所有預設值,接著按一下套用按鈕。

是的,您不會看到任何變動。沒錯,這是因為二個物件大小相同且對齊。現在,只選取其中一個正方形,並旋轉 180º (在屬性列上)。雖然旋轉 180º 不應造成任何變更,但因為節點位置改變,它確實改變了漸變的方向。

- 再此選取相同的正方形,接著選擇水平鏡射。

一定選取同樣的正方形,選擇變更旋轉至 270°。

一定選取同樣的正方形,再次選擇水平鏡射。

接著,選取漸變群組。在漸變泊塢視窗中,變更漸變方向至 180º,並啟動迴圈,接著按一下應用按鈕。

再次選取相同的正方形,變更旋轉至 180º。沒錯,圓形成形了!

- 再次選取漸變群組,前往漸變泊塢視窗。變更漸變物件至 100 個階層(預設為 20),及漸變方向為 360,接著按一下應用。

不同的數值會建立不同的結果。我們現在仍只有二個正方形。

- 至此,我們使用了二個相同大小的正方形,如果大小不同會有怎樣的結果?變更數值至 50 個階層,360º 的迴圈,接著按一下應用。選擇其中一個正方形,並將其放大或縮小。

- 您想看看其他形狀的範例嗎?沒問題,我們來用橢圓形(F7),接著使用形狀工具(F10)來建立弧線。同樣地,複製前一步的結果(使用數字鍵盤的 + 鍵,或複製/貼上),接著變更色彩,以更輕鬆地辨識每個物件。

選擇 150 個階層,及 360º 的迴圈,一個甜甜圈就完成了!

變更漸變方向至 180º,結果將會大大不同。

旋轉、鏡射,或移動其中一個物件會建立新的形狀和效果。

想像力能創造無限可能。