Dieses Tutorial wurde für die CorelDRAW® Graphics Suite X5 verfasst. Auch wenn in Vorversionen unter Umständen ähnliche Funktionen verfügbar sind, ist dieses Tutorial nur mit der DRAW Graphics Suite X5 uneingeschränkt anwendbar.
CONNECT™ ist ein sowohl mit CorelDRAW® als auch Corel PHOTO-PAINT® synchronisierter Vollbildbrowser. Mit CONNECT können Sie Ihren Computer, ein lokales Netzwerk und die Inhalte-DVD von Corel schnell und einfach nach Inhalten durchsuchen. Sie können nicht nur nach Cliparts, Fotos, Schriften, Symbolen, Objekten und Dateiformaten suchen, die von der CorelDRAW Graphics Suite unterstützt werden, sondern auch nach Inhalten, die nicht unterstützt werden. Wenn Sie die gewünschten Inhalte gefunden haben, können Sie diese entweder in Ihr Dokument importieren, in der dem Dateiformat zugeordneten Anwendung öffnen oder in einer Ablage für die spätere Nutzung bereitlegen.
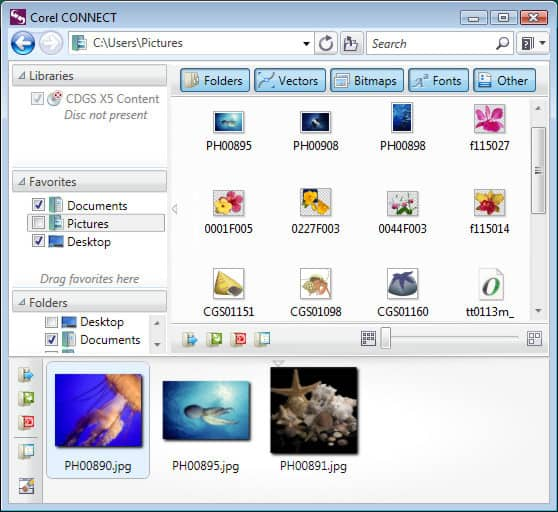
CONNECT™ - Dienstprogramm
1. Sie können CONNECT™ auf zwei Arten starten:
a. Starten Sie das eigenständige Dienstprogramm: Klicken Sie dazu auf der Windows-Taskleiste auf Starten > Alle Programme > CorelDRAW Graphics Suite X5 > CONNECT
b. Öffnen Sie das Andockfenster Connect: Klicken Sie in CorelDRAW oder Corel PHOTO-PAINT auf Fenster > Andockfenster > Connect
c. Öffnen Sie das Andockfenster Ablage: Klicken Sie in CorelDRAW oder Corel PHOTO-PAINT auf Fenster > Andockfenster > Ablage
2. Legen Sie dann die CorelDRAW Graphics Suite X5-Disc in das DVD-Laufwerk ein.
CONNECT™ – Navigationsfenster |
CONNECT™ – |
1. Klicken Sie auf eines der folgenden Fenster:
Die Ablage eignet sich zum Bereitlegen von Inhalten aus verschiedenen Ordnern. In der Ablage wird nur auf die Dateien verwiesen. Die Dateien befinden sich in Wirklichkeit an ihrem ursprünglichen Speicherort. Sie können Inhalte zur Ablage hinzufügen oder daraus entfernen. Für CorelDRAW, Corel PHOTO-PAINT und CONNECT wird die gleiche Ablage verwendet.
So legen Sie Inhalte in die Ablage
Wählen Sie im Ansichtsfenster eine oder mehrere Miniaturansichten aus und ziehen Sie diese in die Ablage.
So entfernen Sie Inhalte aus der Ablage
Wählen Sie eine oder mehrere Miniaturansichten in der Ablage und klicken Sie auf die Schaltfläche Ausgewählte Elemente aus der Ablage löschen.
Klicken Sie im Navigationsfenster auf eines der folgenden Fenster:
Sie können Inhalte auch durchsuchen, indem Sie einen Pfad in das Feld Adresse eingeben und Eingabe drücken. In der Adressleiste werden nur die Speicherorte vermerkt, die Sie manuell eingeben. Um alle Speicherorte zu löschen, klicken Sie zuerst auf den Dropdown-Pfeil in der Adressleiste und dann auf Listeninhalt löschen.
Sie können auch die Rücktaste drücken, um zu vorher angezeigten Inhalten zu blättern. Um Inhalte mit dem Andockfenster Skizzenbuch zu durchsuchen, klicken Sie auf Skizzenbuch > Durchsuchen. Legen Sie den Programmdatenträger in das DVD-Laufwerk ein. Doppelklicken Sie auf ein Symbol in der CD-Liste und navigieren Sie zu einem Ordner. Um online nach Bildern suchen zu können, müssen Sie mit dem Internet verbunden sein.
Clipart, Fotos und Schriften werden im Ansichtsfenster als Miniaturansichten angezeigt. Sie können einzelne, mehrere oder alle Miniaturansichten auswählen.
Wenn Sie den Mauszeiger über eine ausgewählte Miniaturansicht bewegen, werden Dateiinformationen wie Dateiname, Dateigröße, dpi-Wert und Farbmodus angezeigt. Um schnell und einfach die gesuchte Datei zu finden, können Sie die Miniaturansichten auch vergrößert anzeigen.
So wählen Sie eine Miniaturansicht aus
• Klicken Sie auf die gewünschte Miniaturansicht.
So zeigen Sie die Dateiinformationen an
• Bewegen Sie den Mauszeiger über die Miniaturansicht.
So passen Sie die Größe der Miniaturansichten an
• Ziehen Sie den Regler Symbolgröße anpassen nach links, um die Miniaturansichten zu verkleinern, bzw. nach rechts, um sie zu vergrößern.
Wenn Sie eine größere Version einer Datei anzeigen oder eine Datei bearbeiten möchten, bevor Sie sie weiterverwenden, können Sie die Datei in CorelDRAW, Corel PHOTO-PAINT oder in der Anwendung, die diesem Dateityp zugeordnet ist, öffnen.
Die Ablage eignet sich zum Bereitlegen von Inhalten aus verschiedenen Ordnern. In der Ablage wird nur auf die Dateien verwiesen, die Dateien befinden sich in Wirklichkeit an ihrem ursprünglichen Speicherort. Sie können Inhalte zur Ablage hinzufügen oder daraus entfernen. Für CorelDRAW, Corel PHOTO-PAINT und CONNECT wird die gleiche Ablage verwendet.
So öffnen Sie eine Datei mithilfe des Dienstprogramms CONNECT
Klicken Sie auf eine der folgenden Schaltflächen:
Um eine Datei mithilfe des Andockfensters Connect zu öffnen, führen Sie einen der folgenden Schritte aus:
Um eine Datei unter Verwendung des Andockfenster Ablage zu öffnen, klicken Sie auf die Schaltfläche Öffnen.
Sie können eine Datei auch in ein aktives Dokument einfügen, indem Sie die Datei aus dem Ansichtsfenster des Andockfensters Ablage in das aktive Dokument ziehen.
So fügen Sie eine Datei in ein aktives Dokument ein
A. Fügen Sie eine Datei unter Verwendung des Dienstprogramms CONNECT in ein aktives Dokument ein.
B. Ziehen Sie eine Datei aus der Ablage oder dem Ansichtsfenster in das aktive Dokument.
A. Um unter Verwendung des Andockfensters Connect eine Datei in ein aktives Dokument einzufügen, führen Sie einen der folgenden Schritte aus:
B. Um eine Datei in CorelDRAW oder Corel PHOTO-PAINT unter Verwendung des Andockfensters Ablage in ein aktives Dokument einzufügen:
In Corel PHOTO-PAINT ist im Andockfenster Ablage nur die Schaltfläche Importieren verfügbar.
HINWEIS: Die Schaltflächen Importieren bzw. Importieren und Verknüpfen sind im eigenständigen Dienstprogramm nicht verfügbar.
Mit CONNECT™ können Sie Cliparts, Fotos, Bilder, Schriften, Symbole und Objekte bedeutend schneller suchen, in Ihr Dokument importieren, in einer zugehörigen Anwendung öffnen oder in einer Ablage für die spätere Verwendung bereitlegen. Es braucht nur ein bisschen Übung und bald werden Sie sehen, dass Sie sehr viel Zeit einsparen können.