Von Roger Wambolt
Dieses Tutorial wurde für die CorelDRAW® Graphics Suite X5 verfasst. Auch wenn in Vorversionen unter Umständen ähnliche Funktionen verfügbar sind, ist dieses Tutorial nur mit der DRAW Graphics Suite X5 uneingeschränkt anwendbar.Mit dem Hilfsmittel Maschenfüllung können Sie Füllungen mit subtilen Farbübergängen erstellen, mit denen sich eine sehr realistische Wirkung erzeugen lässt. So lassen sich mit dem stark verbesserten Hilfsmittel mehrfarbige gefüllte Objekte mit weicheren Farbübergängen gestalten. Mit der neuen Option Maschenfarbe glätten in der Eigenschaftsleiste können Farbübergänge erstellt werden, die ihre ganze Farbfülle bewahren. In diesem Tutorial zeigen wir Ihnen, wie Sie dieses Hilfsmittel optimal einsetzen.

In diesem Tutorial lernen Sie, wie Sie:
Maschenfüllungen können nur geschlossenen Objekten und einzelnen Strecken zugewiesen werden. Wenn Sie einem komplexen Objekt
eine Maschenfüllung zuweisen möchten, müssen Sie zuerst ein Objekt mit Maschenfüllung erstellen und dieses dann mit dem komplexen Objekt kombinieren, um ein PowerClip-Objekt zu bilden.
Nachdem Sie die Ellipse in eine Kurve konvertiert haben, verschieben Sie mithilfe des Hilfsmittels Form (F10) die Bearbeitungspunkte, bis das Objekt die gewünschte Form hat. (Abb. 1)
Nun weisen wir dieser Form eine Füllung zu. Ich habe mithilfe des Hilfsmittels Interaktive Füllung (G) einen linearen Farbverlauf erstellt und dann die Umrisslinie des Objekts entfernt. (Abb. 2)
| Sie können Schnittlinien hinzufügen, indem Sie in einen Leerraum doppelklicken, und eine einzelne Linie, indem Sie auf eine Linie doppelklicken. Wenn Sie auf Schnittlinien doppelklicken, werden diese gelöscht. |
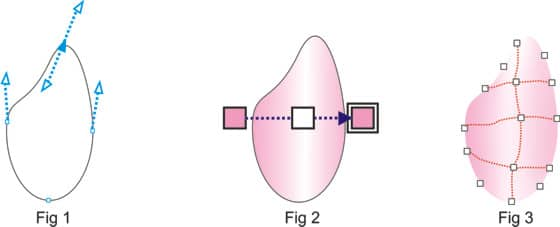
Nachdem wir das Objekt erstellt und ihm ein Maschengitter zugewiesen haben, können wir es nun „beleben“. Wir beginnen damit, Farben von der Farbpalette auf die Gitterpunkte zu ziehen.
| Wenn Sie mit der linken Maustaste auf eine Farbe in der Farbpalette klicken und die Maustaste gedrückt halten, wird eine größere Auswahl an Farben angezeigt. | 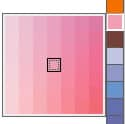 |
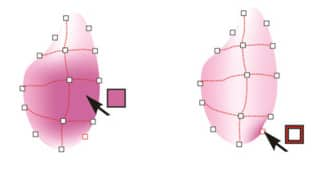
Wenn Sie eine Farbe aus der Farbpalette auf einen von Maschenlinien umgrenzten Bereich ziehen, wird dieser vollständig mit der Farbe gefüllt und die Farbe geht in die umliegenden Bereiche über. Ziehen Sie die Farbe jedoch auf einen Knoten, geht die Farbe von diesem Punkt gegen außen in die umliegenden Bereiche über.
Wenn das Maschenobjekt Farben enthält, verändern sich beim Anpassen der Schnittpunktknoten innerhalb der Maschenfüllung die Übergänge zwischen diesen Farben. Dies kann mit dem Hilfsmittel Form verändert oder angepasst werden
Um die Farben in einer Maschenfüllung zu glätten, wählen Sie das Objekt mit der Maschenfüllung aus und klicken dann in der Hilfsmittelpalette auf das Hilfsmittel Maschenfüllung. Klicken Sie danach in der Eigenschaftsleiste auf die Schaltfläche Maschenfarbe glätten ![]() .
.
Neu kann einer Maschenfüllung auch Transparenz zugewiesen werden. Sie können deshalb jetzt eine Struktur oder ein anderes Objekt hinter dem Maschengitter platzieren und mit dem Hilfsmittel Transparenz die Transparenz eines oder mehrerer Knoten anpassen.
So weisen Sie Maschenfüllungen Transparenz zu
Zum Schluss habe ich eine Form für die Vase erstellt, ihr eine Maschenfüllung mit einem 7x2-Gitter zugewiesen und die gewünschten Farben darauf gezogen. |
|
Um das Maschengitter auf ein anderes Objekt zu übertragen, müssen Sie einfach nur das Zielobjekt auswählen – in diesem Fall der obere Teil der Vase – und auf das Symbol Maschenfüllung kopieren klicken. ![]()
Damit kopiere ich die eben erstellte Maschenfüllung. Als Nächstes füge ich der Vase, genauso wie den Blütenblättern, Transparenz hinzu und füge dann alles zusammen.

Sie werden sehen, es braucht nur ein bisschen Übung, um realistisch wirkende Illustrationen zu gestalten, die exakt so aussehen, wie Sie sich das vorgestellt haben.