Von Roger Wambolt
Dieses Tutorial wurde für die CorelDRAW® Graphics Suite X5 verfasst. Auch wenn in Vorversionen unter Umständen ähnliche Funktionen verfügbar sind, ist dieses Tutorial nur mit der DRAW Graphics Suite X5 uneingeschränkt anwendbar.In der Pixelansicht können Zeichnungen in tatsächlichen Pixelneinheiten erstellt werden. Auf diese Weise erhalten Sie eine bessere Vorstellung davon, wie ein Design im Web angezeigt wird.
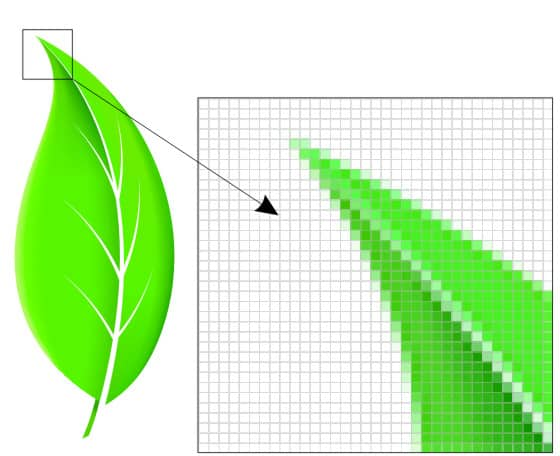
In diesem Tutorial lernen Sie, wie Sie:
Die Pixelansicht zeigt eine pixelbasierte Darstellung der Zeichnung an. Sie können einen Bereich eines Objekts vergrößern und dieses dann in der Größe anpassen und genauer positionieren. In dieser Ansicht können Sie auch anzeigen, wie die Zeichnung nach dem Exportieren in ein Bitmap-Dateiformat aussieht (auch wenn es sich bei den Objekten um Vektoren handelt).
![]()
Wenn Sie mit dem Mauszeiger über die Arbeitsfläche fahren, werden Sie sehen, dass Einrastpunkte (Pixelrand, Pixelecke, Pixelmitte) angezeigt werden. Dies ermöglicht ein präziseres Platzieren der Objekte.
Um die Farbe und Deckkraft eines Pixelgitters zu ändern, klicken Sie auf Ansicht > Einrichten > Gitter und Lineal einrichten.
Durch die Verwendung des Pixelvorschaumodus beim Erstellen von Dokumenten für das Internet können Sie sicherstellen, dass Ihre Arbeiten im Internet auch so dargestellt werden, wie Sie sie entworfen haben. Das ewige Rätselraten hat damit ein Ende.
Im neuen Dialogfeld Für das Web exportieren wurden die häufigst benutzten Exportsteuerelemente zusammengefasst, damit keine zusätzlichen Dialogfelder geöffnet werden müssen, um eine Datei für den Export vorzubereiten. Um noch einfacher optimale Ergebnisse zu erzielen, können die Ergebnisse verschiedener Filtereinstellungen verglichen werden, bevor ein Ausgabeformat gewählt wird. Sehen wir es uns einmal an. Das Bild unten zeigt das Dialogfeld Für das Web exportieren. Diese Funktion ist in CorelDRAW® und Corel PHOTO-PAINT® verfügbar.
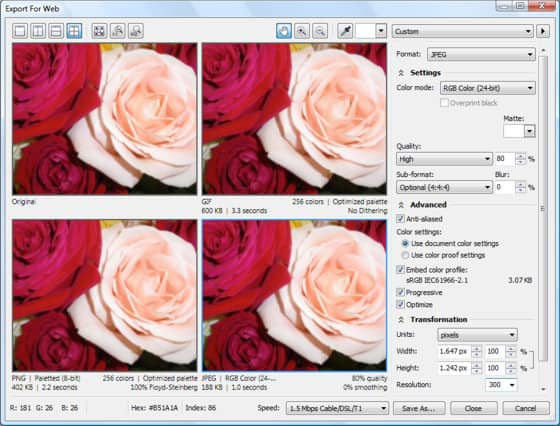
Dialogfeld Für das Web exportieren
In CorelDRAW und Corel PHOTO-PAINT können Sie Ihre Dateien in folgende Web-kompatible Dateiformate exportieren: GIF, PNG und JPEG.
GIF
GIF-Bilder werden am besten für Strichzeichnungen, Text oder Bilder mit wenigen Farben bzw. scharfen Rändern (z.B. eingescannte Schwarz-Weiß-Bilder) verwendet. GIF bietet einige erweiterte Grafikoptionen, darunter transparenten Hintergrund, Interlacing und Animation. Sie können außerdem benutzerdefinierte Paletten für das Bild erstellen.
PNG
PNG-Dateien eignen sich am besten für verschiedene Bildtypen, einschließlich Fotos und Strichzeichnungen. Das PNG-Dateiformat (anders als die Formate GIF und JPEG) unterstützt den Alpha-Kanal. Dadurch können beim Speichern transparenter Bilder erstklassige Ergebnisse erzielt werden.
JPEG
Fotos und gescannte Bilder werden am besten als JPEG-Dateien exportiert. JPEG-Dateien komprimieren die Datei und speichern eine angenäherte Version des Bildes. Das führt zwar zum Verlust einiger Bilddaten, aber in den meisten Fällen nicht zu einer Herabsetzung der Qualität. Beim Speichern Ihrer Bilder können Sie die Bildqualität auswählen: Je höher die Bildqualität, desto größer die Datei.
Sie können webkompatible Dateien mithilfe von Voreinstellungen exportieren. Dadurch können Sie die Dateien optimieren, ohne einzelne Einstellungen bearbeiten zu müssen. Um ein bestimmtes Ergebnis zu erzielen, können Sie die Einstellungen jedoch auch anpassen. Sie können z. B. die Farbe, Anzeigequalität oder Dateigröße anpassen. Die Voreinstellungen sind besonders praktisch, wenn Sie eine Anzahl Bilder exportieren und Durchgängigkeit sicherstellen möchten.