Les applications et fonctionnalités que met en œuvre le présent didacticiel exigent CorelDRAW Graphics Suite X3 ou une version plus récente.
1. Étapes préliminaires
2. Élaborer la page principale
3. Créer des graphiques à secteurs
4. Créer des diagrammes
5. Créer des boutons de navigation interactifs
6. Publier la présentation au format PDF plein écran

Vous pouvez créer dans CorelDRAW des graphismes de bon aloi pour présentations ou diaporamas et, à la fin, exporter le fichier au format PDF plein écran pour l’afficher en mode plein écran.
Voici comment créer votre diaporama, étape par étape:
Lancez CorelDRAW et commencez un nouveau document.
Cliquez sur le bouton Paysage dans la barre de propriétés.

La taille du document importe peu, puisque le document, enregistré au format PDF plein écran, occupera tout l’écran.
2. Élaborer la page principale
Tout d'abord, vous devez créer une page principale. Une page principale ou maquette contiendra tous les éléments de design, par exemple, l’arrière-plan, le logo ou un titre, qui paraîtront dans toutes les pages.
Cliquez sur Fenêtre | Menus fixes | Gestionnaire d'objets. Un menu fixe s’affichera du côté droit de l’écran :

Cliquez droit sur Page principale et sélectionnez Nouveau plan principal.
Nommez ce plan « Général » et un nouveau plan « général principal » sera créé.
Sur le CD 3 accompagnant CorelDRAW Graphics Suite, choisissez une image qui convient à l’arrière-plan. Pour cela, insérez le CD, cliquez sur le menu Fenêtre | Menus fixes | Classeur | Parcourir. Faites glisser l’image ou le clipart désiré du menu à la page et ce dernier sera incorporé au document. Redimensionnez l’image aux dimensions de la page en faisant jouer les lignes du milieu et du côté de l’image.
Peu importe l’image d'arrière-plan que vous aurez choisie, elle affectera le texte et les autres messages. Pour isoler ces différents éléments et les faire ressortir, il faudra créer des encadrés.
C’est-à-dire deux rectangles, à l’instar de l’image, tracés avec l’outil Rectangle dans la barre d'outils.
Pour arrondir les angles des rectangles, sélectionnez-les, puis choisissez l’outil Forme dans la barre d'outils.
![]()
Chaque rectangle a 4 points d'ancrage, un dans chaque coin, et, pour arrondir les coins, il suffit de faire glisser ces points.
Comme vous le remarquez, la barre des propriétés suit le mouvement de votre souris, ce qui veut dire que vous pouvez saisir dans les champs indiqués les valeurs d'arrondissement souhaitées.

Du côté droit de ces champs se trouve l’icône d'un cadenas. Si vous l’ouvrez, vous pouvez arrondir les coins séparément, c’est-à-dire que les coins inférieurs des rectangles noirs ne sont pas arrondis.
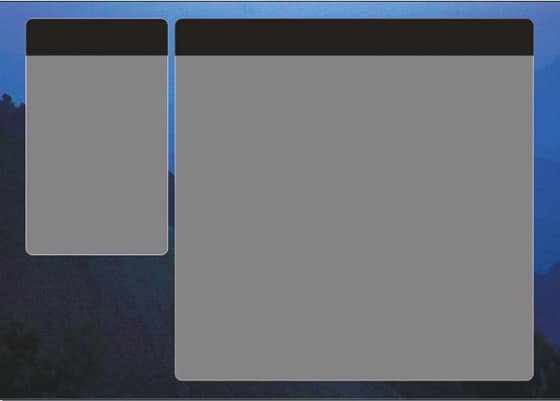
Remplissez les rectangles de gris à 50 pour cent avec l’outil Pot de peinture. Cette couleur convient à un texte de couleur blanche.
Reproduisez les rectangles par copier-coller sur la page, remplissez-les de noir et redimensionnez-les de manière à dégager une barre noire dans la partie supérieure des rectangles (voir illustration ci-dessus).
Le rectangle à gauche servira de zone de navigation tandis que celui de droite servira de support à l’information même. Vous voudrez peut-être tracer une ligne de couleur gris foncé pour séparer une manchette du reste du texte.
Pour tracer la ligne, sélectionnez l’outil Bézier et dans la rangée d'outils Main levée.
![]()
Cliquez sur la page, appuyez sur la touche Ctrl et cliquez dans la zone droite de la page. Vous avez maintenant une ligne horizontale.
Au besoin, vous pouvez choisir l’outil Sélecteur pour modifier l’épaisseur de la ligne dans la barre des propriétés.

Cliquez droit sur une couleur de couleur pour changer la couleur de la ligne.
Placez le logo de votre entreprise dans le cadre supérieur droit en faisant Fichier | Importer. Naviguez dans votre ordinateur pour trouver le logo et, une fois l’avoir trouvé, cliquez sur le bouton Importation dans la boîte de dialogue du même nom.
À l’aide de l’outil Texte, insérez le titre en prenant d'en atténuer légèrement la couleur (p. ex. 30% noir) :

Voici donc la page maquette du projet.
Naturellement, vous pouvez expérimenter librement différents paramètres. Par exemple, dans l’image précédente, le cadre inférieur à gauche contient les boutons de navigation.
Passons maintenant au travail du contenu des pages individuelles. Pour basculer de la page maquette aux pages individuelles, cliquez deux fois sur l’icône de page :

Pour renforcer vos messages, profitez des cliparts sur le CD 2 de CorelDRAW Graphics Suite ou vos propres images. Voir à ce propos la première image utilisée dans ce didacticiel.
3. Créer des graphiques à secteurs

La deuxième page présente à titre d'exemple un graphique à secteurs. CorelDRAW n’a pas de programme de traçage graphique, et cela nous amène à élaborer manuellement un graphique à secteur. Voici donc comment procéder :
Ajoutez une nouvelle page en cliquant sur le bouton du signe « plus » en bas de la page.
Tracez sur cette page un graphique à cinq secteurs.
Commencez le graphique en traçant un cercle avec l’outil Ellipse. Pour obtenir un cercle parfait maintenez enfoncé la touche Ctrl tout en traçant celui-ci. Remplissez le cercle d'une couleur orangée pâle. Reproduisez ce cercle 4 fois par copier-coller.
Chaque cercle doit être tranché de manière à créer un graphique à secteurs comme le montre l’image.
CorelDRAW possède une fonction permettant de transformer un cercle en secteurs ou en segments de ligne. Vous pouvez définir cette fonction avec l’outil Forme.
![]()
Sélectionnez le cercle de haut, puis l’outil Forme. Ce faisant, le contour du cercle apparaîtra suivi d'une ligne en pointillés et d'un point d'ancrage au-dessus du cercle. En faisant glisser le point d'ancrage dans le sens antihoraire, vous créerez des secteurs si vous le faites glisser à l’intérieur du cercle ou encore des segments de ligne si vous le faites glisser à l’extérieur du cercle.
Faites glisser le point d'ancrage jusqu’à ce que l’angle affiche 36 degrés dans la barre des propriétés.

Voici le premier secteur du graphique.
Colorez ce secteur d'un orange foncé en appuyant sur la touche Ctrl pendant que vous cliquez une ou deux fois sur le noir (ou toute autre couleur que vous aurez choisie) dans la palette de couleurs. Sachez qu’à chaque clic, le noir s’incrémente de 10 pour cent.
Reprenez les mêmes étapes avec les autres cercles en prenant soin d'agrandir et de foncer les secteurs au fur et à mesure.
Tapez du texte en blanc, par exemple, et placez-le près des secteurs.
Pour communiquer des informations complexes, on peut s’aider aussi d'un diagramme. À ce propos, CorelDRAW offre de nombreux symboles utiles, prêts à l’emploi, et vous pouvez les relier par des lignes magnétiques de sorte que, lorsque vous déplacez les symboles, les lignes les suivent.

Dans la barre d'outils, cliquez sur l’outil Formes de base.
![]()
Cet outil comprend des formes prêtes à exécuter y compris les Formes d'organigrammes. Lorsque vous cliquez sur cet outil et le bouton Formes parfaites, la barre de propriétés affichera un menu des formes disponibles.

Choisissez l’une de ces formes, et faites glisser votre souris pour créer la forme désirée. Tracez aussi d'autres formes pour compléter la digramme, puis ajoutez texte et ombres.
Comment ajouter des ombres ?
Dans la boîte d'outils, juste en dessous de l’outil Texte, vous trouverez une rangée d'outils interactifs, en particulier, l’outil interactif Ombre portée.
![]()
Sélectionnez la forme que vous voulez appliquer à l’ombre, puis choisissez l’outil Ombre portée. Faites glisser la souris sur la forme et vous y aurez créé l’ombre.
Terminez le diagramme en traçant des lignes connectant les formes. Comme vous le savez, dans la barre des propriétés, vous pouvez modifier l’épaisseur de toutes les lignes et y ajouter une tête fléchée.

Si vous préférez une ligne spéciale et optez pour l’outil interactif Connexion, les lignes se magnétiseront sur les formes de sorte que si vous modifiez l’ordre des formes, les lignes feront de même.
![]()
5. Créer des boutons de navigation interactifs
Comme le montrent les images dans cet exercice, il y a des boutons de navigation dans le carré inférieur droit. Ces boutons sont en forme de triangles pointant vers la première page, la page précédente, la page suivante et la dernière page.
![]()
Tous les éléments de votre design peuvent, si vous le voulez, devenir interactif. C’est bien simple ! Sélectionnez un bouton (symbole), cliquez droit dessus et choisissez Liens Internet dans le menu déroulant. De là, vous avez une liste d'options y compris la liste des pages dans votre document. Il ne vous reste qu’à choisir la page qui correspond à votre bouton.
6. Publier la présentation au format PDF plein écran
À ce stade, vous pouvez publier ces pages sur Internet ou au format PDF plein écran en cliquant sur le menu Fichier | Publier au format PDF.
La boîte de dialogue Publier au format PDF s’ouvre et vous invite à enregistrer le fichier. Dans le coin inférieur droit de la boîte, cliquez sur le bouton Paramètres et une boîte de dialogue plus élaborée s’ouvrira :

Cliquez sur l’onglet Document et sélectionnez les options Plein écran et Inclure les hyperliens. Pour terminer, cliquez sur OK.
Lorsque vous ouvrez le fichier PDF, il s’affichera en mode plein écran.