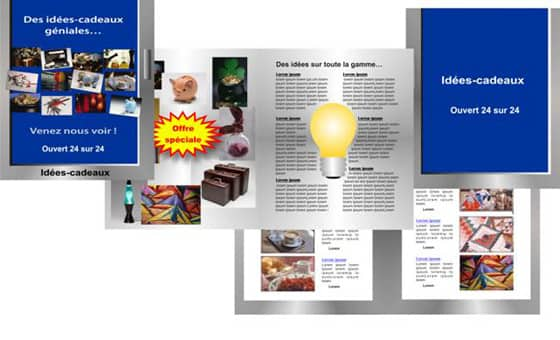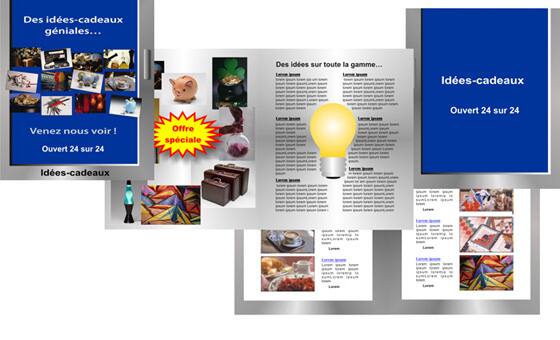
Les applications et fonctionnalités que met en œuvre le présent didacticiel exigent CorelDRAW Graphics Suite X3 ou une version plus récente.
Objectif d'apprentissage : Au fil des étapes, cet exercice vous amènera à :
1. préparer le terrain;
2. profiler une porte à l’arrière-plan;
3. manier plusieurs pages et arrière-plans;
4. tracer une étoile, symbole d'une offre exclusive;
5. dessiner une ampoule;
6. convertir un dessin en silhouette;
7. insérer des photos de taille variable;
8. définir des zones texte et des modèles de styles;
9. préparer la brochure à l’impression.
Au cours de ce didacticiel, vous apprendrez à élaborer une brochure de huit pages, de l’esquisse à la publication. La société mise en vedette est entièrement fictive. Toute ressemblance à une personne morale dûment constituée est tout à fait fortuite.
La société vend des cadeaux sur le Web et entend mettre la brochure au service d'une campagne de promotion de haut vol.
L’idée générale ou l’objectif consiste à créer l’illusion d'un magasin dont les portes sont ouvertes tous les jours, à toutes les heures. La brochure annonce aussi une offre mensuelle et donne des conseils sur les idées de cadeau géniales.
Côté design, la brochure met à contribution diverses photos et objets, celles de plusieurs produits, y compris le profil de l’entrée principale, le symbole d'une offre et une ampoule illustrant la génération spontanée des idées.
La première étape est rassembler toutes les images dans un dossier et de vous assurer qu’elles sont toutes de mode couleur CMJN, celui de l’impression professionnelle.
Toutes les images sont maintenant prêtes à l’impression au moment venu.
Pour les besoins de vérification ultime, vous pouvez toujours cliquer sur l’image dans CorelDRAW et vous informer ainsi du mode couleur. Cette information s’affichera sur la barre d'état au bas de l’écran.

Si une est en RVB, le mode bitmap, cliquez sur le menu Images bitmap | Mode | Couleur CMJN.
La deuxième étape consistera à concevoir les graphismes à savoir :
2. Dessiner une porte à l’arrière-plan
La porte est d'aspect simple à l’exemple dune porte métallique moderne avec du verre.
Lancez CorelDRAW et commencez par définir le format de la page :
Le document sera de taille pratique à manier, mais un peu plus grand qu’une page A5.
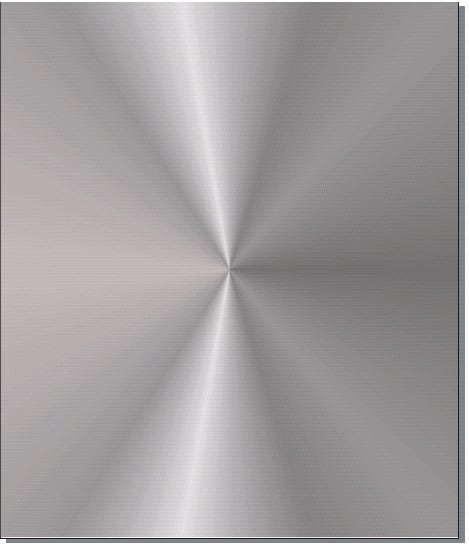
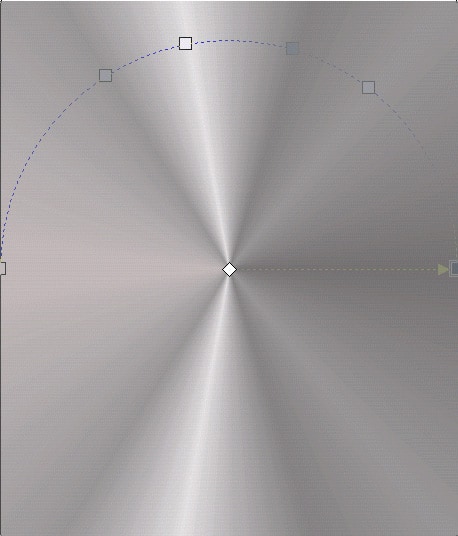
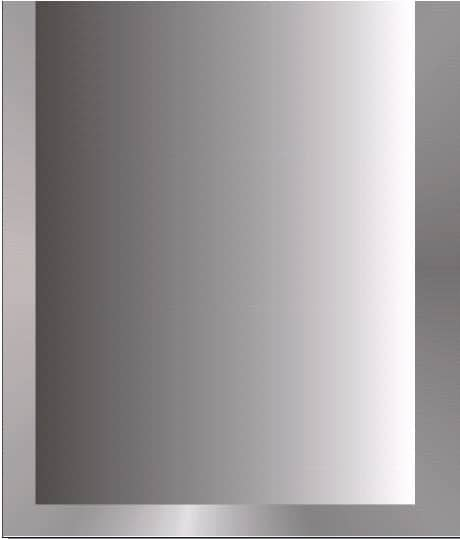
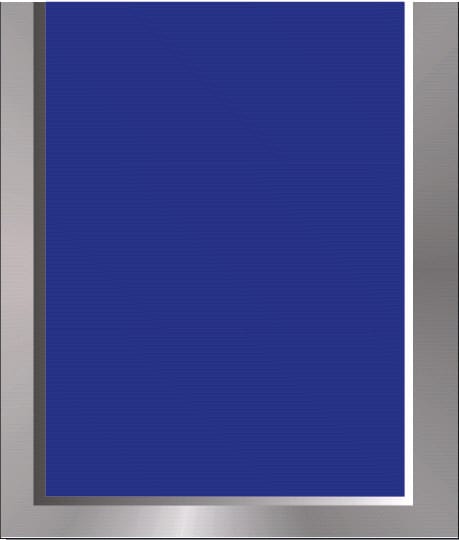
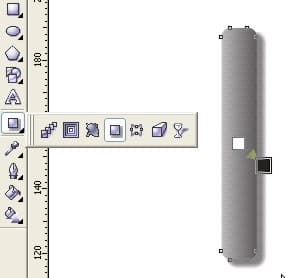
Voici le dessin de la porte qui servira de base à toutes les sept pages que compte la brochure, mais modifiée quelque peu ici et là.
3. Manier plusieurs pages et arrière-plans

La deuxième page aura seulement l’arrière-plan métallique.
La page 3 aura presque le même arrière-plan que la précédente, mais cette page contiendra du texte qui pourrait être difficile à lire et vous devez maintenir le rectangle du milieu. Copiez donc tous les rectangles à la page 1 et reproduisez-les à la page 3. Supprimez le rectangle de haut et appliquez une couleur blanche au rectangle médian restant.
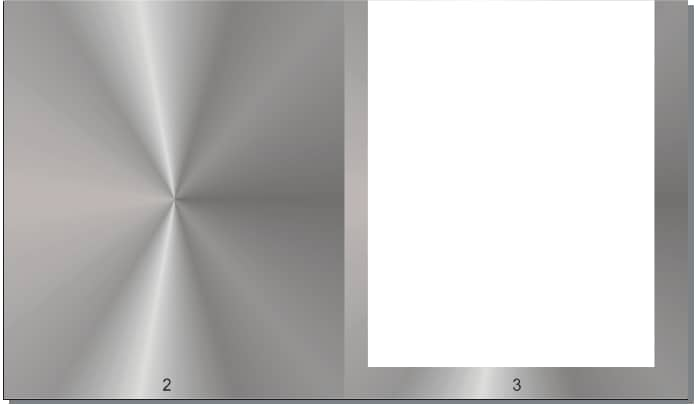
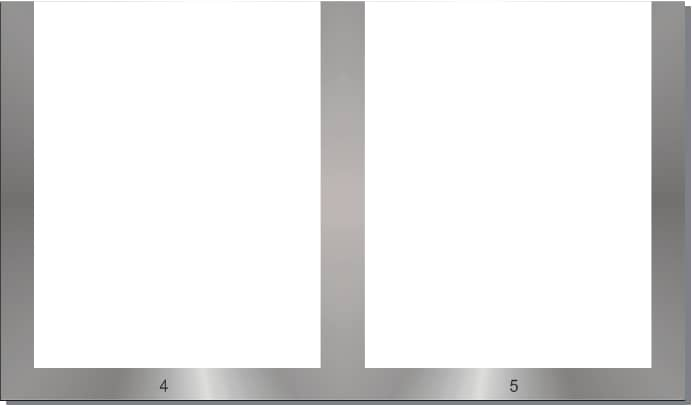
Voilà la mise en page de base de la brochure ! Il vous reste maintenant à créer le contenu des pages, ce qui peut être l’image des produits, des textes descriptifs et des éléments graphiques.
4. Tracer une étoile promotionnelle
Dans cette section, vous allez créer une étoile qui annoncera à la page 2 une offre exclusive :

Voici comment procéder :
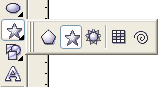
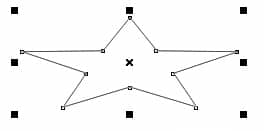
À ce stade, il nous faut créer l’ampoule qui symbolise la génération spontanée des idées.
Voici comment nous allons procéder :
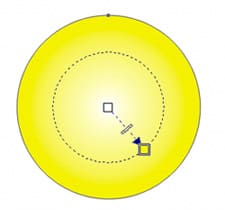

6. Convertir un dessin en silhouette
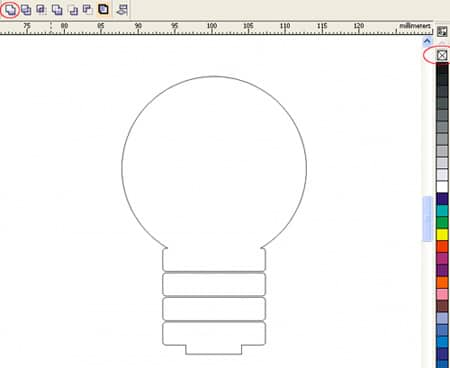
Vous utiliserez cette silhouette à différents endroits de la brochure.
Les éléments de base sont maintenant en place. Il ne vous reste qu’à insérer des photos et du texte pour finir la brochure.
7. Insérer des photos de taille variable
Vous pouvez ajouter des photos de diverses manières :
À la page 2, nous allons insérer des images de de taille variable.

À la page 1, 4, 5, 6 et 7, les photos seront de taille identique et disposées en conséquence. Pour vous y prendre le plus facilement possible, placez les photos dans des marques de réservation ou suivant des paramètres fictifs.
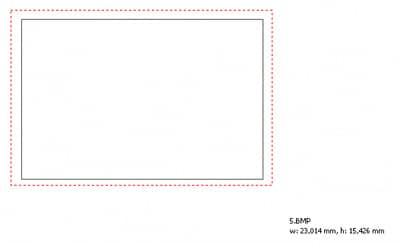
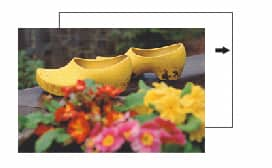
8. Définir des zones texte et des modèles de styles
CorelDRAW permet d'insérer deux types de texte : texte artistique et texte courant.
Pour créer un texte artistique, cliquez sur la page l’outil Texte en main. Le texte artistique convient mieux aux titres ou texte de lignes individuelles, ce qui sera le cas sur la page avant et arrière de la brochure.
Pour modifier le texte, vous pouvez le sélectionner comme dans tout programme, et reparamétrez la police, la taille ou d'autres éléments dans la barre de propriétés.
Si vous avez besoin d'un texte multiligne, genre texte courant, faites glisser l’outil Texte sur la page afin d'y créer un espace réservé.
Autrement vous pouvez tracer un encadré avec l’outil Texte.
À la page 3, l’encadré du texte mesure 145 x 160 mm et il devrait y avoir deux colonnes pour que le texte soit facile à lire. L’ampoule sera placée à même le texte, et celui-ci devra l’habiller.
Texte en deux colonnes

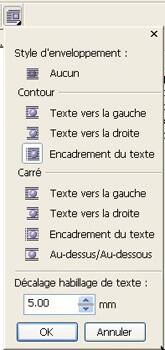
Le texte à la page 4, 5, 6 et 7 contient une description des produits.
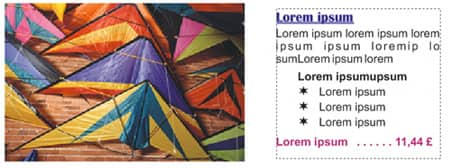
Il est bon de donner aux documents promotionnels un aspect harmonieux et, pour cela, il faudra créer des styles de texte standard réutilisables. Dans la description des produits, il a cinq styles : titre ou manchette, corps du texte, titre de paragraphe, puces et prix.
Pour définir ces styles, cliquez sur le menu Fenêtre | Menus fixes | Styles de graphiques et de texte. L’un des menus s’affichera à droite du document.

Le menu fixe contient déjà plusieurs styles. Pour appliquer un style au texte, sélectionnez le paragraphe à l’aide de l’outil Texte, puis cliquez deux fois sur le style préféré.
Pour définir un nouveau style, cliquez droit sur la zone blanche du menu fixe, puis cliquez sur Nouveau | Style de texte courant. Juste après, vous pouvez changer le nom du style.
Pour change l’aspect du style, cliquez droit sur le nouveau style, puis sur Propriétés sur la liste proposée.
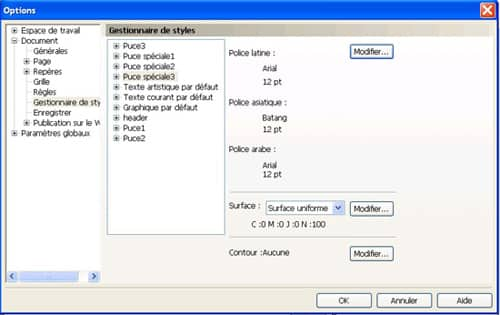
Assurez-vous d'avoir sélectionné le nouveau style avant de cliquer sur le premier bouton Modifier. Une boîte de dialogue s’affiche.
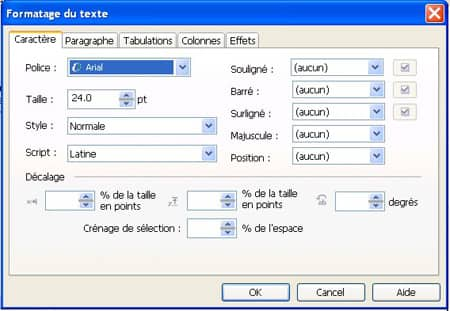
Sous l’onglet Caractère, vous pouvez changer l’aspect des caractères tels que la police, la taille et le style.
Sous l’onglet Paragraphe, il est possible de changer l’aspect du paragraphe entier, à savoir l’alignement, l’espacement ou les retraits.
Sous l’onglet Effets, vous pouvez insérer des puces en choisissant cette option dans le menu déroulant Type d'effet.
Pour enregistrer le style comme modèle, cliquez droit à nouveau sur le menu fixe et cliquez sur Modèle | Enregistrer sous, et vous pouvez sauvegarder le fichier du style sur votre disque dur ou le réseau intranet de la société. Pour s’en servir à nouveau, il suffit d'importer le modèle dans le document en cours.
9. Préparer la brochure à l’impression
La première fois que vous faites imprimer votre brochure, c’est probablement une très bonne idée de laisser à l’atelier le soin de la prépresse.