Par Roger Wambolt
Bien que certains éléments puissent ressembler à ceux proposés dans des versions antérieures, le présent didacticiel ne s'appliquent pleinement qu'à CorelDRAW Graphics Suite X5 pour laquelle il a été mis au point.Avec l'outil Surface Maille, qui a été beaucoup amélioré, vous pouvez, d'une part, créer une surface dont les variations de couleur subtiles renforcent le réalisme de l'objet et, d'autre part, concevoir des objets multicolores avec transitions couleurs plus fluides. De plus, mise à contribution, depuis la barre de propriétés, la nouvelle option Lisser la couleur de la maille fait réaliser des transitions riches des détails colorimétriques. Voyons comment tirer le meilleur parti de cet outil très spécial.

Au cours de ce didacticiel, vous apprendrez à :
Une surface maille ne peut s'appliquer qu'aux objets fermés ou à un tracé unique. Si vous voulez appliquer une surface maille à un objet complexe, vous devez d'abord créer un objet à surface maille, puis l'associer à l'objet complexe afin de former un objet Vitrail.
Une fois avoir converti l'ellipse en une courbe, on utilise l'outil Forme (F10) pour manipuler les poignées de contrôle afin de créer la forme désirée. (Figure 1)
Ensuite, nous allons appliquer une surface à cette forme. J'ai utilisé l'outil interactif Surface (G) pour créer une surface dégradée linéaire, puis ai supprimé le contour de l'objet. (Figure 2)
| Pour ajouter des lignes d'intersection, cliquez deux fois à l'endroit désiré ou vous pouvez ajouter une ligne simple en cliquant deux fois sur une ligne. Si vous cliquez deux fois sur les lignes d'intersection, elles seront supprimées. |
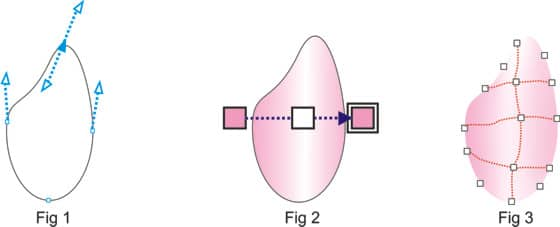
Maintenant que nous avons créé l'objet et appliqué la maille, il est temps de lui donner vie et relief et de montrer vraiment la puissance de cet outil. Nous allons commencer par choisir des couleurs de la palette de couleurs et les appliquer aux points de la maille.
| En maintenant enfoncé le bouton gauche sur l'une des couleurs dans la palette de couleurs, vous aurez accès à un plus grand choix de couleurs. | 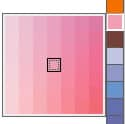 |
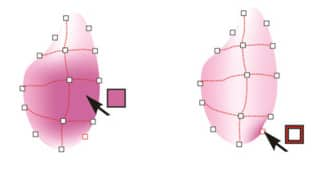
En faisant glisser une couleur, de la palette de couleur dans une zone délimitée par périmètre des lignes maille, vous la ferez remplir la zone complètement et la couleur s'harmonisera avec les zones avoisinantes. Lorsque vous déposez la couleur sur le point nodal, elle commencera à se mélanger à partir de cet endroit-là.
Si l'objet à mailles contient des couleurs, l'ajustement des points d'intersection de la maille affecte le dégradé de ces couleurs et, avec l'outil Forme, il possible de le modifier ou le faire varier.
Pour lisser la couleur dans une surface maille, sélectionnez un objet à surface maille et, dans la boîte aux outils, cliquez sur l'outil Surface Maille, puis le bouton Lisser la couleur de la maille ![]() de la barre de propriétés.
de la barre de propriétés.
La possibilité d'ajouter une transparence à une surface maille est aussi au nombre des nouveautés. Cela est vraiment bien en ce sens qu'on peut maintenant placer une texture ou un autre objet derrière la maille et, avec l'outil Transparence, ajuster la transparence d'un point nodal ou d'un groupe de points nodaux.
Pour appliquer la transparence à une surface maille :
Pour finaliser le design, j'ai créé une forme pour la vase et appliqué une surface maille avec une grille de 7 x 2 et y ai déposé les couleurs désirées. |
|
Pour copier cette maille sur un autre objet, sélectionnez l'objet cible, en l'occurrence le haut de la vase, et cliquez sur l'icône Copier la surface Maille. ![]()
La maille sera copiée. Ensuite, j'ajoute la transparence à la vase comme je l'ai fait aux pétales des fleurs, puis je rassemble le tout.

Avec un peu d'entraînement, vous verrez à quel point il est facile de créer des images aussi réalistes qu'évocatrices.