Bien que certains éléments puissent ressembler à ceux proposés dans des versions antérieures, le présent didacticiel ne s'appliquent pleinement qu'à CorelDRAW Graphics Suite X5 pour laquelle il a été mis au point.
CONNECT™ est un navigateur plein écran qui se synchronise avec CorelDRAW® et Corel PHOTO-PAINT® pour faciliter la recherche de contenu sur votre ordinateur, le réseau local et le DVD de contenu Corel. Vous pouvez parcourir et rechercher des images clipart, photos, polices, symboles, objets ou formats de fichier pris en charge ou non par CorelDRAW Graphics Suite. Une fois le contenu trouvé, vous pouvez l'importer dans votre document, l'ouvrir dans l'application connexe ou le déposer dans un bac en vue des besoins ultérieurs.
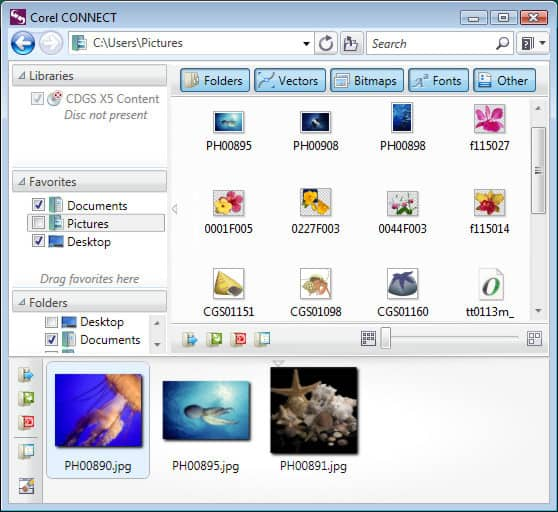
CONNECT™, utilitaire autonome
1. CONNECT peut se lancer de deux manières :
a. En tant qu'utilitaire autonome - Dans la barre des tâches de Windows, cliquez sur l'icône démarrer > Tous les programmes > CorelDRAW Graphics Suite X5 > CONNECT
b. Via le menu fixe Connexion - Dans CorelDRAW ou Corel PHOTO-PAINT, cliquez sur Fenêtre > Menus fixes > Connexion
c. Accédez au menu fixe Bac - Dans CorelDRAW ou Corel PHOTO-PAINT, cliquez sur Fenêtre > Menus fixes > Bac
2. Insérez le disque de CorelDRAW Graphics Suite X5 dans le lecteur de DVD.
CONNECT™ - volet Navigation |
CONNECT™ - |
1. Cliquez sur un emplacement dans l'un des volets suivants :
Le bac sert à regrouper du contenu tiré de fichiers différents qui, pendant qu'ils sont référencés dans le bac, restent à leur emplacement d'origine. Vous pouvez ajouter ou supprimer du contenu dans le bac qui se partage entre CorelDRAW, Corel PHOTO-PAINT et CONNECT.
Pour ajouter du contenu au bac
, sélectionnez une ou plusieurs miniatures dans le volet d'affichage, puis faites-les glisser vers le bac.
Pour supprimer du contenu du bac
Sélectionnez une ou plusieurs miniatures, puis cliquez sur le bouton Supprimer les éléments sélectionnés du bac.
Pour effectuer une recherche, cliquez sur un emplacement dans l'un des volets suivants :
De même, vous pouvez parcourir du contenu en indiquant un chemin d'accès dans la zone Adresse et en appuyant sur la touche Entrée. La barre Adresse ne retient que les emplacements que vous entrez manuellement. Pour supprimer tous les emplacements, cliquez sur la flèche déroulante de la barre Adresse , puis sur Effacer la liste.
Vous pouvez également naviguer vers le contenu précédemment affiché en appuyant sur Retour arrière. Pour rechercher du contenu à partir du menu fixe Classeur, cliquez sur Classeur, Parcourir. Insérez le disque du programme dans le lecteur de DVD. Cliquez deux fois sur une icône de la liste de disque et accédez à un dossier. Pour parcourir des images en ligne, vous devez vous connecter à Internet.
Les images clipart, les photos et les polices s'affichent dans le volet d'affichage, en mode miniature, et vous pouvez en choisir individuellement, plusieurs à la fois et toutes les miniatures.
En plaçant le curseur sur une miniature sélectionnée, vous pouvez afficher les informations sur le fichier, telles que le nom, la taille, la résolution (ppp) ou le mode couleurs. Pour repérer un fichier plus rapidement, il suffit de faire zoom sur les miniatures.
Pour sélectionner une miniature
• Cliquez sur une miniature.
Pour afficher les informations sur un fichier
• Passez le curseur sur une miniature.
Pour ajuster la taille des miniatures
• Faites glisser le curseur Ajuster la taille de l'icône vers la gauche pour réduire la taille des miniatures ou vers la droite pour l'augmenter.
Si vous voulez agrandir la taille d'un fichier ou modifier ce dernier avant de l'intégrer à votre projet, vous pouvez l'ouvrir dans CorelDRAW, Corel PHOTO-PAINT ou l'application connexe.
Le bac sert à regrouper du contenu tiré de fichiers différents qui, pendant qu'ils sont référencés dans le bac, restent à leur emplacement d'origine. Vous pouvez ajouter ou supprimer du contenu dans le bac qui se partage entre CorelDRAW, Corel PHOTO-PAINT et CONNECT.
Pour ouvrir un fichier avec CONNECT
Cliquez sur l'un des boutons suivants :
Pour ouvrir un fichier à partir du menu fixe Connexion, vous pouvez faire l'une des choses suivantes :
Pour ouvrir un fichier à partir du menu fixe Bac, cliquez sur le bouton Ouvrir.
Vous pouvez également insérer un fichier dans un document actif en le faisant glisser du volet d'affichage du menu fixe Bac vers le document actif.
Insertion d'un fichier dans un document actif
A. Insérez un fichier dans un document actif à l'aide de l'utilitaire CONNECT
B. Faites glisser le fichier depuis le bac ou le volet d'affichage vers le document actif.
A. Pour insérer un fichier dans un document actif depuis le menu fixe Connexion, faites l'une des choses suivantes :
B Insertion d'un fichier dans un document actif à partir du menu fixe Bac dans CorelDRAW ou Corel PHOTO-PAINT
Dans Corel PHOTO-PAINT, seul le bouton Importer est disponible dans le menu fixe Bac.
REMARQUE : Les boutons Importer, Exporter et Lier ne sont pas disponibles dans l'utilitaire autonome.
Avec un peu d'entraînement, vous verrez à quel point CONNECT peut vous faire gagner des heures en simplifiant la recherche des éléments de création que sont les cliparts, les photos, les polices, les symboles et les objets. Cet utilitaire vous permet aussi de les importer dans votre document, de les ouvrir avec l'application connexe ou les regrouper dans un bac pour vous en servir plus tard.