di Ariel Garaza Diaz
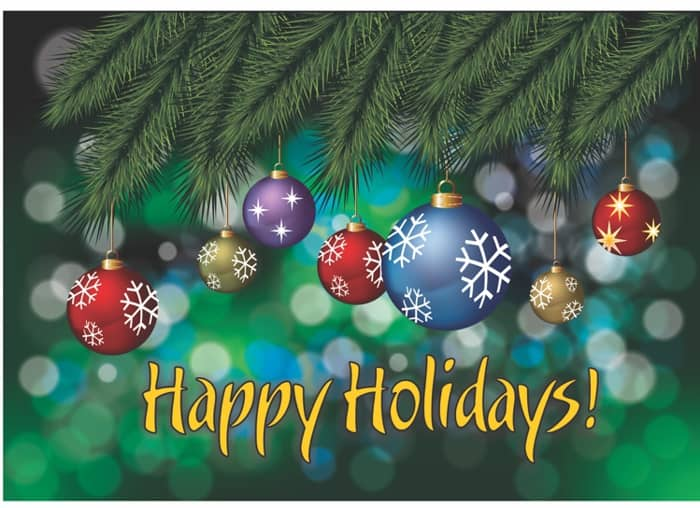
CorelDRAW offre numerosi strumenti ed effetti che possono essere utilizzati per creare biglietti d'auguri natalizi come quello riportato sopra.
Come prima cosa, bisogna creare le foglie di pino, iniziando da un ago. Per farlo, si può utilizzare lo strumento Mano libera o lo strumento Disegno assistito. L'ago di pino non deve avere una forma precisa, ma anzi, deve essere piuttosto irregolare (figura 2a).
Quindi, l'ago va riempito con un gradiente, che sfuma dal verde scuro a un verde più chiaro. I colori del gradiente possono essere definiti utilizzando la finestra di dialogo Riempimento sfumato oppure la finestra mobile Proprietà oggetto (figura 2b).
Fare clic per selezionare l'ago di pino e attivare il suo perimetro di delimitazione. Quindi fare clic nuovamente per attivare le maniglie di rotazione e trascinare il centro di rotazione nella parte inferiore dell'ago (figura 2c).
Trascinare la parte superiore dell'ago di pino per ruotarlo e fare clic con il tasto destro del mouse durante la rotazione per creare un duplicato (figura 2d).
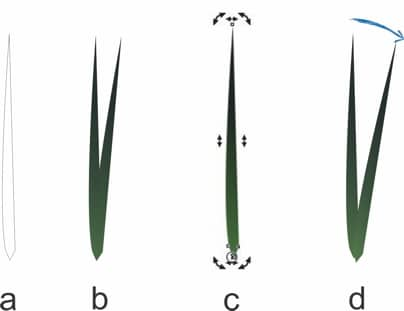
Figura 2
Ripetere il passaggio precedente e modificare l'angolazione e le dimensioni di ciascun oggetto (figura 3a).
Continuare ad aggiungere aghi di pino seguendo un percorso immaginario (figura 3b) in modo da ottenere un gruppo di aghi.
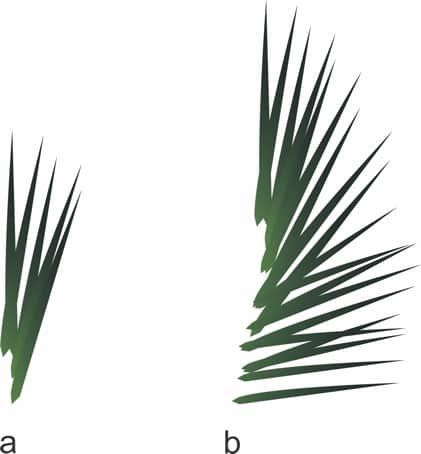
Figura 3
Una volta completata mezza foglia, selezionare tutti gli aghi di pino e raggrupparli premendo Ctrl + G. A questo punto, occorre creare una copia riflessa. Per farlo, tenere premuto il tasto Ctrl, trascinare la maniglia centrale destra a sinistra del gruppo di aghi originale e fare clic con il tasto destro del mouse prima di rilasciarla (figura 4).
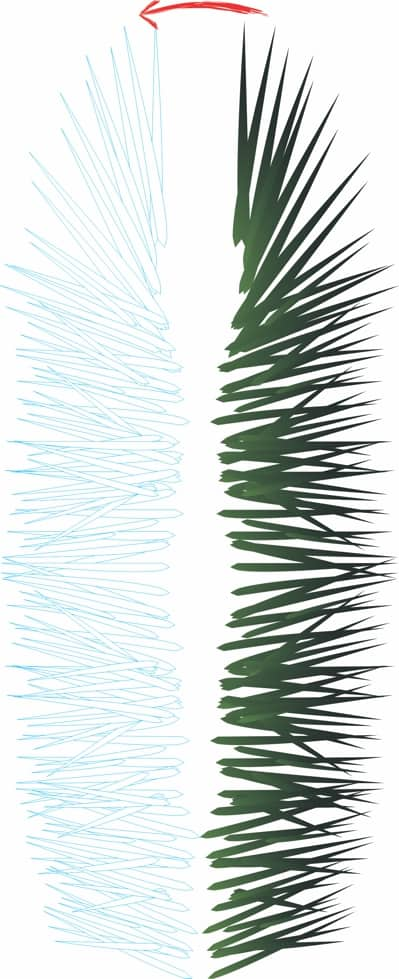
Figura 4
Spostare il gruppo di aghi copiato accanto al gruppo originale, in modo che i due gruppi formino una sola foglia di pino. Premere il tasto + del tastierino numerico per creare un duplicato e posizionarlo in modo da infoltire il gruppo di aghi di pino (figura 5).
Nota: se si tiene premuto il tasto Maiusc trascinando la maniglia centrale sinistra, si ottiene un risultato simmetrico.
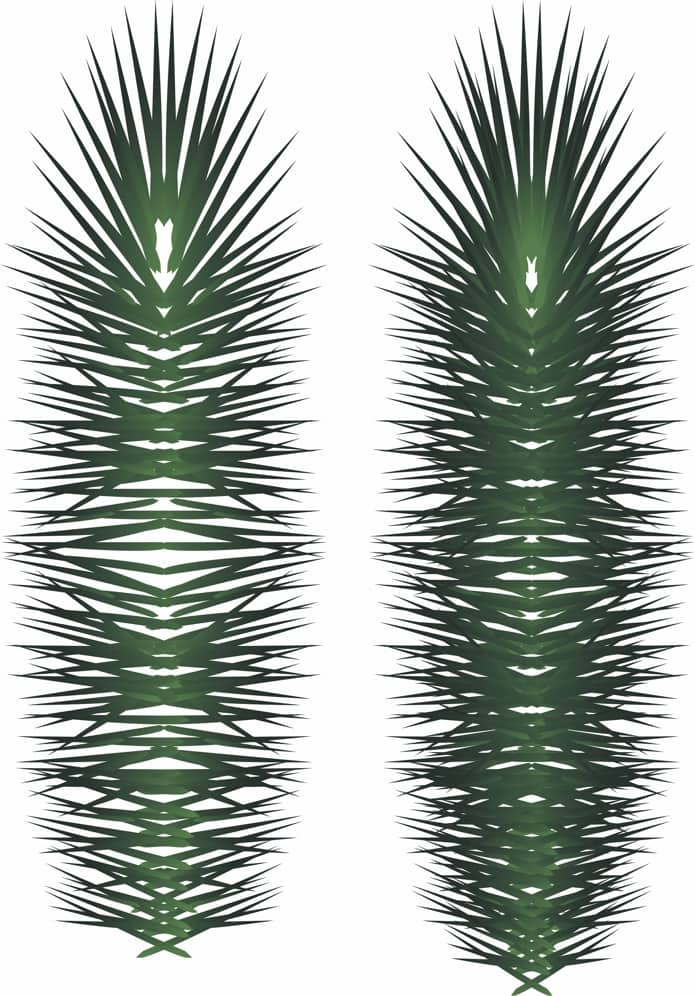
Figura 5
Trascinare un nuovo ago di pino e riempirlo con una tonalità più chiara del verde del gradiente. Ripetere l'operazione, senza copiare ogni singolo ago, fino ad ottenere un nuovo gruppo (figura 6a).
Le diverse dimensioni degli aghi daranno al ramo un aspetto più realistico (figura 6b).
Posizionare i nuovi aghi di pino più chiari sugli aghi originali più scuri. Il risultato ottenuto è un rametto di aghi di pino realistico (figura 6c).
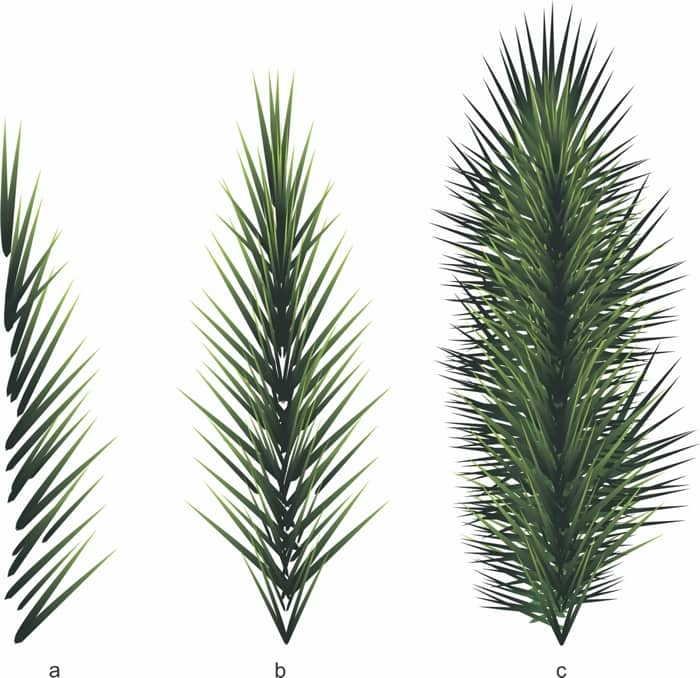
Figura 6
Duplicare i rametti in modo casuale, ruotandoli e riposizionandoli per creare un effetto a cascata. Disegnare un rettangolo (F6) che misuri circa 19 x 12 cm. Selezionare Effetti > PowerClip > Inserisci nel riquadro, quindi fare clic all'interno del rettangolo per collocare i rametti.
Nota: per riposizionare i rametti all'interno del riquadro, fare clic su Effetti > PowerClip > Modifica PowerClip e regolare la posizione. Una volta terminato, fare clic su Effetti > PowerClip > Fine modifica di questo livello.
Il riquadro è pronto (figura 7).
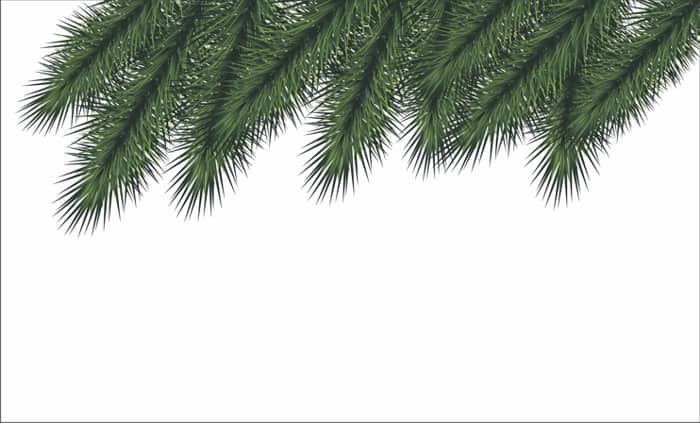
Figura 7
A questo punto occorrerà creare gli ornamenti. Disegnare un cerchio (F7) tenendo premuto il tasto Ctrl. Dopo aver selezionato il cerchio, premere M per applicare un Riempimento reticolo. Trascinare i colori sull'oggetto e rilasciare il mouse quando si raggiunge il punto di intersezione nella griglia a reticolo (figura 8).
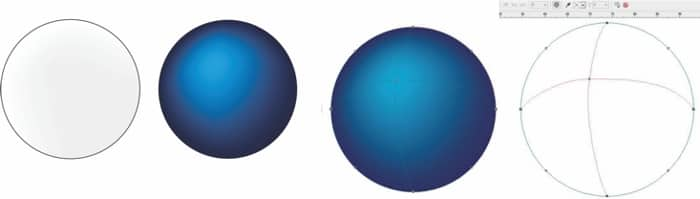
Figura 8
Duplicare l'oggetto con riempimento, regolare la griglia all'interno dell'oggetto e quindi aggiungere una trasparenza su alcuni nodi. In questo passaggio, è possibile selezionare i nodi in modo casuale e regolare il cursore Trasparenza nella barra delle proprietà. L'idea è quella di creare un riempimento irregolare (figura 9).
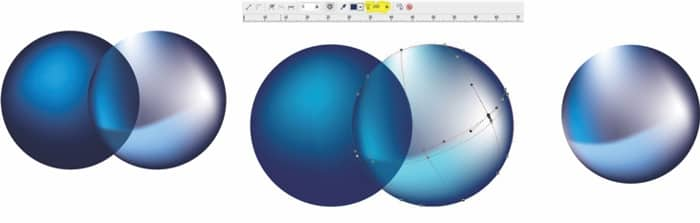
Figura 9
Per ottenere l'effetto desiderato, si possono combinare diversi cerchi (figura 10).
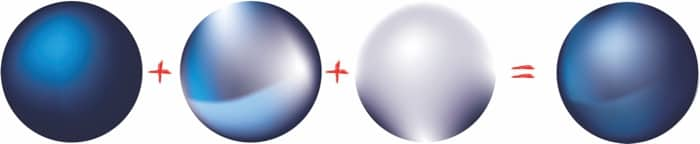
Figura 10
Ora bisogna disegnare l'occhiello e il gancio sopra gli ornamenti. Per creare l'occhiello, si possono disegnare due cerchi concentrici che si andranno a combinare premendo Ctrl + L. Un altro metodo è utilizzare un solo cerchio con un contorno spesso e convertire il contorno in oggetti premendo Ctrl + Maiusc + Q.
Per creare il gancio, si può utilizzare un rettangolo da convertire in curve. I lati superiori e inferiori andranno arrotondati, oppure si potrà aggiungere un involucro. Una volta terminato, aggiungere un gradiente. Ad esempio, si può applicare l'impostazione predefinita Cilindro - oro nella finestra di dialogo Riempimento sfumato (figura 11).

Figura 11
Il passaggio successivo è alternare i colori degli ornamenti. Anziché modificare ciascun Riempimento reticolo singolarmente, si può creare un nuovo cerchio sopra l'ornamento che si desidera modificare. Quindi fare clic sullo strumento Trasparenza, selezionare Colore dall'elenco Funzionamento trasparenza nella barra delle proprietà e selezionare un nuovo colore nella tavolozza dei colori. Si possono provare altre modalità di trasparenza e colori per creare effetti diversi (figura 12).
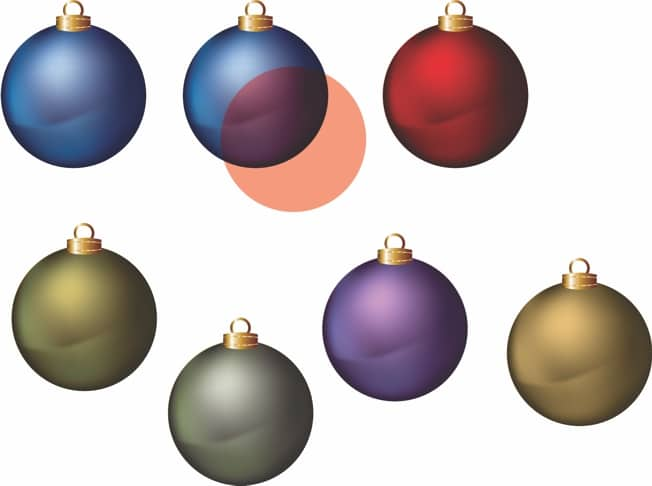
Figura 12
A questo punto, l'ornamento può essere arricchito aggiungendo dei fiocchi di neve. Premere Ctrl + F11 per aprire la finestra mobile Inserisci carattere. Selezionare Wingdings nell'elenco Caratteri e scorrere le icone fino a trovare il fiocco di neve. Trascinare l'icona del fiocco di neve dalla finestra mobile alla finestra di disegno.
Per adattare il fiocco di neve alla forma dell'ornamento, si può utilizzare lo strumento Involucro (figura 13).
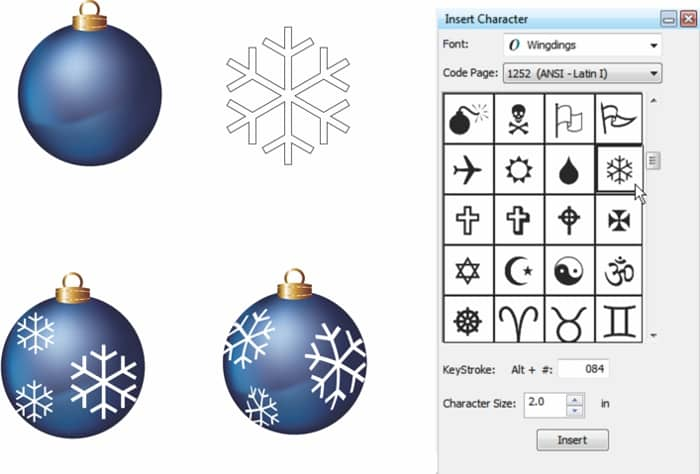
Figura 13
Si possono anche creare disegni personalizzati con cui decorare gli ornamenti, sfruttando altri strumenti ed effetti, come ombra discendente, trasparenza e PowerClip (figura 14).

Figura 14
Gli ornamenti vanno aggiunti ai rametti di pino. Occorre tracciare delle linee per collegare gli ornamenti ai rametti (figura 15).

Figura 15
A questo punto si può passare allo sfondo. Anche in questo caso, utilizzando il riempimento reticolo si riescono a ottenere risultati migliori, ma si possono utilizzare anche altri riempimenti, come il riempimento sfumato. Per lo sfondo si può scegliere qualsiasi colore. Utilizzando il riempimento reticolo, si possono creare gradienti personalizzati, per applicare una tonalità scura ai lati e più chiara al centro (figura 16).
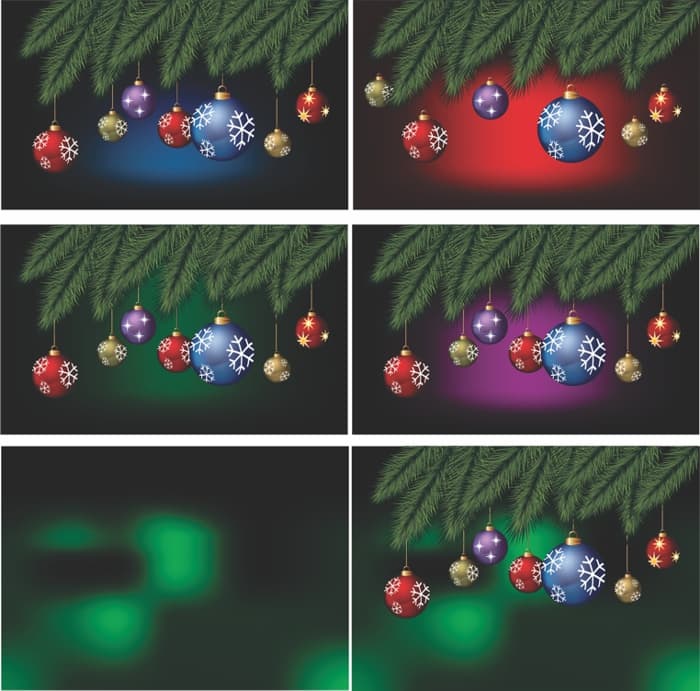
Figura 16
Per migliorare lo sfondo, aggiungere un cerchio bianco. Quindi, selezionare lo strumento Ombra discendente per applicare un'ombra bianca al centro del cerchio. Nella barra delle proprietà, selezionare Normale nell'elenco Funzionamento trasparenza, Esterna nell'elenco Direzione morbidezza e impostare il cursore Opacità ombra discendente su 50%.
Quindi, premere Ctrl + K per separare gli oggetti e ottenere il cerchio originale e un nuovo oggetto semitrasparente (figura 17).
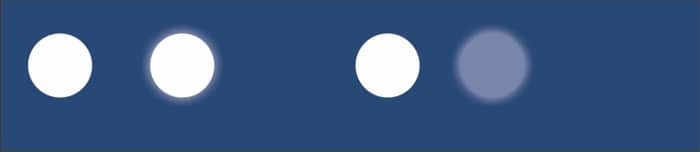
Figura 17
Ora l'oggetto semitrasparente può essere duplicato a piacere, modificando le dimensioni e la posizione per creare uno sfondo sfocato (figura 18).
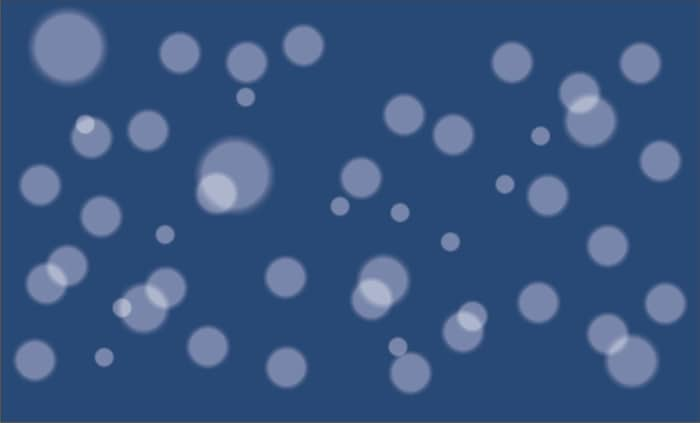
Figura 18
A questo punto, bisogna aggiungere lo sfondo al disegno, regolando le dimensioni, la posizione e il numero di cerchi in modo da ottenere un paesaggio nevoso o uno sfondo sfocato. Lo sfondo può avere il livello di semplicità o complessità desiderato. L'unico limite è la propria immaginazione (figura 19).
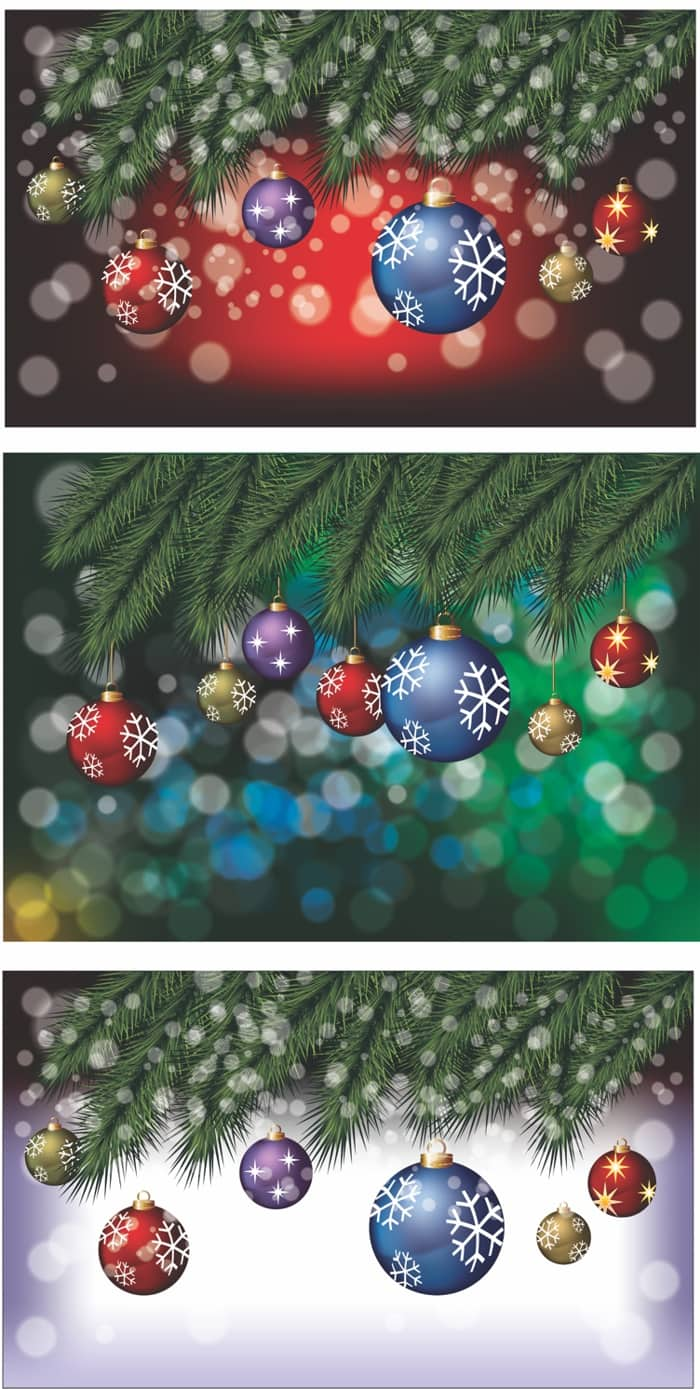
Figura 19
Come ultima cosa, occorre aggiungere il testo di auguri e stampare il biglietto. Io ho scelto Candombe, ma si può optare per qualsiasi carattere disponibile (figura 20).
Buone feste!
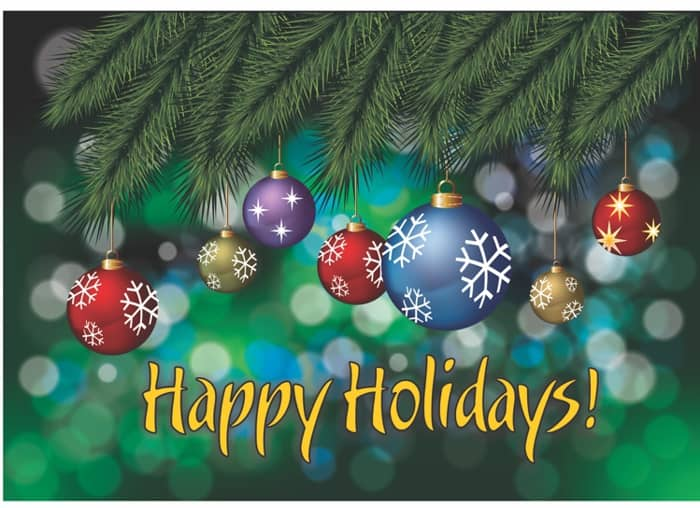
Figura 20