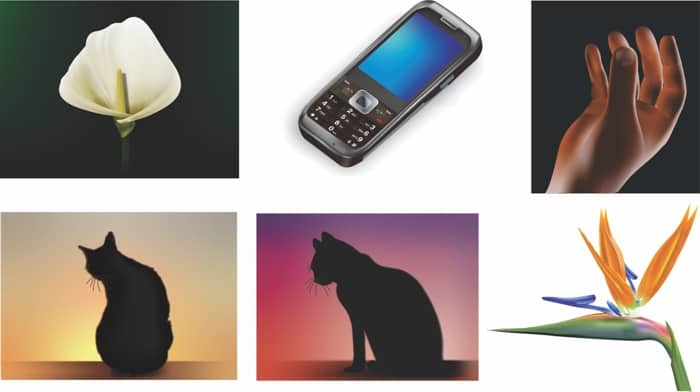di Ariel Garaza Diaz
Lo strumento Riempimento reticolo è una delle funzionalità di CorelDRAW® più potenti. Consente di disegnare oggetti con riempimenti di diversi colori caratterizzati da transizioni fluide ed effetti unici. È possibile regolare trasparenze su singoli nodi per creare transizioni fluide e ricche di colori per qualsiasi oggetto con riempimento reticolo.
A differenza dei riempimenti tradizionali, i riempimenti reticolo possono essere plasmati, proprio come la creta. Questa peculiarità consente di creare oggetti con una forma speciale, nel modo in cui uno scultore dà forma alle sue opere. Il riempimento può essere adattato e modellato in base all'oggetto che si sta creando, per ottenere un aspetto colorato realistico. Inoltre, i riempimenti reticolo sono oggetti vettoriali, il che significa che possono essere ampliati o ridotti in qualsiasi momento senza che le dimensioni del file aumentino considerevolmente.

Come prima cosa creiamo un semplice rettangolo e facciamo clic sullo strumento Riempimento reticolo. Per accedere rapidamente allo strumento, si può anche premere M sulla tastiera. In CorelDRAW X5, il rettangolo presenta un punto centrale, dal quale parte una griglia di 2 righe e 2 colonne. Utilizzando il riquadro Dimensioni griglia si possono aggiungere righe o colonne equidistanti. Facendo doppio clic sulla linea tratteggiata nel punto desiderato, è possibile aggiungere una singola riga o colonna senza modificare le altre righe o colonne.
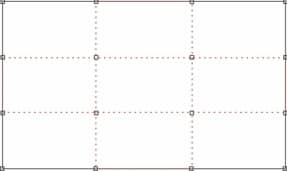
A questo punto, possiamo aggiungere il colore selezionando un nodo o diversi nodi. I nodi possono essere selezionati singolarmente utilizzando lo strumento Riempimento reticolo(M) o lo strumento Forma (F10). Per selezionare più nodi, tenere premuto Maiusc e fare clic su ciascun nodo. Se si desidera selezionare un gruppo di nodi irregolari, utilizzare lo strumento Mano libera dall'elenco Modalità selezione nella barra delle proprietà. Ciò consente di tracciare un'area di selezione irregolare.
A questo punto, abbiamo un riempimento gradiente personalizzato, ottenibile anche utilizzando altri strumenti ed effetti, come Fusione o Contorno. Qual è il vantaggio del riempimento reticolo? Che consente di deformare una griglia a reticolo e di aggiungere un numero illimitato di colori. Ad esempio, è possibile selezionare due nodi e spostarli insieme nella stessa direzione.
|
|
Una delle caratteristiche più belle dello strumento Riempimento reticolo è la capacità di aggiungere nuovi colori a qualsiasi nodo. Basta selezionare il nodo o i nodi desiderati e scegliere un colore da una delle tavolozze colore. Con il riempimento reticolo, non occorre realizzare un disegno complesso per ottenere buoni risultati. Spesso, più semplice è l'oggetto, migliore sarà il riempimento reticolo ottenuto.
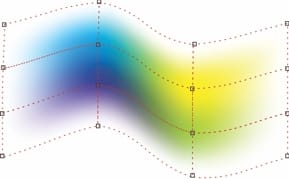
Nelle versioni precedenti a CorelDRAW X5, il riempimento reticolo produceva come impostazione predefinita bordi di aspetto marcato; ora, però, nella barra delle proprietà è disponibile l'opzione Attenua colore reticolo. Questa opzione consente di scegliere se applicare bordi di aspetto marcato o leggero.
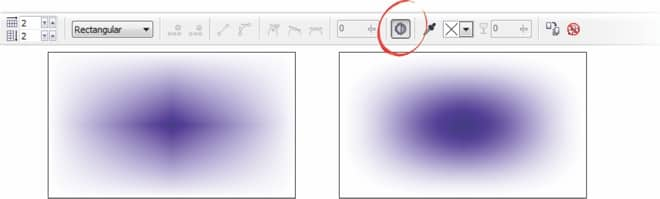
Quando si modifica un oggetto con un riempimento reticolo, la maggior parte delle opzioni presenti nella barra delle proprietà sono simili a quelle disponibili per qualsiasi forma. Si può selezionare un segmento e convertirlo in una linea dritta o curva. Sono inoltre disponibili opzioni per convertire i nodi in nodi a cuspide, arrotondati o simmetrici. Per ogni porzione di oggetto è possibile definire l'attenuazione della curva. È inoltre possibile aggiungere trasparenze a uno o più nodi, per creare effetti unici.
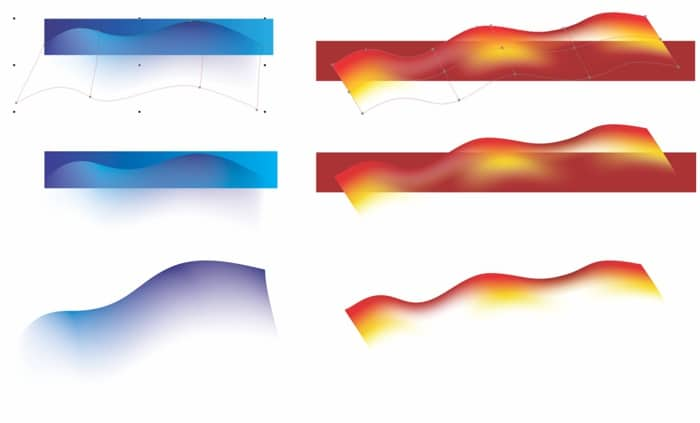
Come si fa ad aggiungere una trasparenza a un riempimento reticolo? Semplice. Basta selezionare il nodo o i nodi e regolare il cursore Trasparenza nella barra delle proprietà. È possibile scegliere diversi livelli di trasparenza per ciascun nodo nell'oggetto con riempimento reticolo. La trasparenza dei nodi può essere ripristinata in qualsiasi momento, selezionando i nodi e spostando il cursore su zero. L'esempio seguente mostra un oggetto con riempimento reticolo su uno sfondo nero con trasparenza (destra) e senza trasparenza (sinistra).
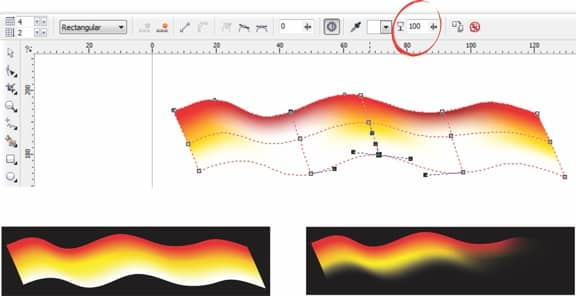
Con la trasparenza, è possibile creare immediatamente bordi di aspetto lieve. Dato che i disegni vettoriali sono sempre marcati, si può decidere di creare un aspetto più realistico aggiungendo una trasparenza sul bordo dell'oggetto o su un'area specifica dell'oggetto.
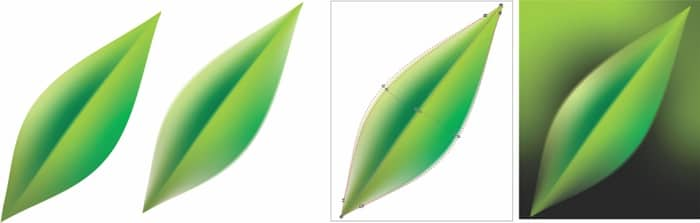
Per modellare un oggetto con riempimento reticolo si può operare in due modi. La prima opzione è, come ho fatto in precedenza con la foglia, di creare l'oggetto, modellarlo e quindi applicare il riempimento reticolo. La seconda è di applicare il riempimento reticolo a un oggetto di base, come un rettangolo, e quindi modellare il rettangolo spostando i nodi. Ad esempio, si può disegnare un bicchiere di birra creando prima un rettangolo, applicando un riempimento reticolo, aggiungendo del colore, regolando i nodi e quindi modellando i bordi. Le ellissi possono essere utilizzate per dare la prospettiva all'apertura del bicchiere, e un altro riempimento reticolo per creare uno sfondo.
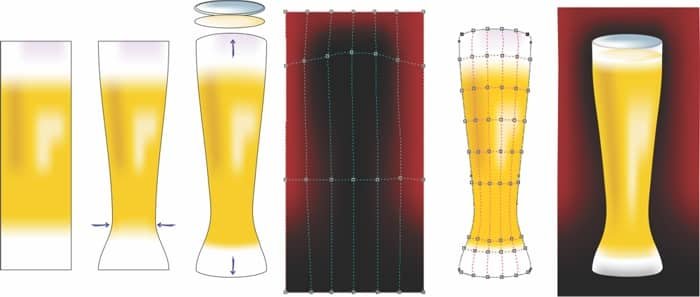
Come si può vedere, la cosa più importante è lavorare con oggetti semplici, o di base, per applicare i riempimenti reticolo. Gli oggetti complessi sarebbero molti difficili da gestire (vedi Figura 10 a sinistra), mentre le forme semplici consentono di creare eccellenti disegni di grande impatto (vedi Figura 10 a destra).
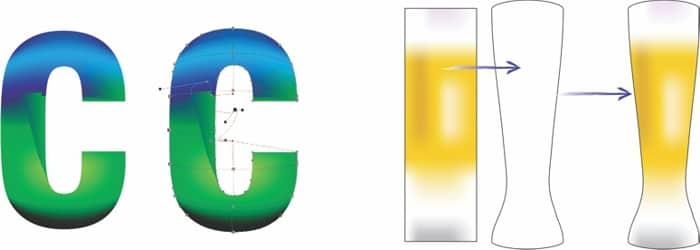
Non sempre il riempimento reticolo è adatto a tutti gli oggetti, come ad esempio quelli ottenuti combinando due oggetti in una singola curva con sottotracciati, come del testo. Inoltre, se l'oggetto è eccessivamente complesso, il riempimento reticolo sarà altrettanto complesso.
In questo caso, la soluzione migliore è utilizzare un riempimento reticolo semplice e collocarlo all'interno di una PowerClip (Effetti > PowerClip > Inserisci nel riquadro) sul testo o sull'oggetto. La PowerClip può essere modificata (Ctrl + clic) per modellare il riempimento reticolo in modo che si adatti meglio all'oggetto.
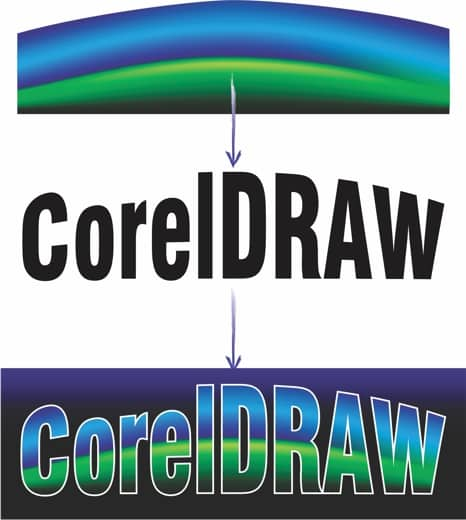
Quando si lavora con lo strumento Riempimento reticolo, la barra delle proprietà presenta una tavolozza Riempimento reticolo dedicata. Ciò consente di aggiungere i colori in modo semplice e rapido. Nella barra delle proprietà è presente anche il contagocce Campiona colore riempimento reticolo, che consente di scegliere qualsiasi colore a partire da un riempimento reticolo esistente e di aggiungerlo alla tavolozza Documento.

Un'altra pratica funzionalità della tavolozza colore è la capacità di mescolare due colori utilizzando il tasto Ctrl. Ad esempio, partendo dal colore blu e facendo Ctrl + clic sul campione bianco della tavolozza dei colori, il blu diventerà di una tonalità più chiaro. Se si desidera scurire di una tonalità il colore, basta mescolarlo con il nero composito (C:100, M:100, Y:100, K:100), l'ultimo campione nella tavolozza dei colori CMYK.
Ora proviamo a creare un nuovo disegno. Mi piace disegnare fiori, foglie e animali, dato che il riempimento reticolo è più realistico degli altri effetti. Per utilizzare CorelDRAW per creare disegni più complessi di un semplice logo bitmap o di una clipart non serve essere dei Leonardo Da Vinci. Per questo esercizio, comincerò creando forme di base per rivelare la magia e la potenza di CorelDRAW.
Come si disegna una foglia? Dalla casella degli strumenti, fare clic sullo strumento Mano libera (F5) e cominciare a tracciare linee rette. Con lo strumento Forma, trascinare il cursore supra la forma per selezionare tutti i nodi e fare clic sul pulsante Converti in curva nella barra delle proprietà. L'aspetto della forma non cambia. Selezionare quindi i nodi superiori e inferiori e fare clic sul pulsante Nodo simmetrico nella barra delle proprietà. Ora la forma somiglia a un occhio, un buon punto di partenza per la nostra foglia.
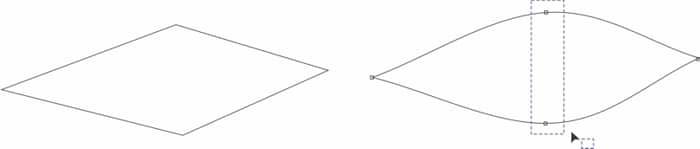
Quindi premere M per selezionare lo strumento Riempimento reticolo, selezionare il nodo centrale nella forma e fare clic sul campione verde nella tavolozza dei colori. Fare doppio clic sulla linea verticale e aggiungere un nuovo nodo. Quindi selezionare il nuovo nodo e aggiungere un altro colore. Si può provare, ad esempio, una diversa sfumatura di verde. Ripetendo l'operazione per il resto della forma, si otterrà ben presto un oggetto molto simile a una foglia.

In pochi semplici passaggi si possono ottenere disegni molto realistici. E, se si desidera, si può aggiungere un nodo vicino al bordo della forma e aggiungere una trasparenza, per conferire ai bordi un aspetto più leggero.
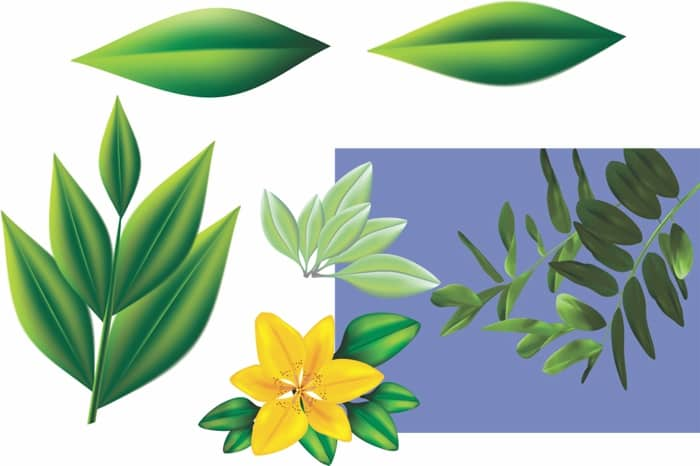
Ora andiamo a creare uno sfondo astratto. Come sempre, cominciamo da una forma semplice, come un'ellisse. Scegliamo un colore e un riempimento con un Riempimento uniforme. Quindi, selezionare lo strumento Riempimento reticolo e aggiungere una trasparenza sui nodi. Applicare il 100% su circa la metà dei nodi e il 50% su tutti gli altri. I valori possono essere modificati per ottenere risultati e combinazioni differenti.
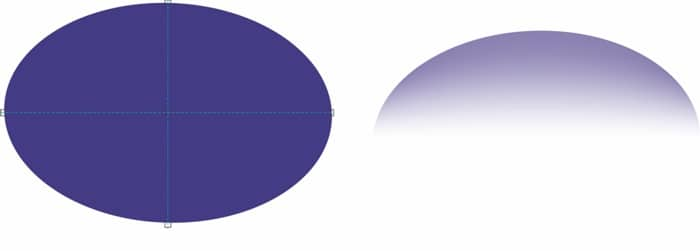
Quindi, ruotare l'ellisse, creare un duplicato (premere il tasto + nel tastierino numerico) e ruotare l'ellisse in un'altra angolazione. Una volta terminato, aggiungere uno sfondo (fare doppio clic con lo strumento Rettangolo) e selezionare un altro colore. Se di desidera, collocare l'ellisse all'interno del rettangolo, come una PowerClip (fare clic su Effetti > PowerClip > Inserisci nel riquadro). Vi sono infinite combinazioni di risultati, questo è solo un esempio.
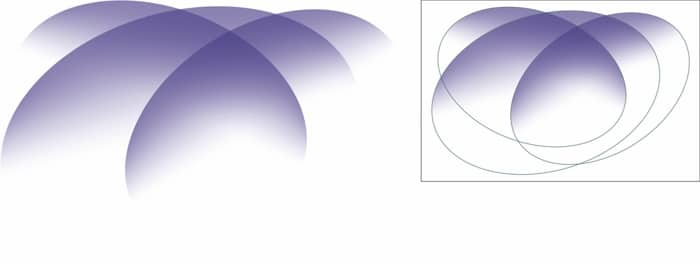
Ecco un modello di sfondo che ho creato con lo strumento Riempimento reticolo.
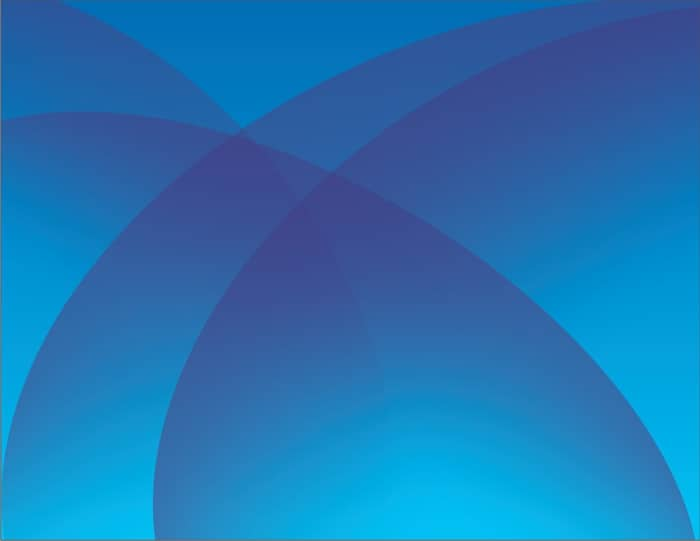
E di seguito ci sono alcuni sfondi astratti, sempre creati con questo strumento.
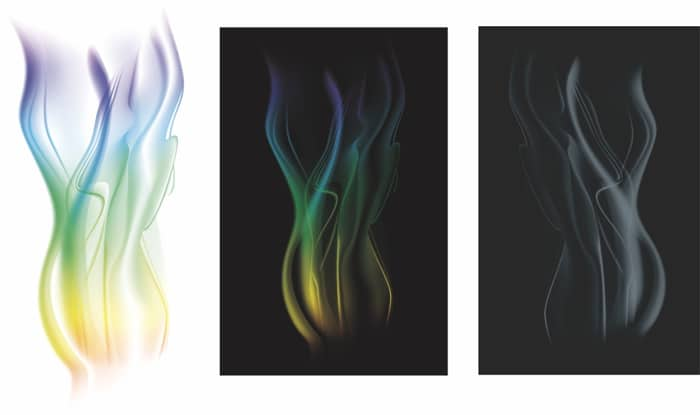
Ho incluso questo modello per sottolineare che non serve utilizzare oggetti complessi per creare dei bei disegni. Sono partito da un rettangolo, ho aggiunto un'ellisse e quindi una forma irregolare tracciata a mano per creare un paesaggio con montagne, il sole e alcune nuvole. Quindi ho usato Riempimento reticolo per aggiungere dei colori e ottenere un paesaggio realistico. Per ottenere un bordo leggero e chiaro attorno al sole, ho utilizzato lo strumento Ombra discendente.
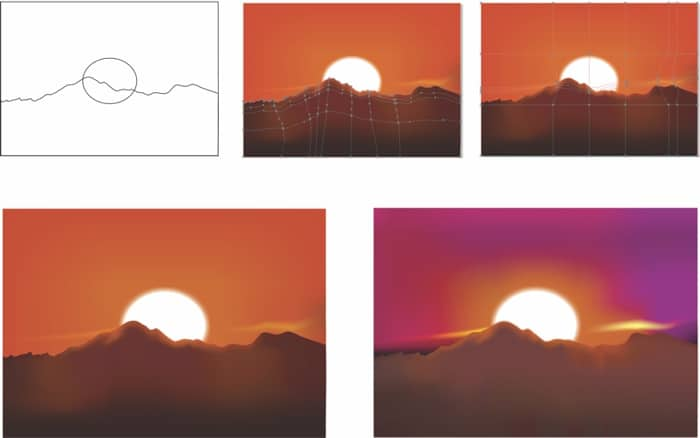
Ovviamente, ci sono altri casi in cui si devono realizzare disegni più complessi, come un viso. Anche se non è semplice quanto disegnare un fiore o una foglia, il processo è simile. Il trucco è farlo passo per passo e non cercare di fare tutto in una volta. Le prossime illustrazioni mostrano alcuni dei passaggi che ho utilizzato per creare Yoda, il maestro Jedi di Guerre stellari.
Se si guardasse solo il risultato finale, potrebbe sembrare un'impresa difficile, ma creando singoli oggetti per ciascun passaggio, il processo risulta molto semplice e divertente. In ogni passaggio, ho aggiunto nodi e modellato il visto, inserendo colori più chiari e aumentando la tinta per creare aree più scure.
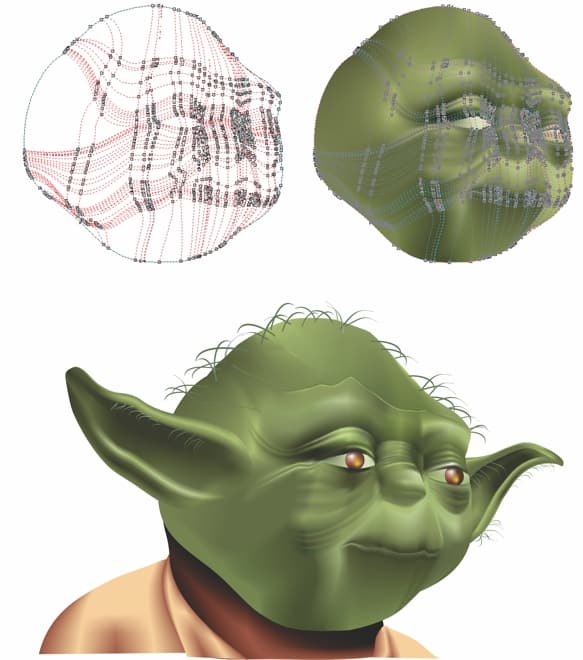
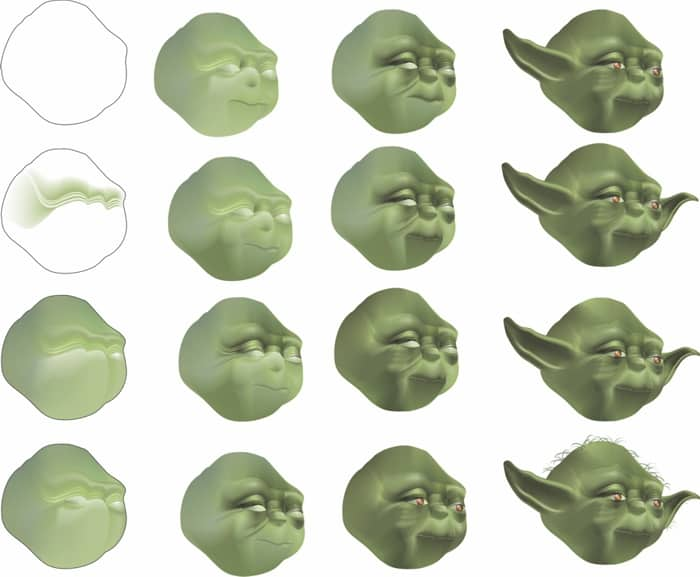
Perché non usare un riempimento reticolo per un disegno molto complesso, come un viso umano? Con Yoda, ho utilizzato una forma di base e aggiunto alcuni elementi, come gli occhi, le orecchie e i capelli, con una serie di passaggi. Lo stesso metodo è utile per altri disegni complessi, per esempio un puzzle di forme piccole. La nuova trasparenza combinata al riempimento reticolo aiuta a mescolare le forme tra loro, mentre il contagocce consente di copiare facilmente i colori per utilizzarli in un altro progetto.
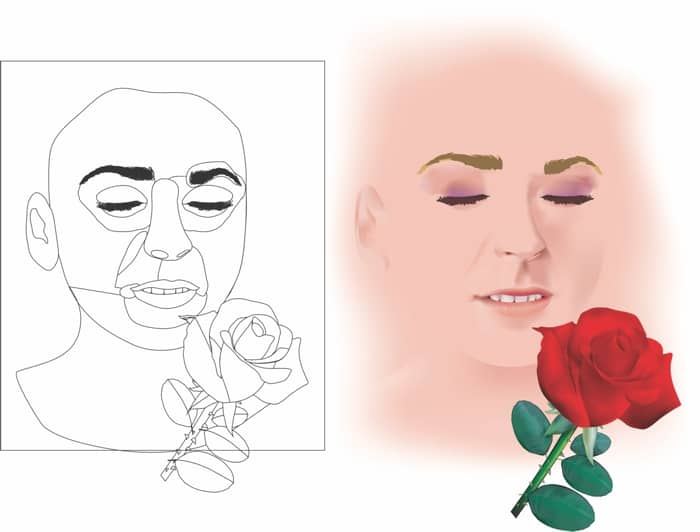
Il riempimento reticolo può essere utilizzato con altri effetti CorelDRAW, come Ombra discendente, Lente, Trasparenza e altro ancora. Alcuni effetti non permettono di applicare altri effetti sopra di essi, quindi si possono creare dei duplicati. Ad esempio, si può applicare un riempimento reticolo a un oggetto e collocare l'oggetto riempimento reticolo come PowerClip all'interno dell'oggetto duplicato. Attenzione a non utilizzare troppi effetti contemporaneamente. Spesso, più semplice è l'oggetto, migliore sarà il risultato ottenuto.