di Silvio Gomes – Master di CorelDRAW
In questa esercitazione, mi servirò di due esempi per spiegare come simulare effetti puzzle con CorelDRAW®. I singoli pezzi del puzzle possono avere una forma regolare o personalizzata, a seconda delle preferenze.
In questo primo esempio, i pezzi del puzzle avranno una forma regolare, ovvero rettangolare.
In CorelDRAW, aprire o importare l'immagine da frammentare. Quindi, nella barra delle proprietà, utilizzare le caselle delle dimensioni Oggetto per regolare le dimensioni finali dell'immagine.

Nella casella degli strumenti, fare clic sulla freccia della bandierina nello strumento Poligono e selezionare Carta millimetrata dal menu a bandierina (o premere D).

Nella barra delle proprietà, utilizzare le caselle Righe e colonne per specificare in che modo frammentare l'immagine.
In questo esempio, ho utilizzato in totale 9 pezzi, ovvero 3 righe x 3 colonne.

Nota: fare attenzione a non esagerare con il numero di pezzi. Se si lavora con immagini bitmap, le dimensioni finali del file possono aumentare notevolmente. In questa simulazione, l'immagine non viene suddivisa in pezzi, ma vengono create diverse copie dell'immagine originale, parzialmente nascoste dalla funzione PowerClip®. In questo esempio, la foto è stata riprodotta 9 volte. Se si utilizza un'immagine vettoriale, invece, la differenza con le dimensioni del file finale sarà minima.
Con lo strumento Carta millimetrata selezionato, trascinare il mouse per creare una griglia. La griglia deve essere delle stesse dimensioni della fotografia o, eventualmente, un po' più piccola, in modo che l'immagine fuoriesca dai suoi contorni.

Trascinare la foto fuori dalla griglia, fare clic con il tasto destro del mouse sulla foto e selezionare PowerClip all'interno.

Il cursore si trasforma in una grande freccia nera. Fare clic sul contorno della griglia per collocare la foto al suo interno.

Fare clic sull'immagine e quindi selezionare il pulsante Modifica PowerClip.

Fare clic sulla foto e trascinarla per collocarla all'interno della griglia. Le parti dell'immagine che si trovano fuori dalla griglia non appariranno nei pezzi di puzzle.
Una volta terminato, selezionare il pulsante Interrompe modifica contenuto.

Selezionare tutti gli oggetti (Ctrl+A) e fare clic su Separa tutto per separare i 9 pezzi del puzzle.

Fare clic su ciascun frammento dell'immagine e trascinare e separare i pezzi a piacere.

Per dare risalto a un particolare pezzo, fare doppio clic sul frammento scelto e ruotarlo utilizzando una delle maniglie di rotazione per definire l'angolazione desiderata.

In alternativa, si può anche applicare un'ombra discendente a un frammento per conferire particolare enfasi. Come prima cosa, selezionare il frammento desiderato. Nella casella degli strumenti, fare clic sulla freccia della bandierina nello strumento Fusione e selezionare Ombra discendente dal menu a bandierina.
Selezionare il frammento e trascinarlo per applicare l'effetto ombra discendente. Nella barra delle proprietà, regolare l'intensità dell'Opacità e della Morbidezza. Per posizionare il frammento sopra tutti gli altri frammenti, selezionarlo e premere Shift+PgSu.

Nel secondo esempio, utilizzeremo una forma irregolare per simulare l'effetto puzzle. La procedura è molto simile a quella utilizzata nel primo esempio, cambia solo la modalità di definizione della griglia del puzzle.
Nella casella degli strumenti, selezionare lo strumento Mano libera (o lo strumento Disegno assistito) e trascinare una forma a cuore. Utilizzare lo strumento Carta millimetrata per applicare una griglia 2 × 2 come è stato fatto per la griglia 3 x 3 dell'esempio precedente.
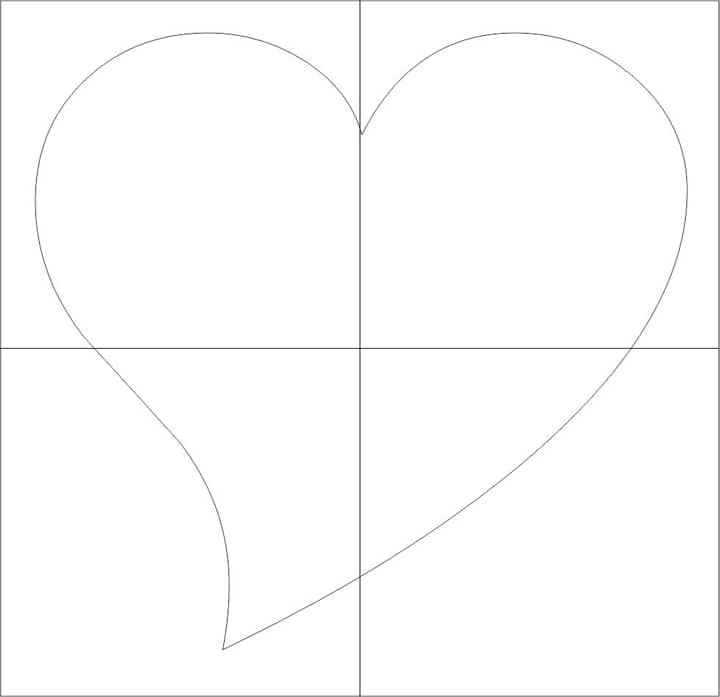
Nella casella degli strumenti, fare clic sullo strumento Riempimento assistito.

Fare clic all'interno di un pezzo del cuore frammentato e selezionare un campione di colore nella tavolozza Colori. In questo esempio, ho riempito ciascun pezzo di cuore con un colore diverso.

Con lo strumento Puntatore selezionato, tenere premuto il tasto Shift e fare clic su ciascun pezzo di cuore colorato. Premere quindi Ctrl+G per raggruppare i prezzi. Fare clic sulla griglia e premere Elimina.

Importare una foto.

Fare clic con il pulsante destro del mouse sulla foto e scegliere PowerClip all'interno. Fare clic sul cuore per collocare la foto all'interno della forma. Spostare il mouse sulla foto e selezionare il pulsante Modifica PowerClip. Trascinare il mouse per sistemare la foto all'interno della forma e selezionare il pulsante Interrompe modifica contenuto. Premere Ctrl+A per selezionare tutti gli oggetti e fare clic su Separa tutto. Quindi fare clic su ciascun frammento e trascinare, risistemare, ruotare e applicare effetti a piacere.
Ed ecco il puzzle a forma di cuore ultimato.
