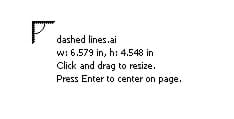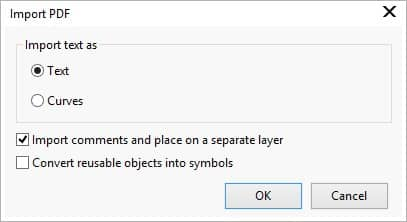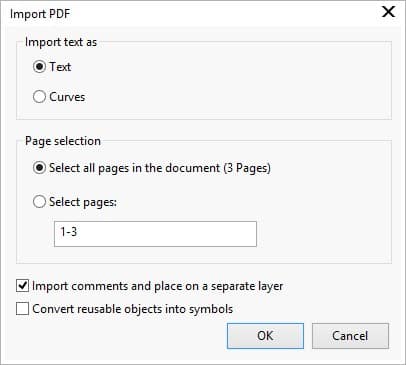Importazione di file di Adobe Illustrator, Adobe Photoshop e PDF
Questa esercitazione è stata aggiornata per CorelDRAW® Graphics Suite X7. Benché nelle versioni precedenti possano essere disponibili funzionalità simili, le procedure qui descritte si applicano solo a CorelDRAW Graphics Suite X7 e alle ultime versioni.
CorelDRAW fornisce supporto ottimizzato degli ultimi formati Adobe Illustrator (AI) incluso il formato CS6, file Portable Document Format (PDF), e i formati Adobe Photoshop (PSD) inclusi i formati CS6. Ora aprire, importare e modificare i file in questi formati è ancor più facile. Tra i miglioramenti più importanti figurano:
- Supporto dei file PDF/A e Acrobat 9 (PDF 1.7) e della numerazione Bates
- Supporto della definizione delle dimensioni delle pagine per oggetto durante l'esportazione in PDF
- CorelDRAW X7 mantiene l'aspetto dei livelli di regolazione e gli effetti della tavolozza Maschere dei file PSD importati
- Supporto di più art board di Adobe Illustrator, del mantenimento della trasparenza del gradiente, dei tratti pennello a goccia e della nuova sezione Preflight
- Corel PHOTO-PAINT® X7 mantiene la vibrazione modificabile, la scala di grigi e le lenti filtro della fotocamera dei file PSD importati ed esportati
È possibile aprire file di AI e PDF con il comando File > Apri come si farebbe con qualsiasi file di CorelDRAW oppure importarli. Quando si apre un file di AI o PDF, questo viene aperto come file CorelDRAW. Quando si importano file di AI e PDF, questi vengono importati come oggetti raggruppati e possono essere collocati ovunque all'interno del disegno attuale.
Per importare un file di Adobe Illustrator (AI) o Adobe Photoshop (PSD)
È possibile importare tutti i file AI e PSD fino a e inclusi i file CS6. Per i file salvati in Adobe Illustrator CS o versione superiore, il testo può essere importato come testo o curve se i file sono compatibili con il formato PDF. Se un file non è compatibile con il formato PDF, occorre prima convertire tutto il testo in contorni utilizzando il comando Tipo > Crea contorni in Adobe Illustrator affinché il testo venga importato.
- Fare clic su File > Importa.
- Individuare la cartella in cui è memorizzato il file.
- Scegliere AI - Adobe Illustrator dalla casella di riepilogo Tipo di file.
- Fare clic sul nome del file, quindi su Importa.
Se si sta importando un file compatibile con il formato PDF contenente testo, si apre la finestra di dialogo Importa PDF. Nell'area Importa testo, attivare l'opzione Testo o Curve. Se non si sa quale opzione scegliere, consultare Come importare un file PDF.
Quando si importa del testo come testo, si apre la finestra di dialogo Sostituzione caratteri per caratteri mancanti se non si dispone di tutti i caratteri utilizzati nel file installato. Selezionare le impostazioni desiderate e fare clic su OK.
- Quando viene visualizzato il cursore di importazione, eseguire una delle seguenti operazioni:
- Fare clic sulla pagina del disegno per mantenere il file originale e posizionare l'angolo superiore sinistro nel punto in cui si fa clic.
- Fare clic e trascinare sulla pagina del disegno per ridimensionare il file. Durante l'operazione di trascinamento sulla
pagina, il cursore di importazione mostra le dimensioni del file ridimensionato.
- Premere Invio per centrare il file nella pagina del disegno.
Il cursore di importazione mostra il nome del file e
le dimensioni del file che si sta per importare.
Le immagini di Adobe Illustrator vengono importate nel programma come gruppo di oggetti. Fare clic su Oggetto > Gruppo > Separa oggetti (CTRL+U) per manipolare gli oggetti nella grafica importata.
Come importare un file PDF
Per ottenere i risultati migliori per il testo nei documenti PDF, si può scegliere di importare il testo come testo o come curve. I seguenti punti aiuteranno a compiere la scelta giusta:
- Quando il testo è importato come testo, il carattere e il testo vengono mantenuti e il testo è completamente modificabile come testo artistico o paragrafo. Tuttavia, è possibile che vengano persi alcuni effetti e la formattazione. Si consiglia di utilizzare questa opzione se il file PDF contiene ampi blocchi di testo, come una newsletter, e si desidera riformattare il testo o aggiungere il relativo contenuto.
- Quando il testo viene importato come curve, l'aspetto del testo e di tutti gli effetti ad esso applicati vengono mantenuti e ogni lettera viene convertita in un oggetto curva. Con questa opzione, le caratteristiche di formattazione del testo non possono più essere utilizzate per modificare il testo. Se si dispone di un file PDF contenente una piccola quantità di testo che non richiede modifiche o se non si dispone dei caratteri utilizzati nel file PDF, è possibile importare il testo come curve.
- Premere Ctrl + I.
- Individuare la cartella in cui è memorizzato il file.
- Selezionare PDF - Adobe Portable Document Format dalla casella di riepilogo Tipo di file.
- Fare clic sul nome del file, quindi su Importa.
Se il file è protetto da password, digitare una password valida nella casella Password.
- Nella finestra di dialogo Importa PDF, attivare una delle seguenti opzioni dell’area Importa testo come:
- Testo - consente di modificare e riformattare il testo del file PDF. Se non manca nessuno dei caratteri utilizzati nel file PDF, selezionare le impostazioni desiderate nella finestra di dialogo Sostituzione carattere per caratteri mancanti e fare clic su OK.
- Curve - il testo viene convertito in curve, consentendo di mantenere l'aspetto del testo originale.
La finestra di dialogo Importa PDF
- Se si sta importando un documento multipagina, selezionare le pagine da importare e fare clic su OK.
Quando si sta importando un PDF multipagina, la finestra di dialogo Importa PDF si espande per consentire di scegliere quali pagine importare.
- Quando viene visualizzato il cursore di importazione, fare clic sulla pagina del disegno.
È anche possibile selezionare e trascinare per ridimensionare il file, o premere Invio per collocare il file al centro del documento.