di Anand Dixit – Master di CorelDRAW
Nella mia attività di graphic design ho diversi clienti che operano nel settore edile che mi chiedono di realizzare brochure di vendita per pubblicizzare nuovi progetti in costruzione. Le planimetrie di questi progetti, create da architetti che utilizzano software di progettazione assistita (CAD), sono tecnicamente perfette, ma dicono poco ai non addetti ai lavori. Anziché creare materiale promozionale da zero, utilizzo CorelDRAW per riutilizzare le planimetrie per produrre brochure che aiutano i potenziali acquirenti ad avere un'idea più chiara dei progetti edili. Gli architetti, che in fondo al cuore sono degli artisti, possono utilizzare una varietà di strumenti e funzionalità presenti in CorelDRAW per migliorare il proprio lavoro.
La maggior parte dei programmi CAD permette di utilizzare un'unica pagina per raggruppare i disegni tecnici di diverse unità abitative in un solo file. Io suddivido tutti questi disegni in diversi file CAD in modo che ciascun file DWG, il formato nativo dei disegni AutoCAD, contenga solo la planimetria che voglio usare in CorelDRAW.
Quando apro o importo file DWG in CorelDRAW, attivo la casella Mantieni livelli e pagine nelle finestre di dialogo Apri disegno o Importa, per mantenere intatti tutti i livelli. In questo modo posso separare i livelli che mi occorrono per creare la brochure da quelli che non mi servono. Uso la finestra mobile Gestore oggetti per eliminare o disattivare la stampa o la visualizzazione dei livelli che contengono informazioni non adatte a una brochure di vendita, come le tubazioni, le grondaie o le colonne portanti.
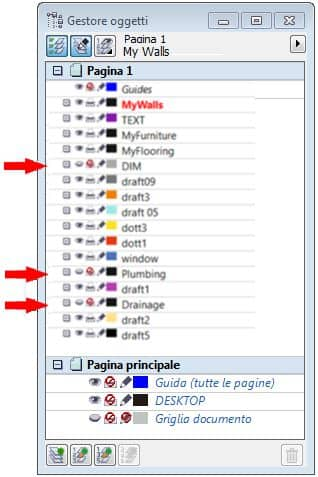
La finestra mobile Gestore oggetti, con alcuni livelli impostati in modo da non essere visibili e inclusi nella stampa
Dopo aver importato o aperto il file, mi occupo dei tracciati aperti nel disegno, un passaggio importante quando si lavora con file CAD in CorelDRAW. Chiudendo i tracciati aperti posso inserire elementi nel disegno CAD insieme al colore, cosa importantissima dato che sto creando materiale di marketing. Ci sono diversi modi per chiudere i tracciati aperti. La scelta dipende dalla versione di CorelDRAW che si sta utilizzando.
Se si lavora con CorelDRAW 12 o versione precedente, l'operazione può richiedere parecchio tempo. Occorre combinare tutte le linee per formare una singola curva e unire tutti i nodi per formare una forma chiusa con lo strumento Forma.
Se si lavora con CorelDRAW X3 o versione successiva, è invece molto semplice. Uso CorelDRAW da vent'anni e una delle funzionalità che più mi hanno permesso di risparmiare tempo è lo strumento Riempimento assistito. È stato introdotto in CorelDRAW X3 e consente di riempire un'area definita da curve aperte. Se le curve sovrapposte creano una forma chiusa, è possibile utilizzare lo strumento Riempimento assistito per definire il contorno e il riempimento dell'area. Se non ottengo i risultati che desidero, passo alla modalità di visualizzazione della struttura (menuVisualizza > Struttura) per fare in modo che le curve si tocchino tra loro.
Per avere maggior controllo sugli oggetti contenuti nel file, creo un livello separato per tutte le forme create con lo strumento Riempimento assistito. Nel seguente esempio, ho creato nuovi livelli per le pareti, i mobili e il pavimento.

La finestra mobile Gestore oggetti, con altri livelli creati per semplificare la gestione del layout della brochure
Per gli utenti di CorelDRAW X5 o versione successiva è disponibile una terza opzione. La funzionalità Unisci curve (menu Disponi > Unisci curve) unisce automaticamente le curve selezionate per creare una forma singola. Le impostazioni nella finestra mobile Unisci curve consente di impostare la tolleranza di scarto tra i nodi e le curve e di scegliere un'opzione per l'unione dei nodi. La cosa che preferisco di questa funzionalità è l'anteprima a video che mostra come appariranno le varie opzioni.

Dopo aver chiuso tutti i percorsi è il momento di cominciare rendere le planimetrie più interessanti dal punti di vista visivo. Riempio gli elementi del disegno con i colori e importo delle clipart vettoriali che rappresentano i mobili.
Per rappresentare i mobili a volte importo delle clipart vettoriali incluse in CorelDRAW, mentre altre creo simboli in CorelDRAW. Quindi riempio il simbolo o la clipart in abbinamento con lo schema cromatico della brochure. Spesso ci sono diverse planimetrie per ciascuna unità abitativa, quindi faccio un po' di prove con il posizionamento dei mobili fino a ottenere il risultato giusto.
CorelDRAW ha una funzionalità che spesso uso in questa fase del progetto. La finestra mobile Gestione simboli (Modifica > Simbolo > Gestione simboli) offre un pratico accesso a tutti i simboli. Quando trovo una clipart vettoriale che voglio riutilizzare come mobile, la trascino nella finestra mobile Gestione simboli per creare un simbolo a cui posso assegnare un nome. Nell'esempio seguente, ho creato simboli per divani, letti, piante e un lavandino. Aggiungere un simbolo alla brochure è semplicissimo, basta trascinarlo dalla finestra mobile Gestione simboli nel disegno. I simboli inseriti nel disegno possono essere ridimensionati, ruotati o allungati senza modificarne le caratteristiche.

La finestra mobile Gestione simboli, con simboli creati con clipart vettoriale
Uno degli aspetti più utili e divertenti dell'uso dei simboli è la flessibilità con cui possono essere modificati. Ad esempio, si può cambiare il colore o modificarne la forma. Per farlo, basta selezionare un simbolo nella finestra mobile (o già presente nel disegno) e fare clic sul pulsante Modifica simbolo, applicare le modifiche e fare clic su Modifica > Simbolo > Fine modifica simbolo. Il simbolo viene immediatamente modificato in tutto il disegno.
I simboli creati dagli utenti vengono raccolti in un file CDR in modo che chiunque apra il disegno possa lavorarci. E se penso di poter riutilizzare in futuro alcuni simboli che ho creato, li salvo. Ogni simbolo può essere convertito in un oggetto normale facendo clic con il tasto destro del mouse e selezionando Ripristina oggetti.
Le planimetrie perfezionate nella brochure di vendita risultano così:
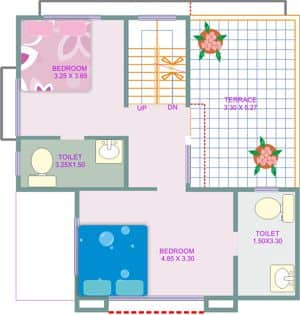 |
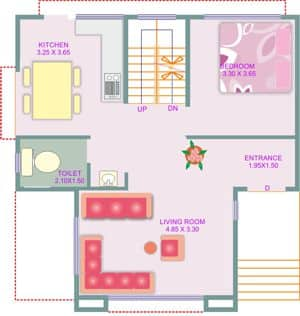 |
Planimetrie perfezionate in CorelDRAW realizzate a partire dai disegni tratti dal file CAD del primo piano e del piano terra di un bungalow |
|