Se sei un utente di Adobe Illustrator che sta passando a CorelDRAW® e/o un utente di Adobe Photoshop che sta passando a Corel® PHOTO-PAINT™, questa esercitazione fa al caso tuo.
CorelDRAW® e Adobe Illustrator hanno molte similitudini e condividono alcune delle principali funzionalità di disegno e progettazione, il che semplifica il passaggio da un'applicazione all'altra. Tuttavia, si distinguono per alcune differenze a livello terminologico. La comprensione di tali differenze garantisce un rapido e fluido passaggio a CorelDRAW.
Come prima cosa, parliamo di alcune delle principali differenze terminologiche tra Adobe Illustrator e CorelDRAW.

Per i neofiti, con "lavoro artistico" si intende spesso un "disegno" o un "documento" in CorelDRAW. In CorelDRAW, si parla di pagine, non di tavole da disegno. In un documento possono esserci più pagine ed è possibile passare facilmente da una all'altra.
La raccolta di strumenti a sinistra si chiama "casella degli strumenti". Come il pannello Strumenti di Illustrator, la casella degli strumenti è una barra degli strumenti che consente di creare, riempire e modificare gli oggetti in un disegno.
L'area sopra la finestra del documento si chiama "barra delle proprietà". Simile al pannello di controllo di Adobe Illustrator, questa barra degli strumenti contiene comandi collegati allo strumento o all'oggetto attivo.
Le finestre a schede a destra della finestra dell'applicazione si chiamano "finestre mobili". Simili ai pannelli di Adobe Illustrator, queste finestre contengono comandi e opzioni che possono essere utilizzati quando si lavora sul documento. Ad esempio, la finestra mobile Proprietà oggetto è una combinazione dei pannelli Pennello, Gradiente, Carattere, Paragrafo e Trasparenza di Illustrator.
Accanto alle finestre mobili c'è la tavolozza colore, simile al pannello Sfumature di Adobe Illustrator.
In fondo alla schermata c'è la barra di stato, che è leggermente diversa dalla barra di stato di Illustrator. Include informazioni sulle proprietà degli oggetti, quali tipo, dimensioni, colore, riempimento e risoluzione.
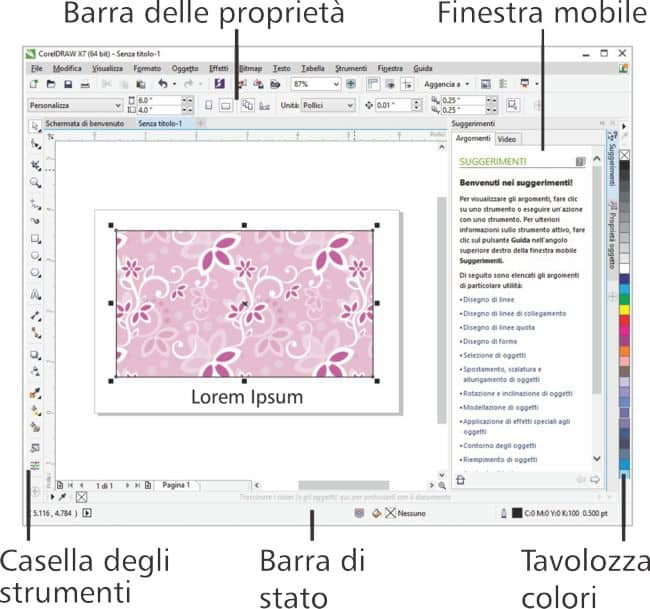
Facendo clic con il pulsante destro del mouse su una qualsiasi barra degli strumenti, incluse la casella degli strumenti e la barra delle proprietà, e deselezionando l'opzione di blocco delle barre degli strumenti, è possibile spostarla nello spazio.

Sbloccando le barre degli strumenti è possibile spostarle nello spazio. Le linee tratteggiate nella casella degli strumenti e nella barra delle proprietà in questo esempio mostrano che sono sbloccate.
Ora diamo un'occhiata ad alcuni degli strumenti disponibili in CorelDRAW. Lo strumento Forma è simile allo strumento Selezione diretta di Adobe Illustrator. Lo strumento Forma consente di modificare la forma degli oggetti. Gli oggetti in un percorso, come quelli mostrati nella seguente illustrazione, sono chiamati oggetti "curva" in CorelDRAW. I punti di ancoraggio visualizzati qui si chiamano "nodi", mentre i punti di direzione sono chiamati "punti di controllo".
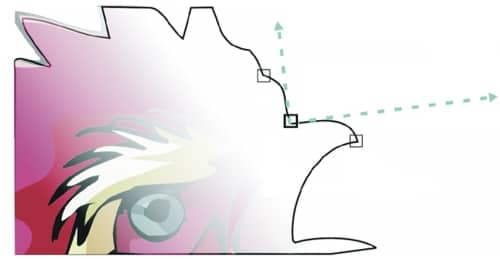
È possibile modificare la forma degli oggetti curvi spostando i nodi e le maniglie di controllo.
Diamo un'occhiata alla finestra mobile Proprietà oggetto. In CorelDRAW, il tratto di un oggetto è chiamato "contorno". Nella sezione proprietà Riempimento, è possibile applicare vari tipi di riempimenti all'oggetto. Il riempimento Gradiente viene chiamato "riempimento sfumato" in CorelDRAW.
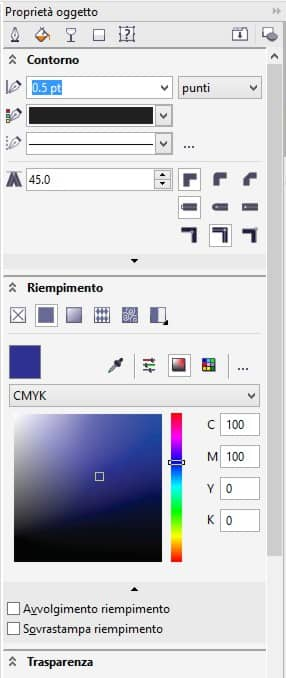
La finestra mobile Proprietà oggetto
Alcuni comandi in CorelDRAW sono equivalenti a quelli di Adobe Illustrator, ma hanno nomi diversi.
Nel menu File, il comando Importa consente di collocare un file come un oggetto collegato nel documento, proprio come il comando Posiziona di Adobe Illustrator.
Per rasterizzare un oggetto, basta fare clic su Bitmap > Converti in bitmap. Questo comando equivale al comando Rasterizza di Illustrator.
Le linee guida sono equivalenti alle guida in Adobe Illustrator. Il comando Visualizza > linee guida consente di visualizzare o nascondere le linee guida. Dal menu Visualizza, è anche possibile attivare le guide di allineamento e le guide dinamiche, simili alle guide intelligenti di Adobe Illustrator.
CorelDRAW include un'area di lavoro simile a quella di Adobe Illustrator. Quest'area di lavoro aiuta a trovare menu e comandi più facilmente.
Per accedere all'area di lavoro in CorelDRAW X7, fare clic su Finestra > Area di lavoro > Altro > Adobe Illustrator. Nelle versioni precedenti di CorelDRAW, è possibile accedere all'area di lavoro Adobe Illustrator dalla finestra di dialogo Opzioni. Fare clic su Strumenti > Personalizzazione, quindi selezionare Area di lavoro nell'elenco delle categorie e attivare la casella di spunta Adobe Illustrator.

Adobe Photoshop e Corel PHOTO-PAINT presentano molte analogie, che semplificano il passaggio da un'applicazione grafica all'altra. Corel PHOTO-PAINT include un'area di lavoro che ha l'aspetto di Adobe Photoshop, per aiutare gli utenti di Adobe Photoshop a mettersi subito all'opera.
Ancora una volta, ci sono alcune differenze chiave nella terminologia.

Differenze terminologiche
La terminologia dell'area di lavoro utilizzata in Corel PHOTO-PAINT è identica a quella di CorelDRAW. Come in CorelDRAW, si utilizzano la casella degli strumenti, le finestre mobili, la barra delle proprietà, le tavolozze colore e le barre degli strumenti per completare le attività.
Diamo un'occhiata alla finestra mobile Gestore oggetti. La finestra mobile è simile al pannello Livelli di Adobe Photoshop, ma di seguito sono riportate alcune differenze chiave a livello di terminologia. In Corel PHOTO-PAINT, i livelli sono chiamati "oggetti". Le proprietà degli oggetti sono simili alle opzioni livelli e per potervi accedere basta fare doppio clic sul nome dell'oggetto nella finestra mobile Gestore oggetti.

In Corel PHOTO-PAINT, è possibile accedere alle proprietà oggetti dalla finestra mobile Gestore oggetti.
I livelli di regolazione sono chiamati "lenti" in Corel PHOTO-PAINT. Con le lenti, è possibile visualizzare l'effetto di una correzione attraverso la lente senza influenzare i pixel sottostanti.
Le modalità di sfumatura chiamate "modalità di fusione. Le modalità di fusione determinano come la pittura selezionata, l'oggetto o il riempimento colore si combinano con i colori di un'altra immagine.
Lo strumento Maschera rettangolare è simile allo strumento Marcatore rettangolare di Adobe Photoshop. Consente di definire aree modificabili rettangolari - o selezioni - nel documento. La combinazione delle aree modificabili e di quelle protette si chiama "maschera" in Corel PHOTO-PAINT.
Le maschere di ritaglio sono equivalenti alle maschere livello in Adobe Photoshop. Una maschera di ritaglio consente di modificare i livelli di trasparenza di un oggetto senza influenzare i pixel dell'oggetto.
Nel menu Immagine, sono presenti alcuni comandi identici a quelli di Adobe Photoshop, salvo per il fatto di avere nomi diversi. Il comando Ridefinisci è uguale al comando Dimensioni immagine di Adobe Photoshop, che consente di modificare la risoluzione e le dimensioni di un'immagine.
Il comando Dimensioni foglio è uguale al comando Dimensioni quadro di Adobe Photoshop. Cambiando le dimensioni del foglio è possibile modificare le dimensioni dell'area stampabile, che comprende sia l'immagine che il foglio.
Per un confronto più dettagliato dei termini e degli strumenti, si rimanda agli argomenti "CorelDRAW per gli utenti di Adobe Illustrator" e "Corel PHOTO-PAINT per gli utenti di Adobe Photoshop."
Inoltre, si consiglia di visitare CorelDRAW.com per diventare parte di una comunità fonte di ispirazione in cui gli utenti di tutte le provenienze possono collegarsi, apprendere e condividere.
CorelDRAW Graphics Suite X7
© 2014 Corel Corporation. Tutti i diritti riservati.
Tutti i marchi, i loghi, i nomi di aziende, i caratteri e/o i nomi di altri prodotti menzionati sono di proprietà dei rispettivi proprietari.
Brevetti: www.corel.com/patent