In questa esercitazione mostrerò come una buona impostazione dei pennelli in Corel PHOTO-PAINT aiuti a evitare interruzioni nel flusso di lavoro. Descriverò alcuni dei pennelli personalizzati che utilizzo per la pittura digitale e la progettazione di concept e li organizzerò in modo da migliorare l'accesso e la produttività. Esaminerò anche i diversi tipi di pennelli e le relative impostazioni, le diverse librerie di pennelli per i progetti collegati ai temi, i pennini e i gruppi di pennelli per specifici effetti di pittura.
Mi piace partire organizzando innanzitutto l'area di lavoro, quindi imposto le finestre mobili e le barre degli strumenti. Oltre alla finestra mobile Oggetti, ho bisogno della finestra mobile Tracciato (Finestra > Finestre mobili > Tracciato), che non userò per questa esercitazione, ma alla quale faccio spesso riferimento per lavorare sulle linee. Quindi apro le finestre mobili principali per questo tipo di lavoro: Supporto artistico, Impostazioni pennello e Colore.
Dato che mi piace usare immagini di riferimento per creare i pennelli o aggiungere sovrapposizioni di texture sopra gli oggetti, apro anche la finestra mobile Connect (Finestra > Finestre mobili > Connect) e la finestra mobile Vassoio (Finestra > Finestre mobili > Vassoio), che si trova in fondo all'area di lavoro. Qui posso impostare diversi vassoi per i pennelli e le texture.
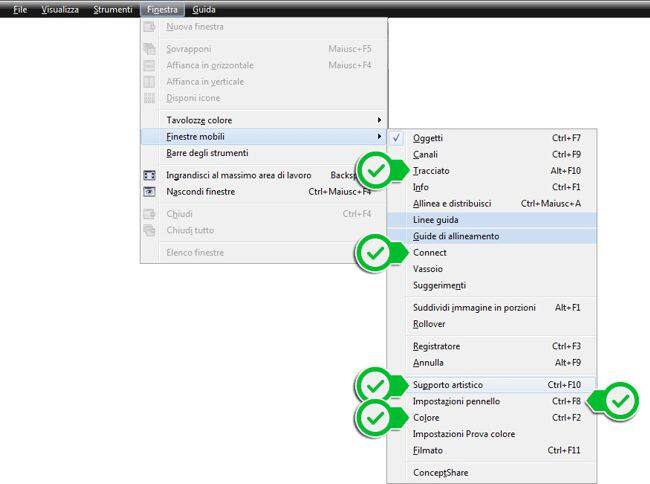
Per un rapido accesso a diversi strumenti, apro anche la barra degli Strumenti Grafica pittorica (Finestra > Barre degli strumenti > Strumenti grafica pittorica) e la barra degli Strumenti Effetti (Finestra > Barre degli strumenti > Strumenti Effetti).
La seguente immagine mostra l'organizzazione delle finestre mobili e delle barre degli strumenti nella mia area di lavoro.
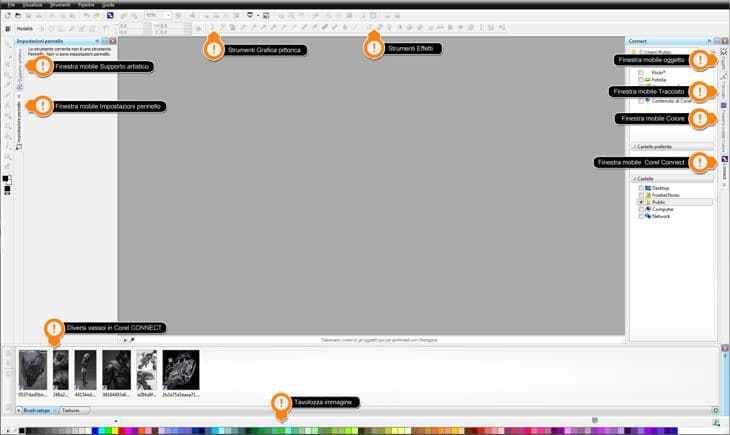
Per impostare alcuni pennelli, preparo diversi documenti separati con le maschere. In genere si tratta di un'estrazione parziale da un'immagine di riferimento, che copio e incollo come selezione (Modifica > Incolla > Incolla come nuova selezione) in una maschera di ritaglio. Utilizzando una maschera di ritaglio, posso usare i valori dell'opacità (Canale alfa) per i valori in scala di grigio dell'immagine. Quindi combino la maschera di ritaglio al relativo oggetto e creo una maschera.
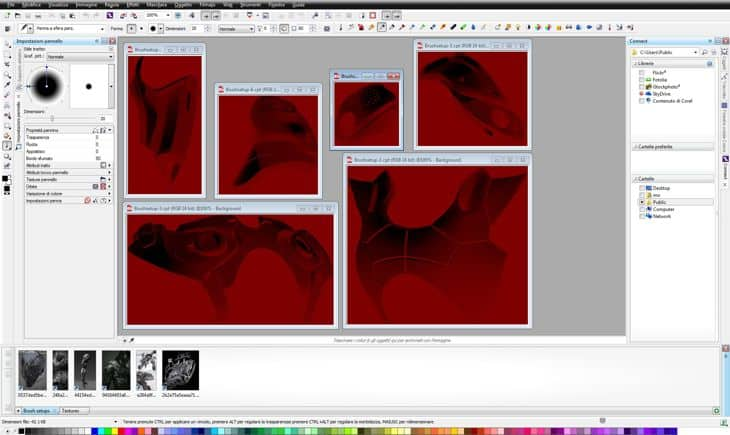
Prendo lo strumento Grafica pittorica dalla barra degli strumenti e seleziono Ghirigoro dall'elenco Tipo pennello nella barra delle proprietà. Nella sezione Proprietà pennino nella finestra mobile Impostazioni pennello, faccio clic sull'icona Attiva/disattiva rotazione pennino, imposto la Trasparenza e i dispositivi di scorrimento Bordo sfumato su 80. Quindi, nella sezione Attributi tocco pennello, imposto il dispositivo di scorrimento Spaziatura su 50. E nella sezione Impostazioni penna, imposto il dispositivo di scorrimento Gamma pressioni su 0 e Allungamento su 200. Queste impostazioni offrono una buona base per produrre alcuni "incidenti felici" con le pennellate. Più tardi mostrerò come fare.

Quindo modifico il pennino selezionando l'icona Opzioni pennino nella sezione Proprietà pennino nella finestra mobile Impostazioni pennello e selezionando Salvataggio pennino con nome dal menu. Quindi salverò l'attuale libreria di pennini, tra cui il pennino del pennello che ho modificato.

Nella finestra di dialogo Salvataggio pennino con nome, salvo l'attuale libreria di pennini come TECH_SHAPES_1.
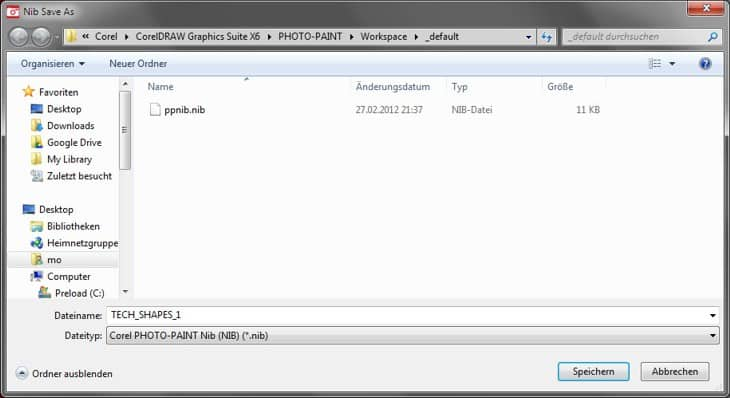
A questo punto, comincio ad aggiungere altri pennini alla nuova libreria. Quindi seleziono il primo documento, faccio clic nuovamente sull'icona Opzioni pennino e seleziono Crea da contenuto della maschera nel menu. Nella finestra di dialogo Crea pennello personalizzato, lascio immutato il valore di Dimensioni pennino e faccio clic su OK. Il nuovo pennino creato dai contenuti della maschera apparirà nella finestra mobile Impostazioni pennello.

Prima di iniziare a creare gli altri pennini, salvo il pennello attuale, che ora include il nuovo pennino. Nella finestra mobile Impostazioni pennello, direttamente nella sezione Stile tratto, faccio clic sulla freccia della bandierina e seleziono Salva pennello nel menu. Nella finestra di dialogo Salva pennello, digito Tech Doodler 1 e faccio clic su OK. Il pennello viene salvato per essere utilizzato in futuro.

Questi passaggi possono essere ripetuti con gli altri pennini, così basterà cambiare i pennini per avere una varietà di pennelli doodle. A questo punto, posso creare un Gruppo pennelli per organizzare meglio i pennelli. Con il pennello più recente ancora selezionato, attivo la finestra mobile Supporto artistico (Finestra > Finestre mobili > Supporto artistico), faccio clic sulla freccia a bandierina e seleziono Crea gruppo pennelli dal menu. Nella finestra di dialogo Crea gruppo pennelli, digito Tech Doodlers e faccio clic su OK.
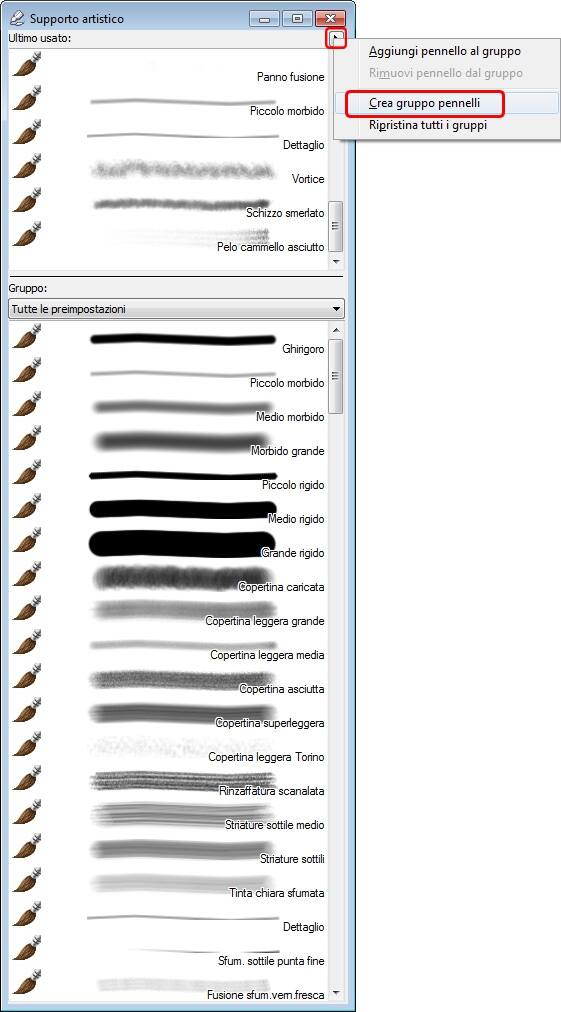
E ora la mia raccolta di nuovi pennelli è perfettamente organizzata.
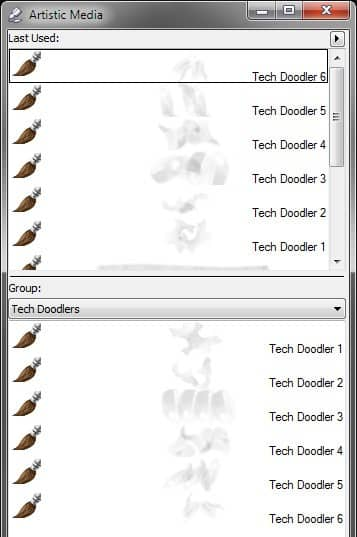
A questo punto, creo altri pennelli per dipingere, disegnare e rifinire/ritoccare. In genere ho degli altri Gruppi pennelli, quali Blocker Brushes per impostare rapidamente i colori e Effects Brushes per creare effetti.
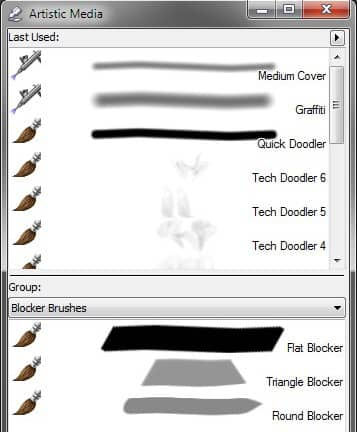
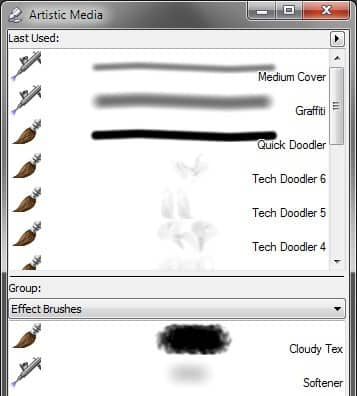
Le impostazioni dei pennelli Blocker sono in genere mostrate nelle immagini successive. In questo caso, devo specificare l'uso delle impostazioni Sbordatura, che conferisce ai pennelli un comportamento simile agli sfumini, ovvero viene preso il colore sottostante e viene mescolato con il colore corrente.
Questo pennello è fondamentale per il disegno di figure.

Sviluppo ulteriormente la figura con questo pennello, ma lo uso anche per dipingere forme meccaniche.

Con questo pennello, posso creare altre forme rotonde, utilizzando il pennino rotondo. Tutti i pennini di questi pennelli si trovano tra i pennini predefiniti.

Per i pennelli Effects uso pennelli con un pennino texture specifico che consente di creare morbidi effetti aerografo o di nebbia o polvere.
Si tratta di un Aerografo convertito con un pennello mezzo opaco. Offre risultati più attenuati rispetto all'Aerografo predefinito.

Per gli amanti dell'effetto polvere o fumo, questo pennello rappresenta il massimo, in quanto fornisce effetti fumo eccellenti con il pennino a texture.

L'impostazione Allungamento che ho utilizzato nei pennelli Tech Doodle è bene illustrata nel prossimo esempio. Mentre disegno, il pennino del pennello ruota e si stende in modo casuale. In questo modo di producono degli "incidenti felici" con forme distorte a caso. Giocando con questo pennello e usando diversi oggetti, è possibile mettere insieme una raccolta di parti meccaniche assolutamente anticonvenzionali.
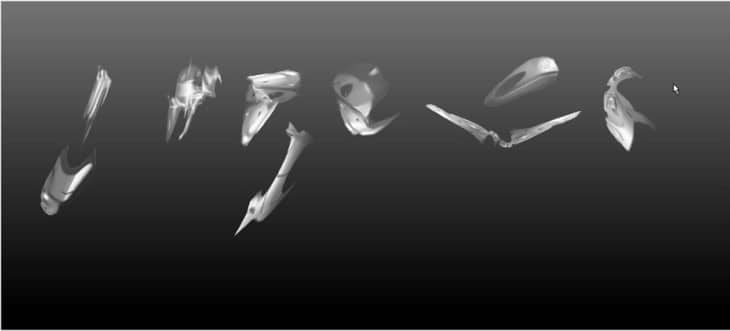
La prossima immagine illustra l'uso di un Pennello fumo a texture su un oggetto di sfondo.

Utilizzando diversi colori e tre di questi pennelli, posso ottenere uno sfondo di base per alcuni disegni di robot futuristici.

In un nuovo oggetto, disegno una forma con il pennello Flat Blocker.
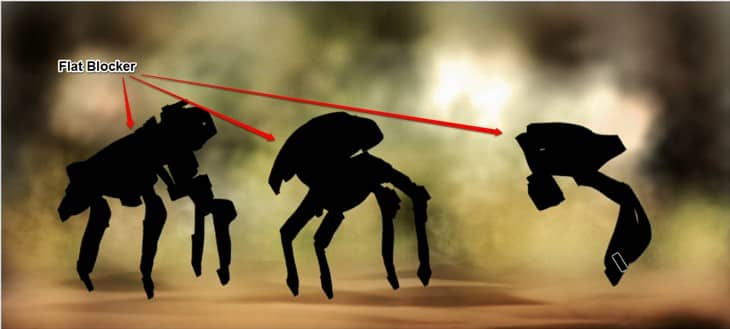
Colloco le parti meccaniche, disegnate in precedenza con i pennelli Tech Doodle, sopra le forme e nella finestra mobile Oggetti, faccio clic sul pulsante Crea gruppo di ritaglio. In questo modo sono certa che le parti meccaniche appaiano solo all'interno della forma.

Quindi aggiungo sopra un altro oggetto per coprire i disegni. Uso principalmente il triangolo Blocker Brush per sviluppare ulteriormente il disegno.

Quando sono soddisfatta del risultato, uso l'Aerografo per scurire o schiarire alcune aree e creare ombre più realistiche e chiare.

Dopo aver applicato ulteriori modifiche ai colori, colloco una figura umana accanto per mostrare la scala, aggiungo effetto polvere e fumo e confermo.
