In questa esercitazione tratteremo alcune delle attività più comuni svolte da un utente di Adobe Photoshop che sta passando a Corel PHOTO-PAINT®. CorelDRAW e Corel PHOTO-PAINT e Adobe Illustrator/Photoshop presentano numerose similitudini e condividono alcune delle principali funzionalità di disegno e progettazione, il che semplifica il passaggio da un'applicazione all'altra.
Utilizzi da tempo Photoshop? Se la risposta è "Sì", probabilmente vorrai continuare a lavorare in un ambiente che ti risulti comodo e familiare. Alcuni utenti pensano che passare a CorelDRAW significhi dover imparare a usare da zero un nuovo programma o cambiare radicalmente il proprio modo di lavorare. La buona notizia è che non è necessario: si può continuare a lavorare come al solito, anzi, meglio.
Inoltre, volendo, si possono utilizzare entrambi i programmi contemporaneamente. CorelDRAW e Photoshop sono buoni amici. In questa esercitazione forniremo alcuni consigli su come lavorare con entrambi i programmi. Partiamo da uno dei problemi più basilari e frequenti: la rimozione dello sfondo da un'immagine. Utilizziamo come esempio l'immagine di una mela.
Come si rimuove l'immagine di sfondo in Photoshop per prepararla per l'importazione in CorelDRAW? Esistono diversi modi di procedere. Ad esempio, si può selezionare la mela e salvare la selezione come canale (Selezione > Salva selezione... > Nuovo canale). È semplicissimo!
Ora, salviamo l'immagine come file .TIF (nota: alcuni formati di file, come .JPG, non supportano gli sfondi trasparenti), e importiamo l'immagine in CorelDRAW usando il comando File > Importa (Ctrl+I).
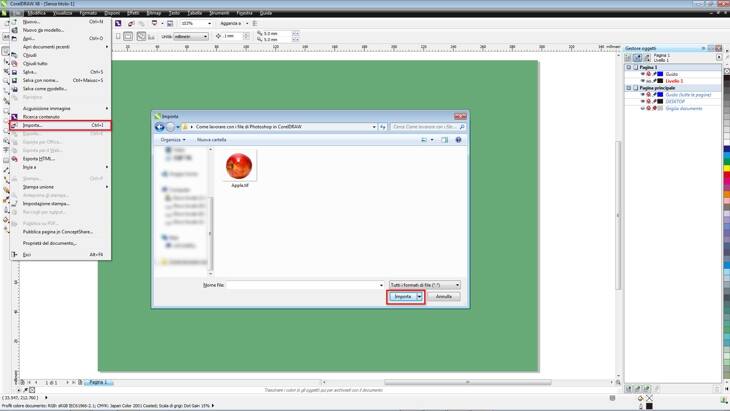
La mela avrà uno sfondo trasparente. Semplice e veloce!
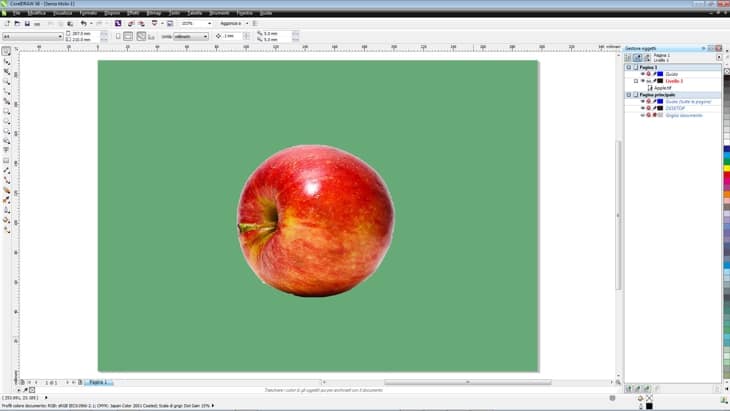
Possiamo anche usare un altro metodo. In Adobe Photoshop, invece di salvare la selezione, creiamo un nuovo livello con uno sfondo trasparente e salviamo l'immagine in formato .PSD. È semplicissimo! Torniamo a CorelDRAW e selezioniamo il comando File > Importa (Ctrl+I) e il file .PSD. CorelDRAW riconosce lo sfondo trasparente.
Alcuni utenti di Photoshop preferiscono usare un tracciato (una maschera vettoriale) a tale scopo. Anche in questo caso, non è un problema. Se già si dispone di un'immagine con un Tracciato salvato o se si desidera crearne una nuova salvando una selezione come Tracciato di lavoro basta selezionare: File > Esporta > Tracciati per Illustrator.
Ora, torniamo a CorelDRAW e importiamo (File > Importa) il percorso salvato. Il risultato sarà un oggetto senza riempimento e senza contorno (e quindi invisibile). Dopo averlo importato, e con l'oggetto selezionato, scegliamo un colore nella Tavolozza colore con il tasto destro del mouse per aggiungere un nuovo contorno.

Se lo si è già deselezionato, lo si può riselezionare facilmente premendo il tasto tab. A volte il nuovo oggetto fa parte di un "gruppo", quindi prima occorre separare il gruppo (Ctrl+U).
Ora, importiamo l'immagine della mela, il JPG originale o un nuovo file dopo aver corretto l'immagine con Photoshop. Andiamo al menu Effetti e selezioniamo: Powerclip > Inserisci nel riquadro. Compare un cursore a freccia. Facendo clic sul bordo del percorso importato in precedenza, la mela verrà posizionata automaticamente all'interno della powerclip.

Una powerclip non è esattamente uguale a una maschera di Illustrator, ma può essere utilizzata in modo simile.
Come impostazione predefinita, l'immagine deve essere centrata all'interno della powerclip. Se l'immagine non è nella posizione corretta, la si può riposizionare (Alt+clic), oppure si possono modificare i suoi contenuti (Ctrl+clic sulla powerclip o clic con il tasto destro del mouse sulla powerclip e selezioniamo "Modifica PowerClip...") e poi spostare e/o ridimensionare la mela in modo da adattarla al contorno.

Per tornare alla pagina di disegno, facciamo clic su "Interrompe modifica contenuto".

La differenza tra quest'ultimo metodo e i due precedenti è che il bordo in questo caso è un oggetto vettoriale. Si può usare lo Strumento Modellazione (F10) per correggere o modificare l'oggetto, aggiungere un contorno o qualsiasi altro effetto desiderato.
Tutti e tre i metodi consentono di aggiungere un'Ombra discendente, una Trasparenza (se si usa Powerclip, occorre ricordare di applicare la trasparenza all'immagine, non all'oggetto contenitore) e numerosi altri effetti.

Ma è proprio necessario usare Photoshop potendo creare uno sfondo trasparente in CorelDRAW? Non necessariamente. CorelDRAW offre diversi strumenti per creare gli stessi risultati.
Esaminiamo questi tre: Importiamo l'immagine della mela in CorelDRAW con il comando File > Importa e con il tasto destro del mouse selezioniamo "Modifica bitmap...". Si apre l'immagine in Corel PHOTO-PAINT.

Corel PHOTO-PAINT è un editor di immagini simile sotto diversi aspetti a Photoshop, ma ovviamente tra i due vi sono anche alcune differenze. Il secondo strumento nella Casella degli strumenti è una gamma di strumenti di selezione (tenendo premuto il piccolo triangolo nero accanto allo Strumento Maschera rettangolare si apre un menu a bandierina con diversi altri strumenti di mascheratura). Gli strumenti di selezione si chiamano "Maschere". Questi strumenti svolgono una funzione simile agli strumenti Selezione in Adobe Photoshop. C'è lo Strumento Maschera rettangolare, Maschera ellisse, Maschera mano libera, Maschera bacchetta magica, ecc. e nelle impostazioni Barra delle proprietà si può scegliere di aggiungerli o toglierli dalla selezione.

I "Livelli" qui sono chiamati Oggetti. Nonostante i nomi diversi, ci si sente subito a proprio agio, ma se si trova difficile ricordare i nomi dei comandi nei menu di Corel PHOTO-PAINT, c'è una soluzione. Sotto Strumenti > Opzioni > Area di lavoro, selezioniamo l'area di lavoro Adobe Photoshop.

In un istante il programma viene organizzato in modo molto simile a Photoshop, per un apprendimento e un utilizzo semplificati.
Per creare uno sfondo trasparente, possiamo usare un metodo simile a quello di Photoshop.
Selezioniamo l'immagine con gli strumenti Maschera, ad esempio lo Strumento Bacchetta magica, per selezionare lo sfondo. Dato che desideriamo selezionare la mela, andiamo al menu "Maschera" (Maschera = Selezione), e scegliamo "Inverti" (Maschera > Inverti o CTRL+SHIFT+I).

Tutto qui. Chiudiamo PHOTO-PAINT, e quando il programma chiede di salvare il file, selezioniamo "Sì". L'immagine tornerà a CorelDRAW con uno sfondo trasparente.
Si può anche salvare la selezione in PHOTO-PAINT come Canale Alfa dal menu Maschera (Maschera > Salva > Elenco di salvataggio canale alfa), quindi salviamo l'immagine come file .CPT (il formato file nativo di Corel PHOTO-PAINT), .TIF, .PSD, ecc. per utilizzarla successivamente.
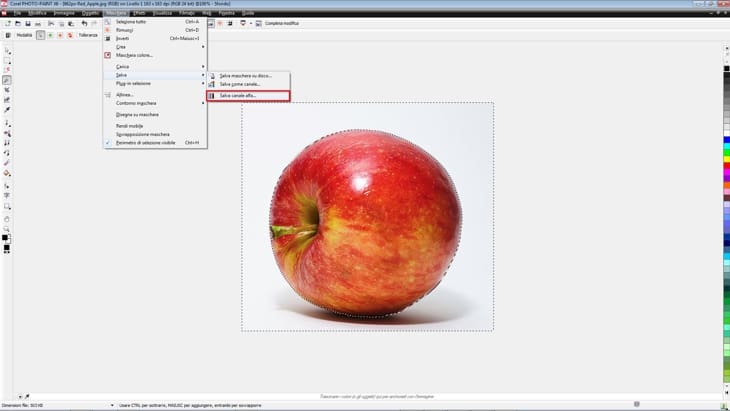
Ci sono altri modi di creare uno sfondo trasparente con CorelDRAW. Si può scegliere quello preferito a seconda del proprio flusso di lavoro e dell'immagine. Se l'immagine ha uno sfondo uniforme (ad esempio bianco), quando selezioniamo l'immagine, scegliamo "Maschera colore" dal menu Maschera. Quindi usiamo lo Strumento Contagocce nella finestra di dialogo Maschera colore, scegliamo il colore di sfondo, aumentiamo la tolleranza e rimuoviamo il colore di sfondo.

Ecco un altro metodo per rimuovere lo sfondo in CorelDRAW: con lo Strumento Forma (Casella degli strumenti > Strumento Forma) o (F10), selezioniamo la bitmap e rimuoviamo i nodi dell'immagine. I nodi possono essere aggiunti, eliminati, convertiti in segmenti, in curve o in segmenti retti: il bordo può essere ridisegnato a piacere in pochi passaggi!

Ecco un ultimo metodo che desidero mostrare. Si può tracciare un contorno attorno all'immagine con lo Strumento Penna (F5), benché siano disponibili diversi altri tipi di strumenti di disegno. Se non si desidera invece tracciare manualmente un tracciato basta selezionare l'immagine e scegliere Traccia bitmap nella Barra delle proprietà (o fare clic con il tasto destro del mouse sull'oggetto e scegliere un metodo di tracciatura). Quindi, mentre si traccia l'immagine, occorre selezionare Rimuovi sfondo. Per rimuovere completamente lo sfondo, fare clic sulla casella Rimuovi colore da immagine. Se lo sfondo è composto da più di un colore, selezionare il pulsante Specifica colore e tenere premuto il tasto Shift, usare lo Strumento Contagocce per rimuovere tutte le aree dello sfondo.
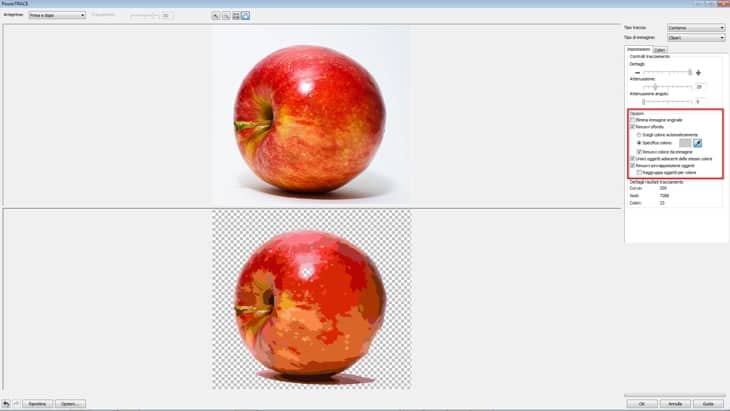
Ora, selezionando gli oggetti tracciati, andare al menu Disponi > Modellazione > Limite.


In questo modo si determina il contorno dell'immagine e lo si può utilizzare come contenitore per le immagini powerclip. (Effetti > PowerClip > Inserisci nel riquadro)
Come abbiamo visto, in qualità di utente di Adobe Photoshop potrai continuare a lavorare come hai sempre fatto fino a che non acquisirai familiarità con i nuovi strumenti di CorelDRAW. Nell'applicazione troverai moltissimi tool simili a quelli a cui sei abituato e molti altri ancora. Potrai utilizzare le stesse impostazioni del colore in entrambi i programmi per ottenere esattamente i risultati desiderati (in CorelDRAW: Strumenti > Gestione colore). Cosa più importante, puoi essere certo che CorelDRAW sia una scelta sicura per raggiungere i tuoi obiettivi creativi e professionali.