Come utilizzare lo strumento Prospettiva, la deformazione prospettica e le linee guida per creare un'auto sportiva in una prospettiva ad un punto
In questa esercitazione verrà spiegato come disegnare un'auto in prospettiva con CorelDRAW. Sono necessarie una conoscenza di base delle Linee guida, della Casella degli strumenti e un'esperienza minima con il disegno di linee e curve.
Le tre viste nella seguente immagine sono allineate in modo tale che le dimensioni e le proporzioni dell'auto siano coerenti in tutte. Qualunque riferimento si utilizzi, occorre prestare la massima attenzione alle ruote dell'auto, che devono essere forme omogenee e semplici.

In questa prospettiva ho deciso di disegnare l'auto come se la si guardasse dal lato sinistro, lasciando in vista una parte dei piani superiori (il cofano e il tetto). In questa presentazione, TUTTE le linee virtuali sono perpendicolari al lato, come i due assi che collegano le ruote, e convergono nel punto di fuga collocato sulla linea dell'orizzonte.
Devo inserire tre linee guida aggiuntive che possono essere posizionate liberamente per restringere la mia area di disegno: il limite sinistro, la linea più esterna del lato sinistro dell'auto, e i limiti anteriore eposteriore, che indicano il lato anteriore e posteriore dell'auto.

Per definire il limite destro o opposto, occorre come prima cosa tracciare un rettangolo di delimitazione attorno all'auto nella vista laterale. Quindi lo spostiamo in basso e selezioniamo Visualizza > Aggancia a > Aggancia alle linee guida e lo sistemiamo nel punto in basso a sinistra, all'intersezione del limite anteriore e posteriore. Ridimensioniamo il rettangolo in modo uniforme, fino a che l'angolo inferiore destro non si trova sull'intersezione del limite posteriore e sinistro. Il lato inferiore del rettangolo diventa il limite sinistro o più prossimo.più
Ora usiamo lo strumento Estrusione (Casella degli strumenti > Strumento Estrusione) per creare un riquadro con una profondità di 40 unità. Lo si può impostare nella Barra delle proprietà dello Strumento Estrusione. Occorre fare attenzione a trascinare il mouse dal centro della copia del rettangolo di delimitazione al punto di fuga.

Se non sono abilitati riempimenti, è già possibile visualizzare il limite opposto inferiore. Trascinare la linea guida dal righello e allinearla al bordo del limite opposto inferiore. A questo punto è possibile eliminare il riquadro, più avanti useremo strumenti più efficienti per costruire la prospettiva.
Nel design automobilistico, viene utilizzata una terminologia specifica che identifica caratteristiche comuni a tutte le auto, indipendentemente dalla forma e dal tipo. Nel nostro progetto, avremo tre linee principali, in comune alla vista superiore e laterale, per agevolare la proiezione dei punti nella prospettiva.
Esse sono:

Ho tracciato queste linee prima nella vista laterale e quindi le ho copiate e ruotate per adattarle alla vista superiore. Con lo Strumento Modellazione e tenendo premuto il tasto Ctrl ho spostato i nodi solo sull'asse orizzontale, in modo da mantenerli nella stessa posizione sia nella vista laterale che in quella superiore in base alla lunghezza dell'auto.
Dato che le modifiche dei valori in formato 2D comportano modifiche a livello di forme in formato 3D, ho utilizzato raramente gli schizzi ortogonali. Ho aggiunto anche alcuni rettangoli di delimitazione e una linea centrale nella vista superiore. La linea centrale ci servirà in seguito per effettuare la proiezione simmetrica.
Dopo aver definito le linee del carattere, duplico innanzitutto la vista superiore, incluse le linee del carattere e il rettangolo di delimitazione, ed effettuo una rotazione di 90 gradi (utilizzando le impostazioni di rotazione nella barra delle proprietà). Nel duplicato ho creato un limite dell'auto per ottenere una silhouette più precisa con Disponi > Modellazione > Limite.
Con l'opzione Duplicato selezionata, applico un effetto di prospettiva con Effetti > Aggiungi prospettiva, e sposto i quattro angoli in modo da farli corrispondere al miopiano di terra.
Ripeto la stessa operazione per la vista laterale (tranne che per la distorsione prospettica) e dispongo il duplicato della vista laterale con il bordo inferiore sulla linea centrale del piano di terra (ora correttamente disposto in prospettiva).
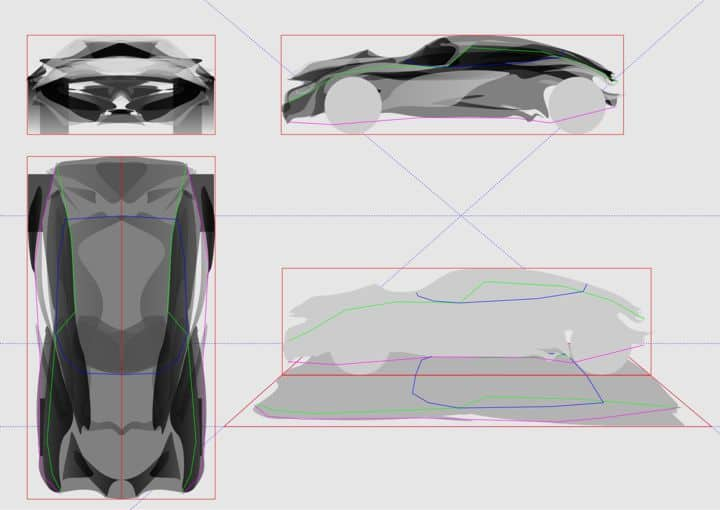
Per le ruote dell'auto, traccio dei cerchi di colore grigio scuro (Casella degli strumenti > Strumento Ellisse o F7), assicurandomi che si adatti al riferimento del piano di terra della silhouette dell'auto e alla posizione della ruote nella vista centrale (taglio in sezione della linea centrale). Un'estrusione applicata con lo Strumento Estrudi (Casella degli strumenti > Estrudi) modifica i cerchi in ruote. Ho fatto un po' di esperimenti anche con le impostazioni Smusso nella Barra delle proprietà.
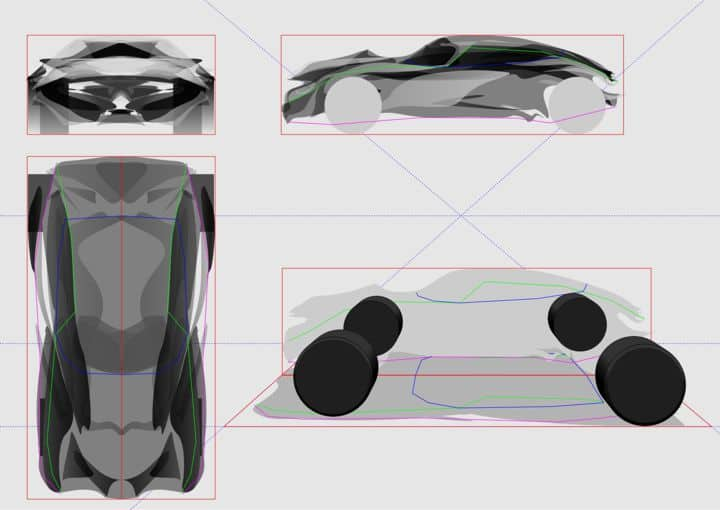
Occorre applicare un po' di margine anche alle ruote, ma non mi dilungherò sullo spiegare come crearle dato che non rientra nell'argomento di questa esercitazione.
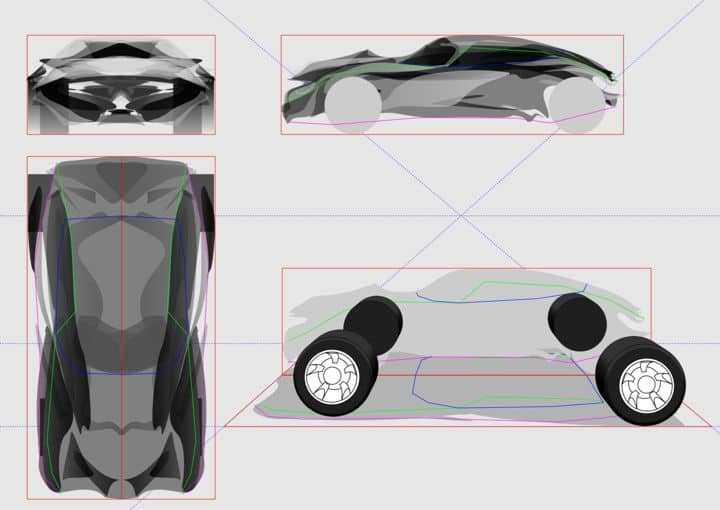
Proseguiamo con la proiezione prospettica delle linee caratteristiche dell'auto. Parto dalla linea sottoporta magenta.
Come prima cosa, creo altre due linee guida. La prima terminerà nel punto di fuga (il centro di rotazione, accessibile facendo doppio clic sulla linea guida, e deve essere spostata e agganciata al punto di fuga). La seconda linea guida è usata come asse verticale per proiettare i punti.
Per ciascun nodo della curva della linea sottoporta, seguo un processo ben preciso:
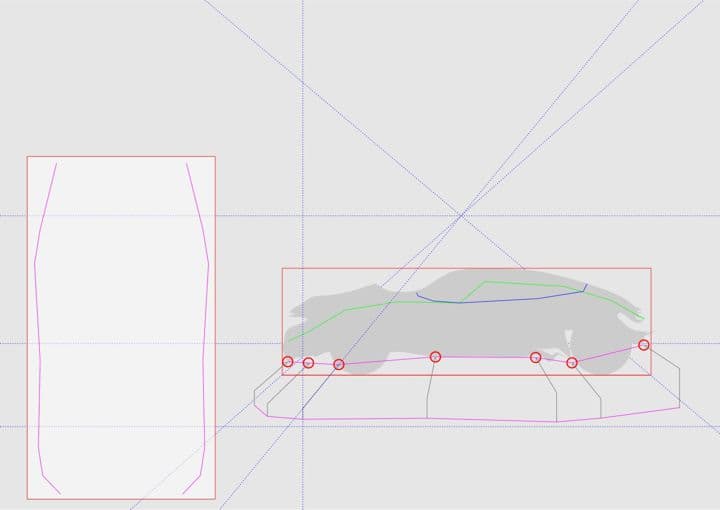
La procedura va ripetuta per ciascun nodo nella linea sottoporta, da entrambi i lati. Combinando le due nuove curve e chiudendo la parte anteriore e posteriore, ci ritroviamo con la parte superiore dell'auto completa.
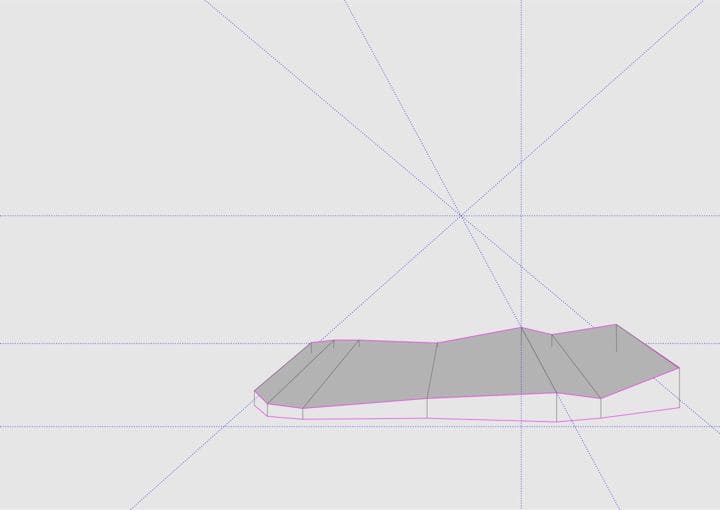
Lo stesso processo si ripete per la curva della linea di cintura/A e per la curva della linea del padiglione.
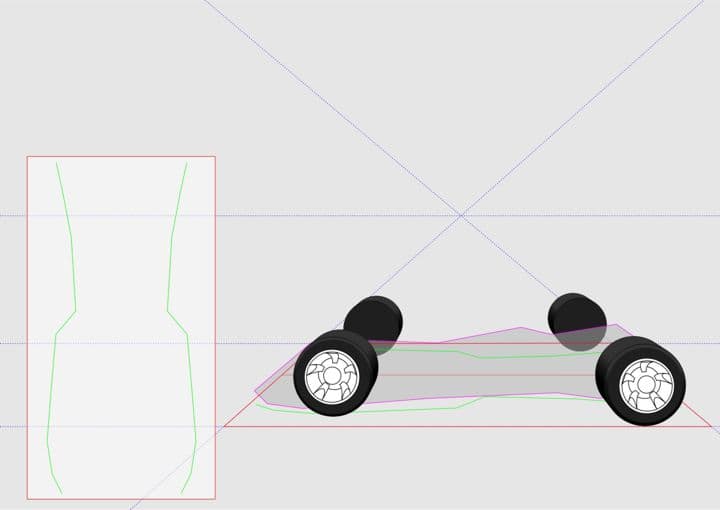
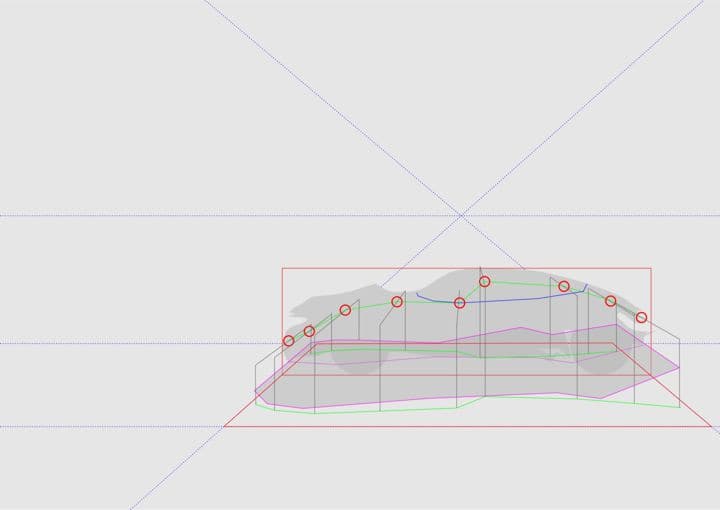
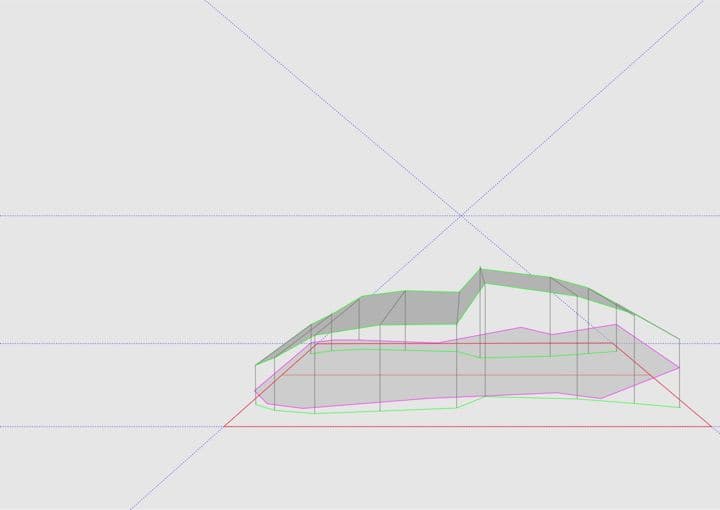

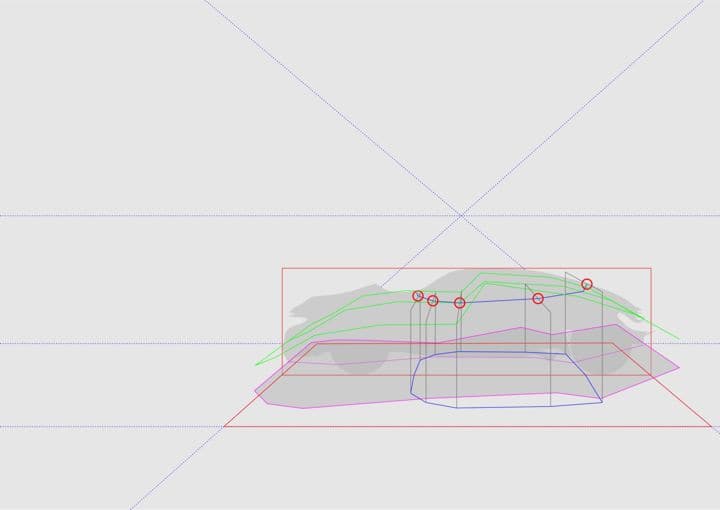
La cosa migliore da fare sarebbe collocare tutte le forme nuove su un livello dedicato, in modo che il progetto resti più pulito.
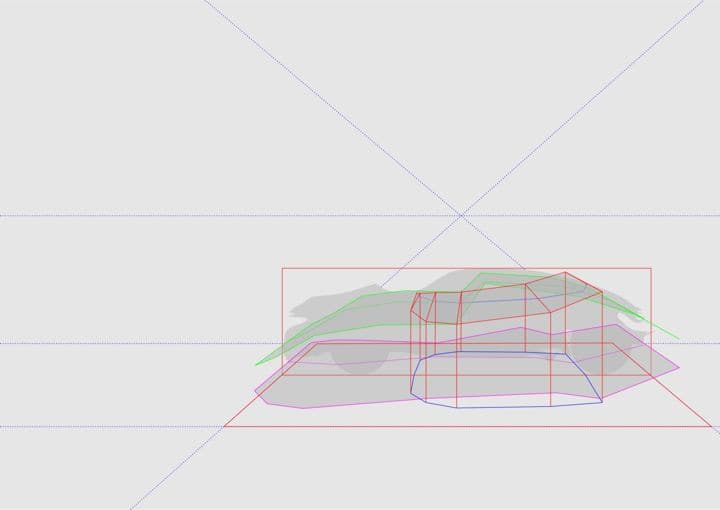
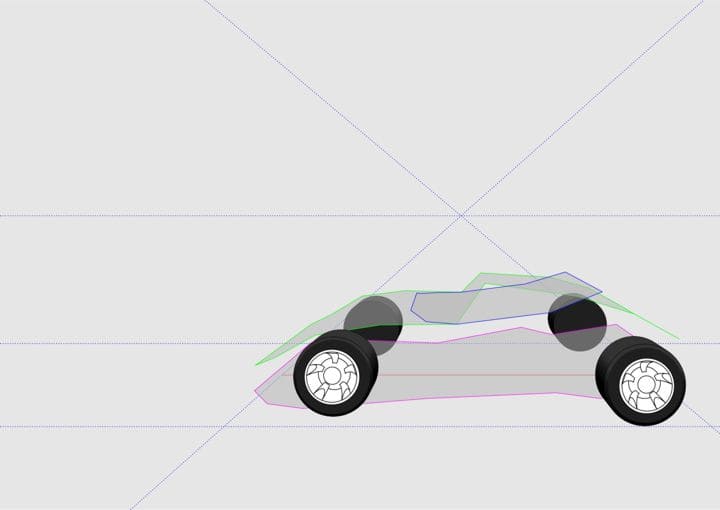
Continuo con la silhouette generale del disegno prospettico dell'auto e per farlo mi occorre prima la silhouette del taglio in sezione centrale (rosso).
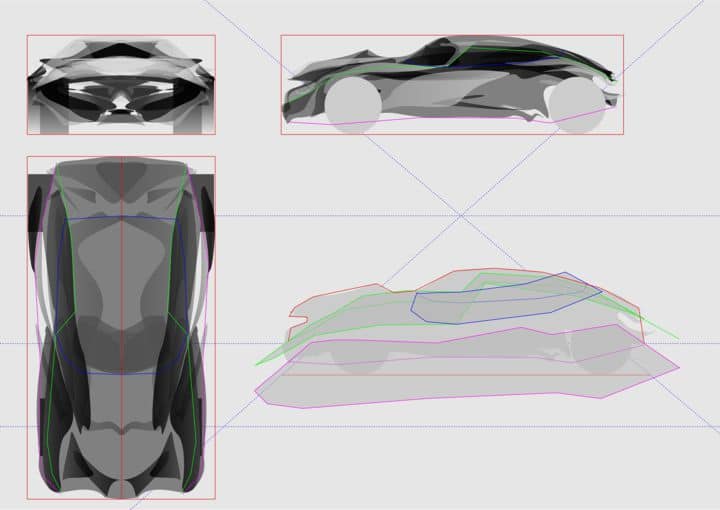
Per realizzare la silhouette generale dell'auto, basta collegare le estremità dei piani, e fatto questo devo spostare alcuni punti per correggere l'accorciamento del lato opposto del disegno prospettico.
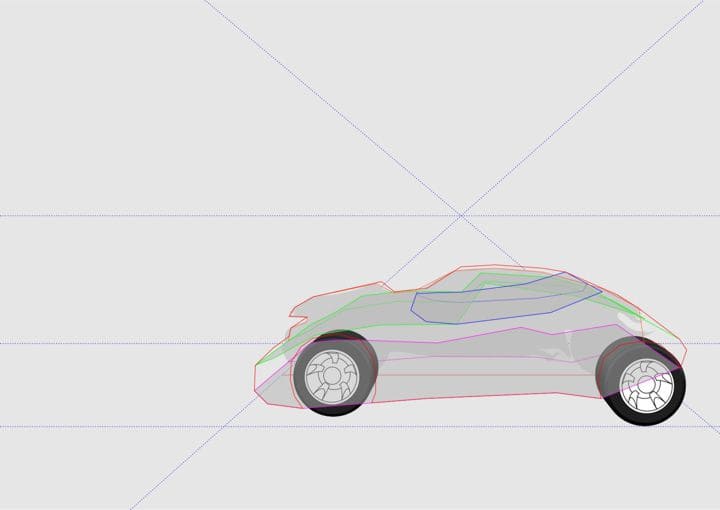
Ora posso valutare la posizione delle forme principali, come i finestrini e il parabrezza. Se non siamo sicuri, possiamo continuare a proiettare i punti in prospettiva, come abbiamo fatto per il parabrezza, il cofano, i parafanghi e via dicendo.
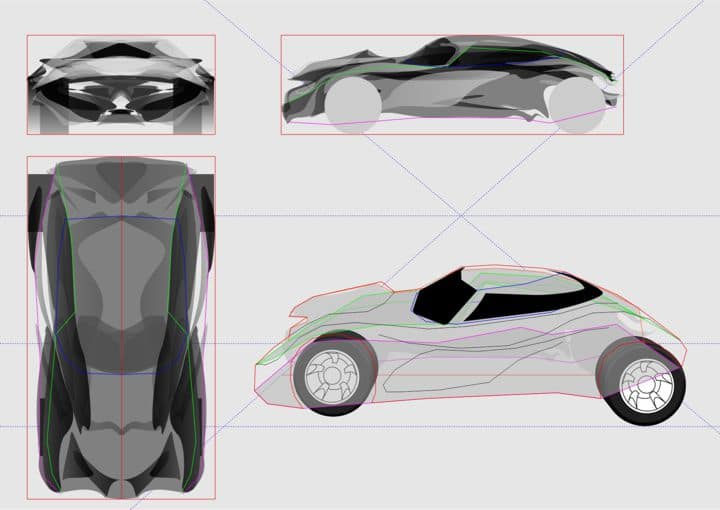
Utilizzando i pennelli Supporto artistico (Casella degli strumenti > Supporto artistico) e i vari spessori di tratto disponibili sotto Contorni si possono ottenere risultati molto efficaci. Nell'immagine seguente si può vedere che ho utilizzato il riferimento del piano di terra come ombra dell'auto, per creare un forte rapporto visivo con il terreno, visto che le auto in genere non stanno sospese nell'aria, giusto?
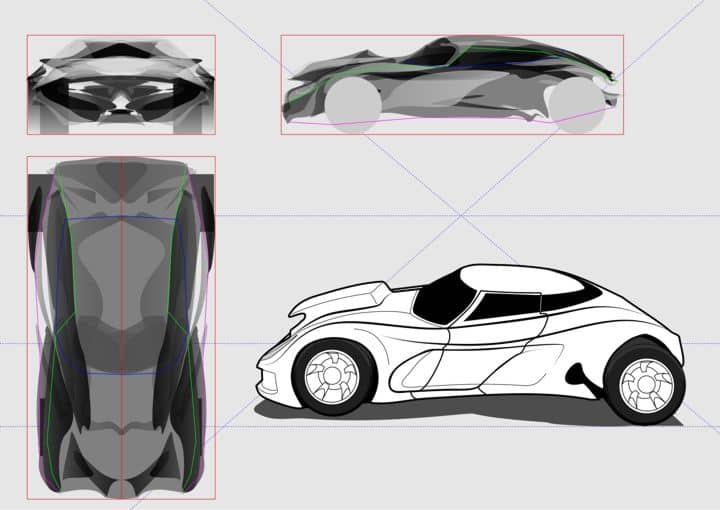
A dirla tutta, il disegno ha qualcosa di strano. Questa impressione dipende dalla mancanza del secondo punto di fuga, che sarebbe situato in fondo all'asse verticale, dato che in questa proiezione l'auto viene vista anche dall'alto. Per questo ho aggiunto un effetto di distorsione grandangolare.
Creo un rettangolo di delimitazione del disegno prospettico e lo converto in curve (CTRL+Q). Avvicino appena gli angoli inferiori per simulare un senso di convergenza verticale. Quindi converto il tipo nodo di tutti i nodi nel tipo Curva nella barra delle proprietà dello strumento Modella e trascino il bordo superiore e inferiore leggermente verso il basso, per ottenere una forma arcuata. Ora l'intero rettangolo assume l'aspetto di una superficie incurvata in prospettiva.
Seleziono di nuovo l'auto e scelgo lo Strumento Involucro (Casella degli strumenti > Strumento Involucro). Nella Barra delle proprietà, faccio clic sull'icona Contagocce (Crea involucro da) e seleziono il rettangolo che ho creato nel passaggio precedente.
![]()
Ora l'auto presenta una corretta distorsione. Per rendere visibile l'effetto, occorre spostare leggermente uno degli angoli dell'involucro.
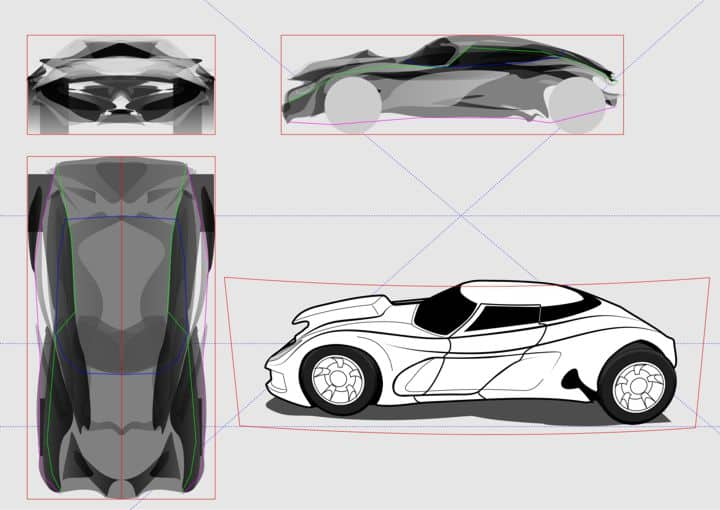
Ora l'auto è pronta per correre!
Gli strumenti utilizzati in questa esercitazione mi sono serviti per realizzare un disegno prospettico in modo molto flessibile. Si possono realizzare disegni perfino con due o più punti di fuga.