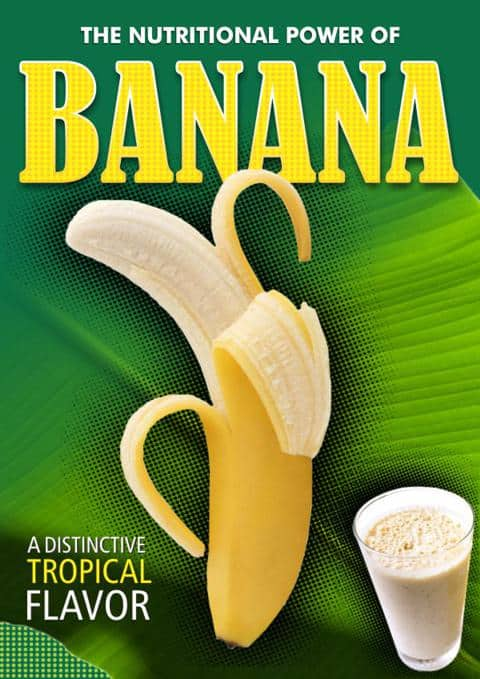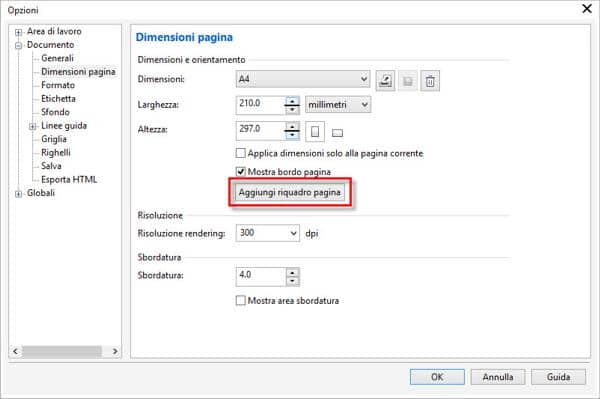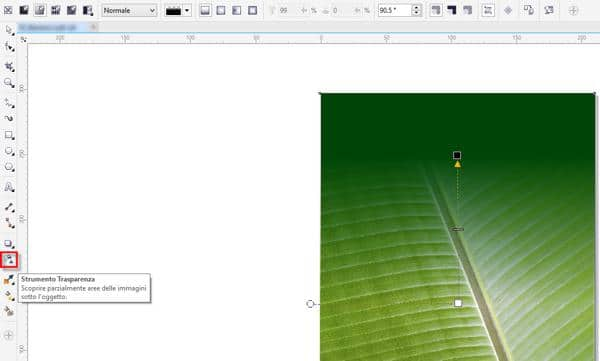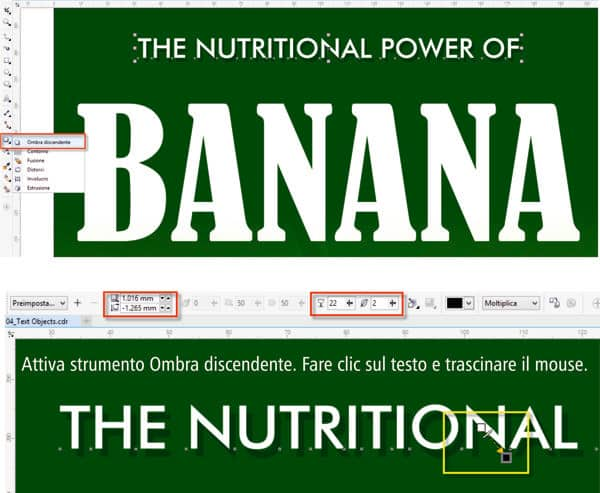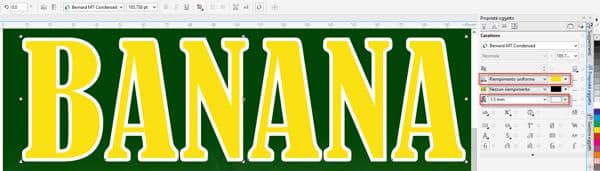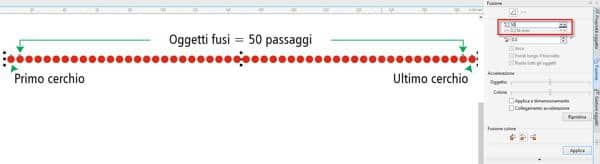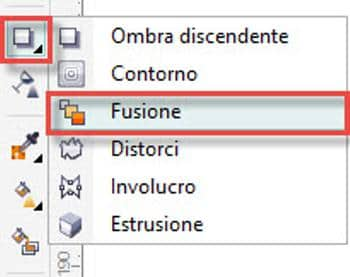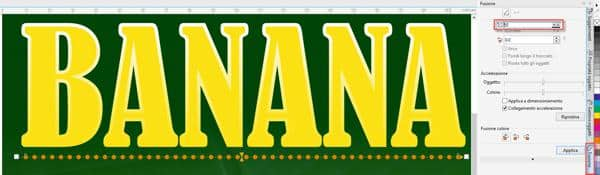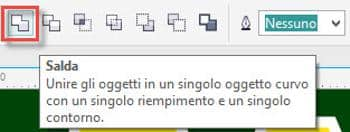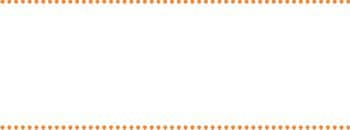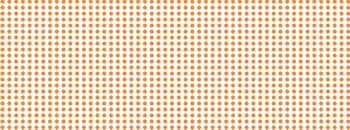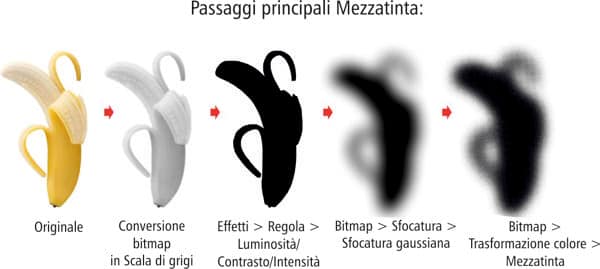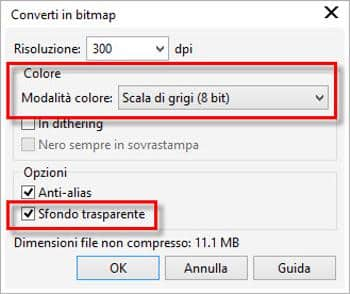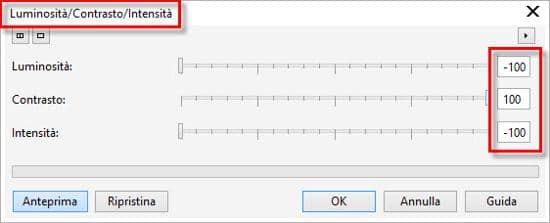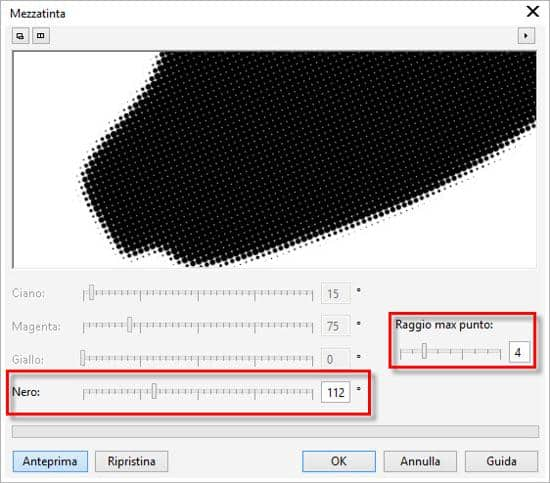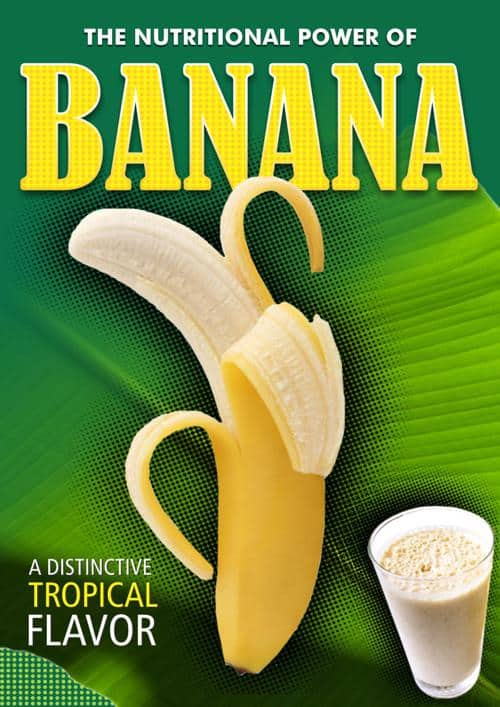Come applicare un effetto mezzatinta come sfondo fotografico e altri fantastici effetti usando CorelDRAW X7
di Silvio Gomes

CorelDRAW X7 offre meravigliosi strumenti per applicare interessanti effetti che sono davvero in grado di dare risalto ai progetti. Una di queste funzionalità è l'effetto mezzantinta che può essere usato come immagine di sfondo per dare enfasi alla figura principale.
In questo esempio, creeremo un poster che, oltre all'effetto mezzatinta, avrà applicati ombre discendenti, un effetto gradiente sul testo e la funzionalità PowerClip che permette di collocare elementi decorativi all'interno di caratteri e/o altri oggetti.
In questo esempio, useremo il formato A4 (210 x 297 mm) con 3 foto: una banana sbucciata a metà, una foglia di banana e un bicchiere di bevanda multivitaminica:
- Futura MD BT
- Bernard MT Condensed
- Humnst 777 Cn BT.
Passaggio per passaggio, in ordine d'uso

- Aprire un Nuovo file (File > Nuovo... o CTRL+N), selezionare Formato > Imposta pagina e fare clic su 'Aggiungi riquadro pagina' (per aggiungere un riquadro pagina è anche possibile fare doppio clic sullo strumento Rettangolo nella Casella degli strumenti).
- Selezionare il riquadro pagina e riempirlo di verde scuro (in questo caso, C100 M30 Y100 K25). Per modificare il colore di riempimento, fare doppio clic su Colore riempimento nella barra di stato e modificare il valore del colore).
- Quindi, importare la foto della foglia di banana: File > Importa o CTRL+I. (Assicurarsi che gli altri sfondi siano stati rimossi dall'immagine prima di effettuare l'importazione).
- Ridimensionare la foto per adattarla al formato A4 (Bitmap > Ridefinisci) o ritagliarla utilizzando lo strumento Ritaglia nella casella degli strumenti e impostare le dimensioni dell'area di ritaglio nella barra delle proprietà su A4. Quindi selezionare la foto ridimensionata e premere il tasto P per centrare l'immagine nella pagina.
- Selezionare la foto della foglia di banana e fare clic sull'icona dello strumento trasparenza nella casella degli strumenti. Posizionare il cursore del mouse al centro della foto. Tenere premuto il tasto sinistro del mouse e trascinare verso l'alto fino a ottenere una trasparenza soddisfacente.

- Immettere i vari oggetti di testo e ridimensionarli (Casella degli strumenti > Strumento Testo o F8). Coma prima cosa, andiamo a riempire gli oggetti testo con un colore bianco, per avere un migliore contrasto.
- Selezionare il tasto "The Nutritional Power..." e fare clic sullo strumento Ombra discendente (Casella degli strumenti > Ombra discendente). Trascinare il mouse dal testo per creare l'ombra e regolare i parametri dell'ombra nella Barra delle proprietà.

- Selezionare il successivo oggetto testo (Banana) e usare le Proprietà testo nella Finestra mobile Proprietà oggetto, riempire con un colore giallo e applicare un contorno bianco (spessore: 1,5 mm).

- Ripetere il Passaggio 7 per aggiungere un'ombra discendente al testo. Impostare i parametri dell'ombra nella Barra delle proprietà secondo necessità.
- Come impostazione predefinita, i contorni non accettano l'effetto Riempimento sfumato (solo colori solidi). Per ovviare a questo problema, occorre come prima cosa convertire il contorno dell'oggetto. Procedere nel modo seguente:
- Fare clic con il tasto destro del mouse sull'oggetto testo e selezionare Dividi oggetto ombra discendente dal menu contesto (o selezionare Ctrl+K). In questo modo il testo e l'ombra discendente vengono divisi.
- Deselezionare e selezionare solo l'oggetto testo. Fare clic su Oggetto > Converti contorno in oggetto (o Ctrl+Maiusc+Q).
- Una volta convertito il contorno, possiamo applicare nuovi colori, in questo caso un Riempimento sfumato. Selezionare il nuovo oggetto creato e premere F11 per modificare il riempimento. Fare clic sull'icona Riempimento sfumato e regolare i colori di riempimento.

L'oggetto 'Contorno' non mostrerà un riempimento gradiente, come illustrato nei cerchi nell'immagine sottostante.

- Aggiunta di un effetto sfumato: Trascinare due piccoli cerchi con lo strumento Ellissi (Casella degli strumenti > Ellissi o F7), 2 mm di diametro, e collocarli orizzontalmente con una distanza che supera leggermente la larghezza della parola "Banana". Riempire i cerchi di arancione e fare clic con il tasto destro del mouse sul campione 'nessun colore' nella tavolozza dei colori per rimuovere il contorno.

- Fare clic sullo strumento Fusione (Casella degli strumenti > menu a bandierina Ombra discendente > Strumento Fusione) e trascinare il mouse da un cerchio a un altro.

- Aprire la Finestra mobile Fusione e impostarla su 50 passi.

- Premere Ctrl+K per dividere il gruppo di fusione.
- Selezionare i cerchi e dividere il gruppo (Ctrl+U).
- Tenendo selezionati tutti i cerchi, fare clic sull'icona Salva nella barra delle proprietà.

- Premere il tasto + nel tastierino numerico per creare un nuovo oggetto, tenere premuto il tasto Ctrl e trascinare il mouse verso il basso, posizionare il nuovo gruppo di cerchi allineandoli al gruppo superiore. Assicurarsi che la distanza superi leggermente l'altezza della parola "Banana".

- Fondere i due gruppi di cerchi come mostrato (vedere Passaggio 12 a), ma applicare solo 20 passaggi in verticale. Ripetere i passaggi c), d) e e) per dividere il gruppo di fusione e saldarli di nuovo.

- Selezionare il gruppo di cerchi, scegliere Oggetto > PowerClip > Inserisci nel riquadro. Il cursore del mouse si trasforma in una freccia. Fare clic sul testo "Banana" per inserire i cerchi. Infine, nella barra degli strumenti PowerClip, fare clic sull'icona Modifica PowerClip.

- Applicare l'EFFETTO MEZZATINTA a uno sfondo di foto:

- Importare la foto della banana (assicurarsi che l'immagine abbia uno sfondo trasparente). Duplicare la foto (CTRL+D) e trascinare la copia fuori dalla pagina.
- Convertire la copia in una bitmap: Bitmap > Modalità colore > Scala di grigi (8 bit). Assicurarsi che l'opzione "Sfondo trasparente" sia selezionato.

- Selezionare: Effetti > Regola > Contrasto/Luminosità/Intensità (CTRL+B). Accentuare il contrasto per rendere l'immagine il più scuro possibile. Impostare Luminosità e Intensità al minimo.

- Ora selezionare: Bitmap > Sfocatura > Sfocatura gaussiana. Regolare l'intensità del Raggio su circa 40 pixel.
- Selezionare: Bitmap > Trasformazione colore > Mezzatinta. Regolare i parametri Punto max./Nero. (Ho impostato il punto max. su 4 e le impostazioni Nero su 112).

- Scegliere l'immagine mezzatinta e la foto originale selezionando e premendo C sulla tastiera per centrarle. Portare la foto originale sopra l'immagine mezzatinta selezionandola e premendo CTRL + PaginaSu.
- Foto del bicchiere di multivitaminico: ripetere gli stessi passaggi principali usati per trasformare l'immagine della Banana in una mezzatinta (passaggi 15 e 16).
- Ora modificare il testo "A distinctive tropical flavor" (tutte maiuscole). Usare l'impostazione Giustificazione totale allineamento nella barra delle proprietà in modo che ogni linea sia della stessa larghezza. Riempire la parola "Tropical" con un colore diverso.
- Per applicare gli effetti puntinati mostrati nell'angolo in basso a sinistra del poster, ripetere gli stessi passaggi usati per creare gli effetti Fusione (passaggio 12), ovviamente usando meno puntini, giusto quanto basta per riempire l'area.
POSTER FINALE

Esercitazione di Silvio Gomes – Master di CorelDRAW