CorelDRAW permette di creare file per un'ampia varietà di applicazioni: stampa, Web, cartellonistica, moda, illustrazioni, ecc. Ciascuna richiede una configurazione diversa. Vediamo come preparare i nostri documenti per la prestampa e la stampa.
Ovviamente esistono diverse tipologie di progetti: riviste, biglietti da visita, brochure, ecc. Parlare di tutti sarebbe impossibile, ma la maggior parte delle impostazioni sono comuni a ogni tipologia. Attenzione, è fondamentale accordarsi con lo stampatore prima di iniziare, dato che ogni azienda ha le sue regole e i suoi requisiti. Anche il costo è un fattore importante e qualsiasi modifica (come nelle dimensioni o nei colori usati) anche minima può risultare in un aumento del prezzo finale.
Le seguenti regole per la prestampa e la stampa sono comuni alla maggior parte dei progetti e delle aziende. Parleremo prima in termini generali e quindi eseguiremo due progetti a titolo esemplificativo (un biglietto da visita e una rivista).
Partiamo dall'inizio. Aprire CorelDRAW e selezionare File > Nuovo (Ctrl+N).
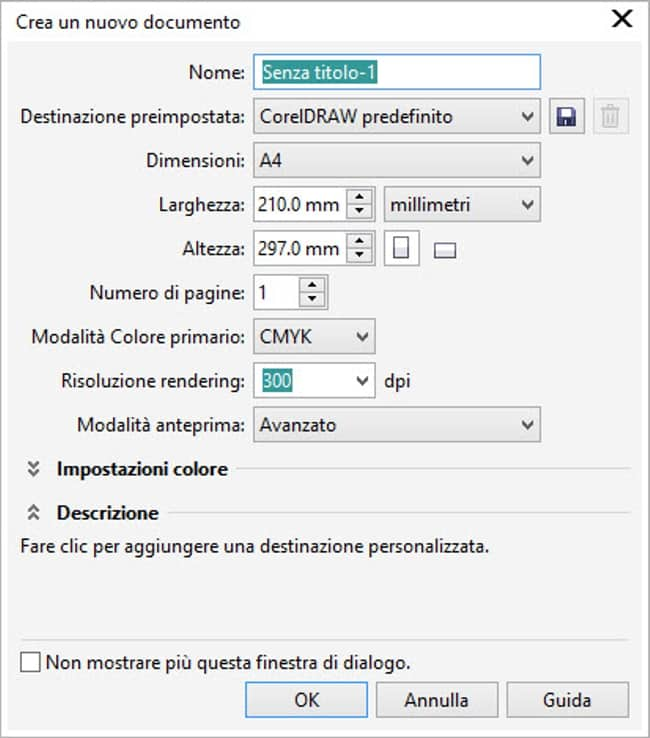
Ora bisogna scegliere le dimensioni finali effettive del documento. Se un biglietto da visita deve misurare 90x50 mm, queste saranno le dimensioni del documento. Non collocare più biglietti in una pagina A4, perché ciò comporterebbe lavoro in più, allungherebbe i tempi e potrebbe causare errori.
Nella finestra di dialogo Crea un nuovo documento sono contenuti elementi utili, come il nome del progetto, il numero di pagine, la modalità colore, le impostazioni del colore, ecc., ma ne parleremo nel dettaglio più avanti.
Se si ha già a disposizione un documento A4, è possibile modificare le dimensioni della pagina nella Barra delle proprietà.

Nell'elenco a discesa Dimensioni pagina a sinistra della Barra delle proprietà sono presenti alcune impostazioni predefinite. Volendo, si possono aggiungere impostazioni personalizzate alla fine dell'elenco selezionando il pulsante Modifica questo elenco… in fondo all'elenco a discesa. Nota: per accedere più rapidamente al menu, fare doppio clic sul bordo della pagina.
Questo passaggio fa parte dell'impostazione della pagina ed è molto importante. Dopo aver definito le dimensioni della pagina, occorre scegliere i margini interni ed esterni. I margini interni vanno scelti perché non va bene collocare testo od oggetti vicino al bordo della pagina, non solo per motivi estetici, anche se al momento del taglio la differenza è poca e non si nota che c'è un margine all'interno.
Per aggiungere i margini interni, fare doppio clic sul bordo della pagina e selezionare Documento > Linee guida > Impostazioni predefinite, scegliere la larghezza dei margini desiderata (a seconda del progetto) e fare clic sul pulsante "Applica preimpostazioni".

Se si sta usando uno sfondo o se un'immagine è vicina al bordo della pagina, occorre aggiungere dello spazio attorno all'esterno. Il margine esterno si chiama sbordatura ed è molto importante perché il taglio non è sempre preciso come ci si aspetta. Il margine aggiuntivo agevola moltissimo il processo di prestampa. Quando si scelgono le dimensioni della pagina, è possibile specificare le dimensioni di una sbordatura. Fare doppio clic sul margine della pagina o selezionare Strumenti > Opzioni > Documento > Dimensioni pagina. Nella sezione Sbordatura è possibile impostare la distanza desiderata (in genere 3 mm). Inoltre, è possibile rendere l'area visibile selezionando Mostra area di sbordatura.

Impostare la distanza di sbordatura, tuttavia, non è sufficiente, ma occorre anche espandere gli oggetti (ad esempio lo sfondo) per estendere il bordo della pagina. Se l'immagine è più grande dell'area di sbordatura non è un problema, sarà poi ritagliata automaticamente al momento della creazione del file PDF o della stampa.
Uno dei problemi più comuni riguarda la qualità dell'immagine. Ad esempio, se si scarica un'immagine da Internet, ad esempio un motivo, questo sarà ottimizzato per la visualizzazione a schermo, ma non per la stampa. La maggior parte delle immagini presenti in Internet sono di bassa qualità (ad esempio 72 dpi o 96 dpi), perché il caricamento sul web risulta più veloce. Questa risoluzione però non è adatta alla stampa, dato che l'immagine risulta "pixelata", con bordi irregolari.
Per la stampa di foto a colori, occorre usare immagini a una risoluzione di circa 300 dpi e modalità colore CMYK. "300 dpi" è un valore standard, dato che le stampanti ad altissima risoluzione e il CTP (computer-to-plate) usano come unità di misura le linee per pollice (lpi, lines per inch).
Attualmente non esistono dispositivi di stampa sul mercato in grado di superare 200 lpi, quindi la qualità migliore sarà tra 300 e 400 dpi.
Se si invia un'immagine a 600 dpi o a una risoluzione superiore, si otterranno file di dimensioni maggiori e più pesanti, senza tuttavia migliorare la risoluzione. Capita che vengano inviate in stampa immagini a 1800, 2400 dpi e oltre, creando file più grandi senza aumentare la qualità del prodotto finale. Ingrandendo l'immagine la si vede meglio sullo schermo, ma il risultato stampato sarà di 300/400 dpi. Alcune stampanti a getto d'inchiostro promettono di stampare a 2400 dpi o più. C'è molta confusione su questo argomento, dato che viene usato il termine "dpi" (parlando di punti per pollice stampati), che indica la qualità di stampa, non la risoluzione delle immagini. Per le stampanti di grande formato (plotter), non c'è bisogno di usare bitmap ad alta risoluzione, ma al contrario maggiori sono le dimensioni, minore sarà la risoluzione necessaria. Ma dato che non vengono prodotte separazioni di colore e che il processo di stampa è completamente diverso, lo standard di "300 dpi" non vale per i plotter, le stampanti laser o le stampanti a getto d'inchiostro.
Altro errore comune: stare attenti ad aumentare o ridurre le dimensioni delle immagini. Se si importa un'immagine, ad esempio da 15x10 cm e a 300 dpi, ma la si vuole ingrandire a 45x30 cm, la risoluzione diminuisce proporzionalmente (in questo caso diventerà di 100 dpi), quindi la qualità ne risentirà. Al contrario, riducendo l'immagine a 3x2 cm, la risoluzione aumenterà in maniera proporzionale (in questo caso, 1500 dpi). In entrambi i casi si ottengono risultati scadenti, quindi occorre fare attenzione alla risoluzione. Va ricordato che 300 dpi deve essere la risoluzione a dimensioni reali, non prima di un ingrandimento o un rimpicciolimento.
Il prossimo passaggio è definire la Modalità colore e il Profilo colore. Sotto Strumenti > Gestione colore sono presenti due opzioni, una per le impostazioni generali (Impostazioni predefinite), e l'altra relativa solo al documento attuale (Impostazioni documento). Entrambe sono molto importanti.
La "Modalità colore" si riferisce al modo in cui viene utilizzato il file, in questo caso per la stampa di alta qualità. La prima scelta è tra le modalità colore RGB o CMYK. La modalità RGB ha ombre più chiare ma è adatta solo al web, alle stampanti desktop (come quelle a getto d'inchiostro) e ai plotter, ma non alla stampa commerciale. La modalità RGB ha 16,8 milioni di colori, mentre la modalità CMYK solo 64.000, ma tutte le stampanti commerciali usano l'opzione CMYK. Utilizzando un profilo colore RGB, la modalità colore cambia quando il file viene inviato alla stampa e si potrebbe ottenere un risultato poco accurato. Occorre quindi scegliere CMYK come modalità colore principale in entrambe le finestre di dialogo sotto Strumenti > Gestione colore.
Scegliere un profilo colore CMYK non significa che tutti gli oggetti saranno automaticamente in quadricromia. Quando si importa un'immagine o si copia e incolla un testo, se l'immagine è RGB sarà archiviata come RGB fino a che non verrà modificata la modalità colore. La cosa migliore da fare è usare un software di editing delle immagini (come Corel PHOTO-PAINT, incluso in CorelDRAW Graphics Suite o Corel PaintShop Pro), per correggere l'immagine prima di importarla in CorelDRAW. Ma inserendo un'immagine RGB, è sempre possibile modificare la modalità colore in un momento successivo. (NOTA: selezionando File > Proprietà documento… si può fare in modo che tutti gli oggetti siano in modalità CMYK). Per questa ragione, è importante avere una buona gestione del colore.
Per regolare i profili colore, selezionare Strumenti > Gestione colore e regolare le impostazioni del colore del documento attuale e le impostazioni generali (Impostazioni predefinite e Impostazioni documento). Scegliere le impostazioni predefinite non basta, perché ciascun documento può avere il suo profilo colore.
La Gestione colore richiede una spiegazione un po' più approfondita, dato che non esiste un profilo colore universale per tutti i documenti. Quindi occorre regolare le impostazioni per ciascun tipo di lavoro. Ad esempio, occorre modificare il profilo colore in base alla carta utilizzata.

Non tutti i documenti però possono utilizzare la modalità colore CMYK, che richiede 4 inchiostri. Se si crea un file con solo due o tre colori (ad esempio blu e giallo), forse è meglio usare solo due o tre colori (tinte piatte), come i colori Pantone. Inoltre, non tutti i colori possono essere stampati in quadricromia, ad esempio "Oro", "Argento", ecc. Alcuni colori chiari possono essere ottenuti solo utilizzando inchiostri speciali, non in modalità CMYK. Le tinte piatte sono importanti anche per gli oggetti non stampabili (ad esempio, un contorno da tagliare) o sovrastampati (come le vernici UV). Non sono solo i vettori a poter utilizzare le tinte piatte, ma anche le bitmap. Nel Menu Bitmap selezionare Modalità > Bicromia e convertire la bitmap in una (monocromia) o più tinte piatte.
Gli stili testo e grafica e gli stili colore aiutano a modificare i contenuti più velocemente e ad aumentare la produttività.
Ad esempio, immaginiamo di stare iniziando un progetto con 2 colori, il blu e il giallo. Invece di applicarli a ciascun oggetto singolarmente, è meglio creare due Stili colore e applicarli agli oggetti (per creare un nuovo stile colore, selezionare l'oggetto e fare clic con il tasto destro e scegliere > Stili colore > Nuovo da selezione...). Se si desidera utilizzare sfumature per ciascun colore (ad esempio il 10% di blu, il 20%, il 30%, ecc.), scegliere "Crea gradiente" nella stessa finestra mobile Stili colore (Finestra > Finestra mobili > Stili colore) o (CTRL+F6).

Un colore può essere anche modificato manualmente (Modifica > Trova e sostituisci > Sostituisci oggetti > Sostituisci un colore...), ma per farlo occorre modificare ciascun colore e ciascuna sfumatura in ogni pagina. La finestra mobile Stili colore, invece, permette di sostituire il colore e tutte le sfumature in tutte le pagine in un solo passaggio. È importante ricordare che occorre applicare all'oggetto lo Stile colore, non basta il "Giallo" o lo stesso colore (Pantone 012). Quando si modifica lo Stile colore, solo gli oggetti che usano quello stile cambieranno, non tutti gli oggetti gialli.
Lo stesso vale per gli stili di testo e grafica. Supponiamo di star lavorando su una rivista e di utilizzare Garamond a 24 pt per i titoli e Times New Roman a 11 pt per il corpo del testo. Una volta terminato, il nostro cliente ci chiede di modificare i caratteri utilizzando Humanist777 a 30 pt per i titoli e HelveticaNeue LT Pro 55 Roman a 12 pt per il corpo del testo. Pur essendo possibile agire anche manualmente, modificando lo stile dei titoli la modifica verrà applicata a tutte le pagine in un secondo.

Come si può vedere, non solo il nome e delle dimensioni del Carattere, ma diversi attributi del testo possono essere utilizzati nello stesso stile, inclusi i colori. Si possono avere diversi stili colore, ad esempio per le note a piè di pagina, i titoli, ecc. Modificando uno stile si interviene sull'intero documento in un solo passaggio. Va ricordato che, come per gli Stili colore, è necessario applicare lo stile a un oggetto, in modo che sostituendo o modificando uno stile che utilizza Garamond verranno modificati tutti gli oggetti testo con questo stile applicato, non ciascun oggetto testo Garamond singolarmente.
Se si invia un file .CDR originale, occorre fornire tutte le informazioni necessarie. Il modo migliore per farlo è selezionare File > Raccogli per output…, per creare una nuova cartella contenente una copia del file .CDR, i caratteri utilizzati e il profilo colore. Se si stanno utilizzando immagini collegate all'esterno, saranno inclusi anche questi file. Volendo, è possibile anche creare un PDF.
Aprendo il file in una versione diversa del programma alcune impostazioni potrebbero cambiare, quindi è consigliabile non farlo. Ad esempio, i riempimenti in CorelDRAW X7 sono diversi rispetto a quelli delle versioni precedenti e consentono anche una trasparenza selettiva. Salvando il file nella versione precedente, il programma chiede se si desidera convertire il testo in curve e i riempimenti in bitmap.
C'è però una buona alternativa: creare un PDF. Per farlo, selezioniamo File > Pubblica su PDF (oppure File > Esporta (CTRL+I), e poi PDF). Ma creare un PDF non basta, dato che non tutti i PDF hanno la stessa configurazione. Ad esempio, un PDF per il web è un file di bassa qualità ma anche di dimensioni ridotte, adatto ad essere allegato a un'e-mail o utilizzato in una pagina web. Per la stampa, invece, serve il contrario: immagini di alta qualità e alta risoluzione. Anche le impostazioni per i PDF richiederebbero un lungo discorso, ma usciremmo da tema di questa esercitazione. Sono possibili diverse configurazioni, a seconda del flusso di lavoro di ogni azienda. Qui proponiamo un formato semplice che dovrebbe andare bene per la maggior parte degli output: selezionare PDF X-3 nell'elenco a discesa Preimpostazioni PDF, quindi selezionare Impostazioni e modificare laCompatibilità su Acrobat 8.0 o versione successiva. Questo perché PDF X-3 è un buono standard, ma ha una compatibilità predefinita con Acrobat 4.0, che non supporta le trasparenze e le lenti. Il problema viene risolto modificando la compatibilità.
Nella scheda Colore delle Impostazioni PDF, come impostazione predefinita tutti i colori vengono esportati in quadricromia, ma si può anche scegliere l'opzione Nativo, specialmente se si utilizzano le Tinte piatte. Attivare sempre questa opzione per incorporare il Profilo colore. Se si utilizzano sovrastampe personalizzate sul documento, occorre ricordare di lasciare attiva questa opzione (attivata come impostazione predefinita).

Nella scheda Oggetti sono presenti diverse importanti opzioni. Lo standard PDF X-3 è buono, quindi non occorre modificare niente. In particolare, non occorre convertire il testo in curve, perché il PDF integra tutti i caratteri. Questa opzione va utilizzata solo se si utilizzano caratteri con limitazioni per la stampa, ma solo pochi font hanno questo problema. L'opzione Converti in curve crea un file più grande e complesso e la sua elaborazione potrebbe creare problemi. Dato che i caratteri sono integrati, non è necessario convertire il testo in curve.
Nella scheda Prestampa è inclusa l'opzione di attivare il Limite sbordatura. Anche se il documento corrente non include una sbordatura attiva, la si può attivare mentre si crea il PDF. Va ricordato che gli oggetti devono estendersi oltre il limite della pagina. Attivando il Limite sbordatura non aumentano automaticamente le dimensioni degli oggetti utilizzati per creare il progetto. Un'altra opzione spesso utile è attivare gliIndicatori di taglio per indicare i limiti del progetto. Per questo motivo è importante che le dimensioni della pagina siano reali.

Consideriamo un paio di esempi pratici. Come prima cosa, creeremo dei biglietti da visita. Come si è visto all'inizio, la pagina deve misurare 90x50 mm. Si tratta ovviamente solo di un esempio, le dimensioni possono variare da modello a modello.
Quindi facciamo doppio clic sul bordo del foglio per definire i margini e aggiungiamo una sbordatura di 3 mm.
Quindi, sempre nel riquadro Opzioni, selezioniamo Documenti > Linee guida > Preimpostazioni > e scegliamo Defin. utente per definire un margine interno di 5 mm. Non dimentichiamo di fare clic sul pulsanteApplica preimpostazioni. Selezioniamo OK e possiamo cominciare a lavorare sulla nostra pagina.

Passaggio successivo:
definire gli Stili colore (Ctrl + F6). In questo caso, utilizzeremo due tinte piatte, il blu (Pantone Reflex Blue C), e il giallo (Pantone Giallo 012 C), entrambi inclusi nella tavolozza Pantone Solid Coated v.2.
Creeremo un logo immaginario e applicheremo lo stile blu. Quindi, per creare lo sfondo, facciamo doppio clic sullo strumento Rettangolo (Casella degli strumenti > Strumento Rettangolo o F6), per creare un rettangolo delle dimensioni della pagina. Applichiamo lo stile giallo e creiamo un gradiente (premendo il tasto G per attivare lo strumento Riempimento interattivo e trasciniamo le maniglie per regolare il gradiente). Infine, espandiamo le dimensioni per coprire l'area di sbordatura. Dato che il biglietto misura 90x50 mm, creeremo uno sfondo di 96x56 mm, centrato nella pagina (per centrare l'oggetto di sfondo, selezionare e premere P sulla tastiera).

E se sul nostro biglietto da visita dobbiamo scrivere più nomi? Se fossero solo due, potremmo duplicare i contenuti della pagina (Layout > Duplica pagina), ma per creare diverse pagine, il modo migliore è creare un Livello principale. Per farlo, selezioniamo il logo e lo sfondo e scegliamo Modifica > Taglia (o CTRL + X). Quindi andiamo alla finestra mobile Gestore oggetti (Finestra > Finestre mobili > Gestore oggetti), e scegliamo dal menu delle finestre mobili New Livello principale - tutte le pagine. In alternativa, si può selezionare l'icona Nuovo livello principale (tutte le pagine) in fondo alla finestra mobile Gestore oggetti.

Il livello può essere rinominato a piacere. Quindi basta incollare (Modifica > Incolla o CTRL+V), per collocare i loghi e lo sfondo sul nuovo livello. Possiamo creare quante pagine vogliamo, tutte avranno lo stesso logo e lo stesso sfondo. Il vantaggio è che sarà presente una volta volta nel file e modificando un elemento la modifica sarà applicata a tutte le pagine. Per evitare di applicare modifiche non volute, possiamo bloccare il livello facendo clic sull'icona del lucchetto in Gestore oggetti. Quindi, non ci resta che selezionare la pagina e il livello (di solito Livello 1), e inserire il testo appropriato (nome, numero di telefono, ecc.).
Se mandiamo il file in stampa (File > Stampa o CTRL+P), viene riportato un biglietto per ciascun foglio. Ma selezionando File > Anteprima di stampa, effettuiamo un'Impostazione (il secondo strumento a sinistra) e possiamo definire lo spazio tra i biglietti. Le ripetizioni possono essere uguali o diverse, a seconda del numero di pagina. Possiamo anche aggiungere Indicatori di taglio (terzo strumento) e molte altre opzioni.
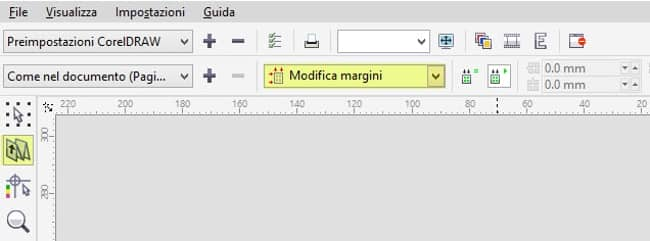
Ma se dobbiamo semplicemente creare un PDF, l'anteprima di stampa non è necessaria. Basta seguire i passaggi riportati sopra e creare un PDF con diverse pagine singole, ciascuna con indicatori di taglio e sbordature. L'impostazione verrà effettuata automaticamente usando programmi per flussi di lavoro basati su PDF (come Heidelberg Kodak Preps o MetaDimensions).
Per questo tipo di progetto il processo è simile in linea generale, fatta eccezione per qualche differenza. Il primo passaggio, come sempre, è definire il formato della rivista. Supponiamo che la rivista finita misuri 19x27 cm e facciamo doppio clic sul bordo della pagina (per farlo, selezioniamo: Strumenti > Opzioni > Area di lavoro > Documento > Dimensioni pagina), e scegliamo le dimensioni di due pagine insieme: 38x27 cm (la sbordatura, come sempre, deve essere almeno di 3 mm).
A questo punto selezioniamo Formato e Pieghevole grande dall'elenco a discesa Formato. È importante verificare che l'opzionePagine affiancate sia attiva per poter vedere come risulterà la rivista: la prima e l'ultima pagina come pagine singole (come se la rivista fosse chiusa) e poi le pagine 2-3, 4-5, ecc. Quando si crea il PDF, tuttavia, ogni pagina sarà singola, quindi si potrà usare qualsiasi software di impostazione. Se un oggetto o un'immagine occupa due pagine, sarà tagliato automaticamente.

Come nel caso dei biglietti da visita, selezionare Strumenti > Opzioni > Area di lavoro > Documento > Guide > Preimpostazioni > Defin, utente e selezionare i margini interni se desiderato. Volendo, si possono importare margini diversi, ad esempio, possiamo lasciare 1,5 cm in alto e 1 cm in basso. Per farlo, disattiviamo l'opzione Rifletti margini.
Se vogliamo lavorare con le colonne, possiamo anche definire il numero di colonne e la distanza tra loro da Strumenti > Opzioni > Area di lavoro > Documento > Guide > Preimpostazioni > Defin, utente > Colonne. Da non confondere con le colonne Testo in paragrafi, che divide un blocco di testo in due o più colonne (menu Testo > Colonne…). Dividendo la pagina in colonne, il testo o i contenuti non vengono separati automaticamente, ma si tratta solo di un riferimento visivo.
Quindi, dopo aver selezionato Applica preimpostazioni, possiamo aggiungere il numero di pagine desiderato (Formato > Inserisci pagina) o premere il tasto Pag. Giù). Ora possiamo iniziare a lavorare.
Per ragioni di spazio e per non uscire dal tema principale, non spiegherò nel dettaglio come progettare la rivista, dato che le opzioni sono moltissime. Basta ricordare giusto qualche punto particolarmente rilevante: