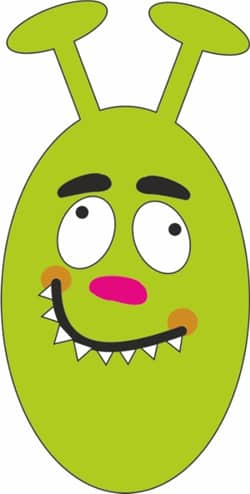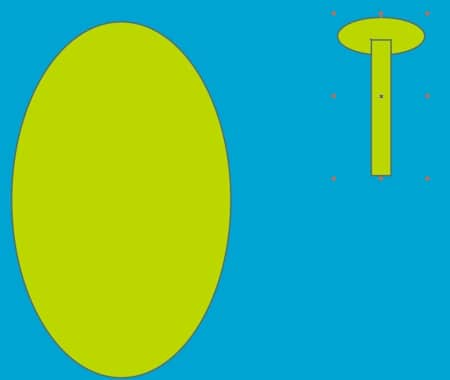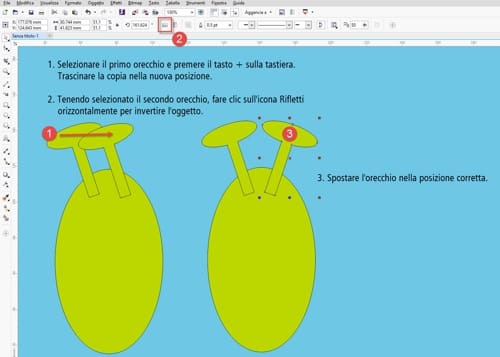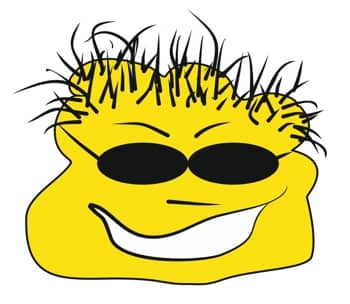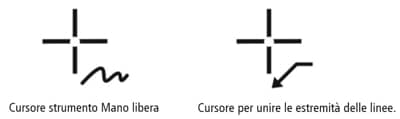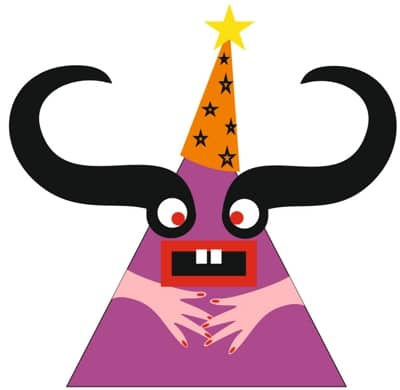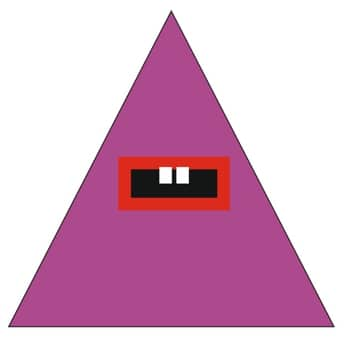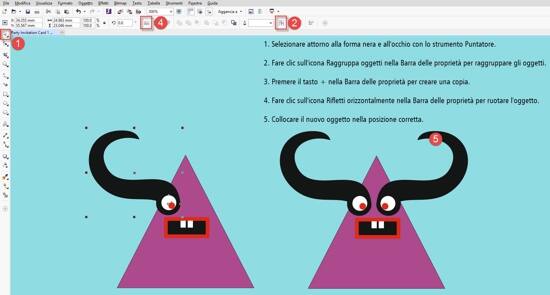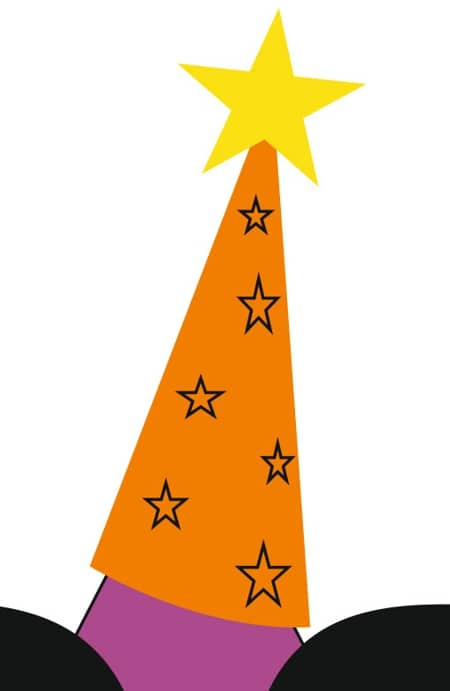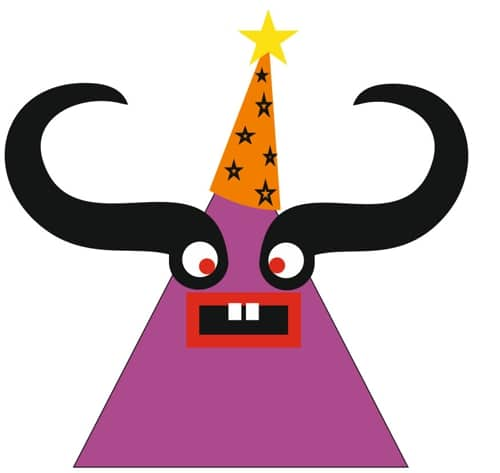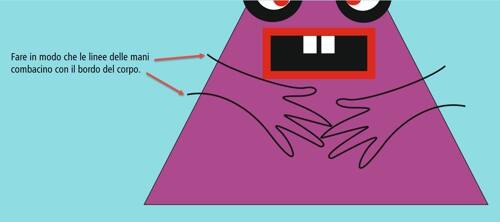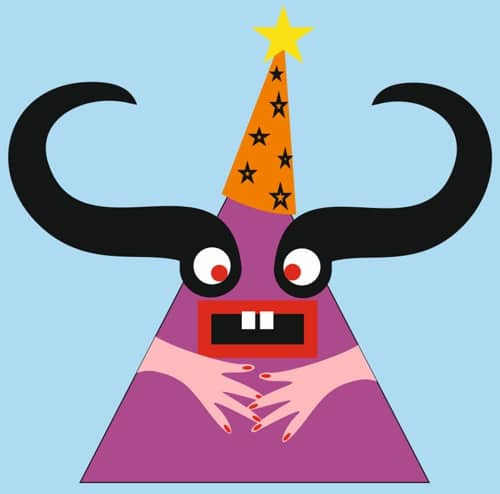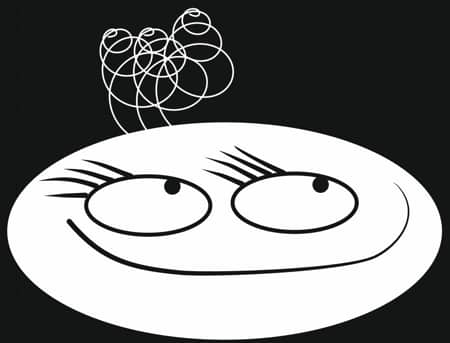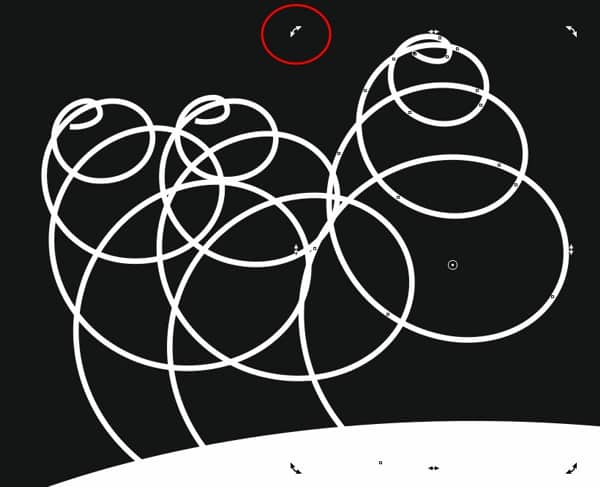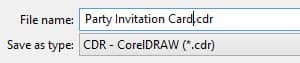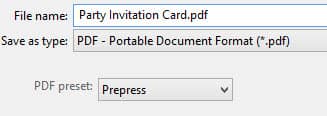Creazione di un biglietto di invito a una festa
di Suzanne Smith
Nell'esercitazione di oggi ci divertiremo a creare un biglietto di invito a una festa. Andremo ad aggiungere testo e a creare oggetti vettoriali colorati.

Passaggio 1 – Creare un nuovo documento
- Aprire un nuovo documento. Selezionare: File > quindi Nuovo… (o usare i tasti di scelta rapida CTRL+N).

- Nella finestra Crea un nuovo documento, effettuare le seguenti modifiche:

- Ora fare clic sull'icona Orizzontale per posizionare la pagina orizzontalmente.

- Il biglietto avrà due lati, quindi occorre creare una seconda pagina. Nell'angolo inferiore sinistro della finestra, fare clic sulla piccola icona '+' per creare una seconda pagina.

Ora che abbiamo le nostre due pagine vuote, è il momento di aggiungere il testo e la grafica.
Passaggio 2 – Creare uno sfondo colorato
- Per creare uno sfondo colorato per il nostro biglietto, basta fare doppio clic sullo strumento Rettangolo nella casella degli strumenti sul lato sinistro dello schermo.

- Quando creiamo una forma, possiamo riempirla di colore facendo clic su un colore nella Tavolozza colore.

- Per modificare il colore del contorno di una forma, basta invece fare clic con il tasto destro del mouse su un colore nella Tavolozza colore.

- Il campione Nessun colore nella parte superiore della Tavolozza colore consente di rimuovere il colore dal riempimento o dal contorno di un oggetto.

- Ora facciamo clic su un colore per riempire il rettangolo di blu e poi clic con il tasto destro del mouse sul campione Nessun colore per eliminare il contorno.
- Per evitare che lo sfondo si sposti mentre creiamo altri oggetti, facciamo clic con il tasto destro su di esso e selezioniamo Blocca oggetto dal menu contesto.

Passaggio 3 – Creare forme di base in CorelDRAW
Dando un'occhiata ai mostri all'inizio di questa esercitazione, notiamo che alcuni sono fatti di forme semplici che possiamo disegnare usando gli strumenti della casella degli strumenti. Altri invece sono stati disegnati a mano libera in CorelDRAW. Vediamo come.
Il mostro verde

- Fare clic sullo strumento Ellisse (F7), nella casella degli strumenti e trascinare il puntatore sulla pagina per creare una forma ovale.
- Modificare il colore dell'ovale selezionando un colore nella Tavolozza colore.
- Modificare il colore del contorno facendo clic con il tasto destro su un colore.

Come creare le orecchie:
- Tracciare un altro ovale con lo strumento Ellisse e, utilizzando lo strumento Rettangolo, disegnare un rettangolo lungo e sottile. Colorarli dello stesso colore della forma ovale più grande. Si dovrebbe ottenere un risultato simile a questo:

- Con lo strumento Puntatore sopra la casella degli strumenti, effettuare un trascinamento intorno alle due nuove forme e fare clic sull'icona Salda per saldarle insieme.

- Spostare l'orecchio sull'ovale grande e fare di nuovo clic su di esso. Le maniglie di ridimensionamento quadrate si trasformano in maniglie di rotazione. Per ruotare la forma, trascinare una maniglia posta nell'angolo.

- Per creare il secondo orecchio, premere il tasto '+' sulla tastiera per creare una copia.
- Posizionare la copia e usare l'icona Rifletti orizzontalmente nella Barra delle proprietà per invertire l'oggetto. Spostare il secondo orecchio nella corretta posizione.

- Selezionare ora tutti e tre gli oggetti verdi con lo strumento Puntatore e saldarli insieme (se non si riesce a trascinare gli oggetti per selezionarli, tenere premuto il tasto MAIUSC e fare clic su ciascun oggetto. In questo modo è possibile anche selezionare diversi oggetti).

- La maggior parte della faccia può essere creata usando lo strumento Ellisse (F7). Basta trascinare lo strumento sulla pagina per ottenere una forma ovale. Per disegnare un cerchio perfetto, tenere premuto il tasto CTRL durante il trascinamento. Tutte le forme seguenti (occhi, naso, guance) sono state create con lo strumento Ellisse.

Come usare lo strumento Supporto artistico:
Lo strumento Supporto artistico consente di disegnare forme vettoriali che sembrano quasi dipinte con un pennello. Sono disponibili moltissimi supporti artistici tra i quali scegliere. Qui utilizzeremo lo strumento Supporto artistico per creare le sopracciglia del nostro mostro verde.
- Fare clic sullo strumento Supporto artistico (I) nella casella degli strumenti.
- Nella Barra delle proprietà, selezionare l'icona Preimpostazione.
- Scegliere un pennello dall'elenco a discesa.
- Trascinare il pennello sulla pagina per creare le sopracciglia.

- Ora utilizzeremo lo strumento Mano libera (F5) nella casella degli strumenti per disegnare la bocca. Dopo aver aggiunto i denti, completeremo la bocca disegnandoci sopra con un pennello Supporto artistico.

E ora creiamo i denti!
Il modo più veloce di creare i denti è utilizzando lo strumento Poligono (Y).
- Selezioniamo lo strumento Poligono dalla casella degli strumenti.
- Nella barra delle proprietà, impostare il numero di lati su 3.
- Disegnare il primo triangolo, riempirlo di bianco e colorare il contorno di nero.

- Tenendo il dente selezionato, premere il tasto '+' sulla tastiera per creare una copia.
- Spostarlo sulla linea della bocca e ruotare se necessario. Si dovrebbe ottenere un risultato simile a questo:

- Per completare la bocca, selezionare di nuovo Supporto artistico (I) dalla casella degli strumenti, scegliere un pennello dall'elenco di Preimpostazioni nella barra delle proprietà e disegnare una linea lungo i margini superiori dei denti.
- Ora la bocca dovrebbe risultare così e il nostro mostro verde è ultimato!

Il mostro giallo

Per questo mostro sono stati utilizzati prevalentemente gli strumenti di disegno Supporto artistico e Mano libera.
- Selezionare lo strumento Mano libera (F5) nella casella degli strumenti e disegnare la forma della testa del mostro.

- Per chiudere la forma in modo da poterla riempire di colore, quando si torna all'inizio della linea, attendere che il cursore assuma la forma di una croce con una freccia e fare clic alla fine della linea.

- Fare clic sulla forma per riempirla di colore.
- Creare gli occhiali da sole disegnando due ellissi e riempiendole di nero.
- Quindi utilizzare di nuovo lo strumento Supporto artistico per creare i capelli.

- Continuare a usare lo strumento Supporto artistico e vari pennelli Preimpostazione per aggiungere le sopracciglia, il naso e le stanghette degli occhiali. Disegnare due linee per creare la bocca.
- Verificare che i lati della bocca si tocchino o sovrappongano.

- Selezionare ora lo strumento Riempimento assistito dalla casella degli strumenti.
- Nella Barra proprietà, impostare Colore di riempimento su Specifica e scegliere il colore bianco.
- Impostare le Opzioni di contorno su Nessun contorno.
- Fare clic all'interno dell'area della bocca per riempirla di bianco.

Il mostro giallo è ultimato!
Ora prendiamo di nuovo lo strumento Puntatore e trascinarlo attorno al mostro giallo. Premere CTRL+G per raggruppare tutti gli oggetti. Spostare il mostro nella posizione desiderata.
Il mostro viola

Il nostro terzo mostro è stato realizzato con tutti gli strumenti che abbiamo visto finora: lo strumento Mano libera, lo strumento Poligono, lo strumento Supporto artistico e lo strumento Riempimento assistito.
- Usare lo strumento Poligono nella casella degli strumenti e nella Barra proprietà impostare il numero di lati su 3.
- Disegnare un triangolo e riempirlo di viola.
- Creare la bocca e i denti disegnando rettangoli con lo strumento Rettangolo (la bocca ha un riempimento nero e un contorno rosso).
- Nella Barra delle proprietà, aumentare la larghezza del contorno della bocca.
- I denti sono bianchi senza contorno.
Si dovrebbe ottenere un risultato simile a questo:

- Usare lo strumento Supporto artistico per disegnare la forma nera.
- Regolare la larghezza del pennello nella Barra delle proprietà.
- Trascinare sulla pagina per creare la forma nera.
- Con lo strumento Ellisse disegnare l'occhio.

- Selezionare attorno alla forma nera e all'occhio con lo strumento Puntatore.
- Fare clic sull'icona Raggruppa oggetti (CTRL+G) nella Barra delle proprietà per raggruppare gli oggetti.
- Premere il tasto '+' nella Barra delle proprietà per creare una copia.
- Fare clic sull'icona Rifletti orizzontalmente nella Barra delle proprietà per ruotare l'oggetto.
- Collocare il nuovo oggetto nella posizione corretta.

Ora andremo a creare un cappellino per il nostro mostro.

- Utilizzare lo strumento Poligono con il numero di lati impostato su 3 per creare un triangolo arancione.
- Nella casella degli strumenti, fare clic sul triangolo nero piccolo accanto allo strumento Poligono per aprire il menu a bandierina.
- Selezionare ora lo strumento Stella (è possibile cambiare il numero di punti della stella nella Barra delle proprietà).
- Disegnare una stella di grandi dimensioni da collocare sopra il cappellino. Aggiungere un riempimento giallo e rimuovere il contorno facendo clic con il tasto destro del mouse sul campione Nessun colore nella Tavolozza colore.
- Il riempimento delle stelle più piccole sul cappellino va eliminato facendo clic sul campione Nessun colore.

- Selezionare tutti gli oggetti del cappellino con lo strumento Puntatore e fare clic sull'icona Raggruppa oggetti (CTRL+G) nella Barra delle proprietà.
- Spostare il cappellino sulla testa del mostro viola e fare clic ancora una volta sul cappellino per visualizzare le maniglie di rotazione. Ruotare leggermente il cappellino. Ecco come dovrebbe apparire il nostro mostro:

- Per disegnare le mani, selezionare lostrumento Mano libera e disegnare le mani sul mostro, verificando che le linee aderiscano al contorno del corpo in questo modo:

- Selezionare ora lo strumento Riempimento assistito nella casella degli strumenti e nella Barra delle proprietà impostare le Opzioni di riempimento per scegliere un colore. Impostare le Opzioni di contorno su Nessun contorno.
- Fare clic sulle mani per creare nuove forme rosa per le mani.
- Con lo strumento Puntatore, selezionare ed eliminare i contorni neri delle mani premendo il tasto Canc.

Andiamo a terminare il mostro viola utilizzando lo strumento Ellisse per creare le dita.
Il mostro viola è completo!

Passaggio 4 – Aggiungere testo al biglietto
A questo punto non resta che aggiungere il testo sulla parte frontale del nostro biglietto.
- Selezionare lo strumento Testo (F8), dalla casella degli strumenti.
- Fare clic sulla pagina e digitare il messaggio di invito.
- Tornare allo strumento Puntatore, selezionare il testo e scegliere un carattere adatto al disegno selezionandone uno dall'elenco a discesa nella Barra delle proprietà.

- Il testo viola è stato selezionato con lo strumento Puntatore e poi ruotato.
Passaggio 5 – Creare il retro del biglietto

- Fare clic sulla scheda Pagina 2 in fondo alla finestra.
- Fare doppio clic sullo strumento Rettangolo per creare un rettangolo che si adatta alle dimensioni della pagina. Riempire di nero.
- Usare lo strumento Testo per creare il testo, quindi con lo strumento Puntatore, fare clic sul bianco nella Tavolozza colore per modificare il colore del testo in bianco.
- La faccia alla fine del biglietto è stata creata usando gli strumenti Ellisse e Supporto artistico.

- Per creare i capelli, selezionare lo strumento Spirale dalla casella degli strumenti.

- Selezionare lo strumento Forma (F10) nella casella degli strumenti e usarlo per effettuare una selezione attorno alla spirale.
- Nella Barra delle proprietà, fare clic sull'icona Modalità elastica.
- Trascinare il puntatore fuori dal centro della spirale per creare una forma a molla.

- Collocare la molla sopra la faccia e usare il tasto '+' sulla tastiera per creare diverse copie.
- Fare clic su ogni molla per visualizzare le maniglie di rotazione e regolare le singole molle.

Passaggio 6 – Salvare il biglietto
Una volta terminato il disegno, occorre salvarlo.
- Selezionare File > Salva… e nella finestra salvare il documento come File .CDR per poterlo modificare ancora in futuro.

- Se si vuole inviare il file a un centro di stampa per stamparlo, occorrerà salvarlo anche come PDF. Selezionare: File > Pubblica su PDF nella finestra di esportazione in PDF, scegliere Prestampa dall'elenco a discesa Preimpostazione PDF > fare clic su Salva.

Speriamo che questa esercitazione ti sia piaciuta. Controlla la nostra pagina delle esercitazioni per trovare le altre esercitazioni CorelDRAW for Kids!