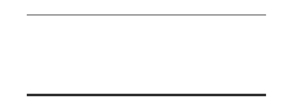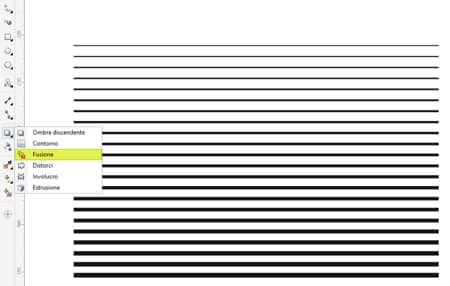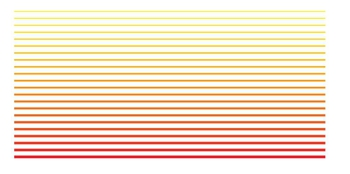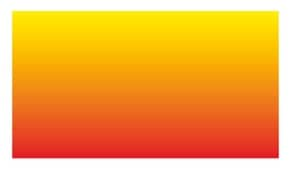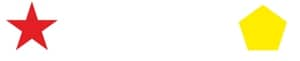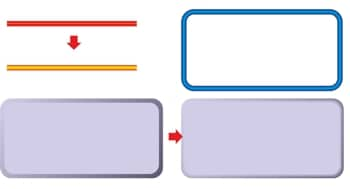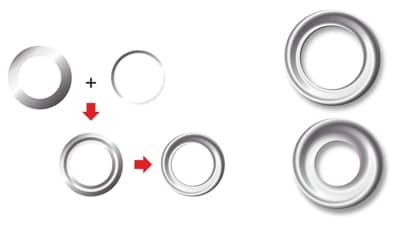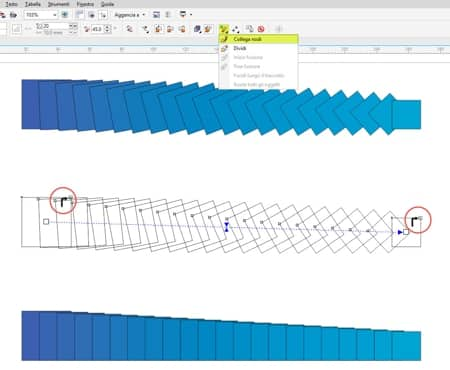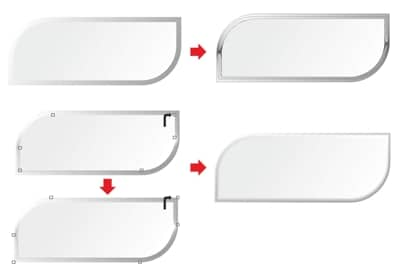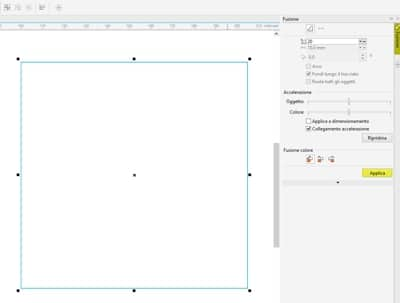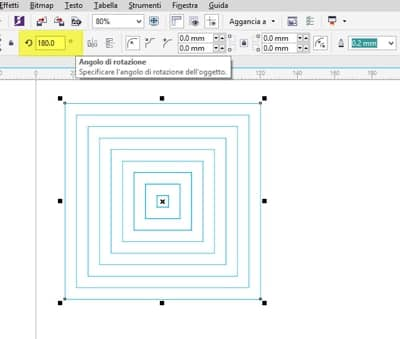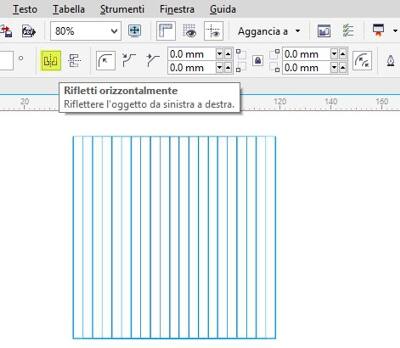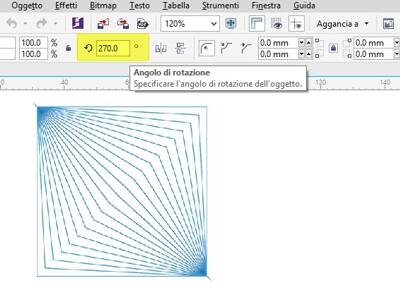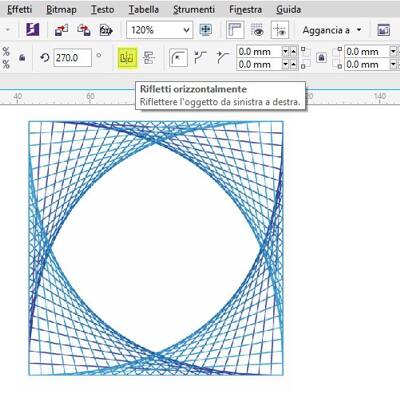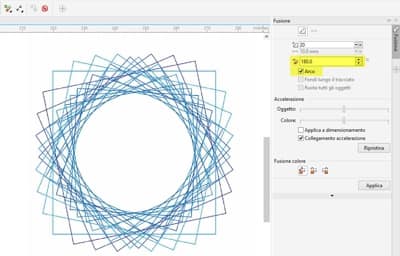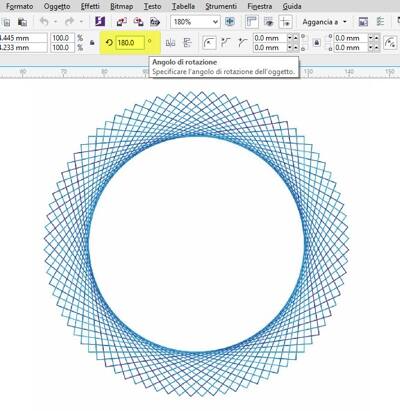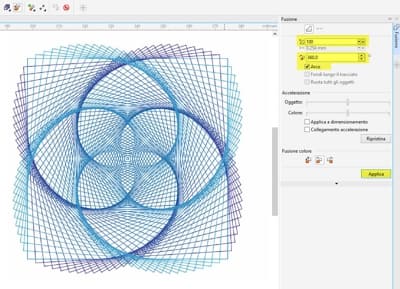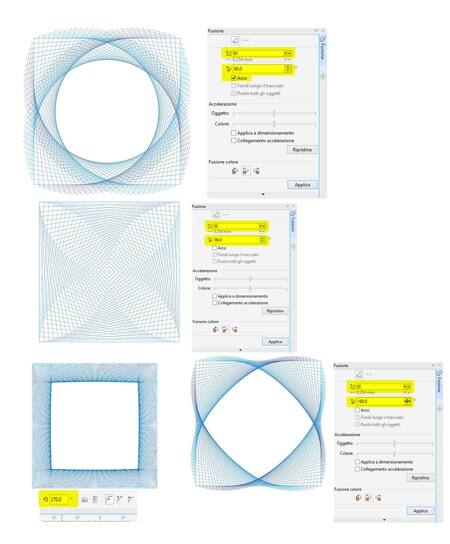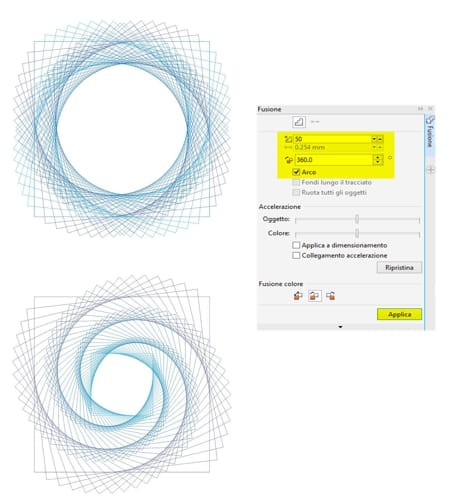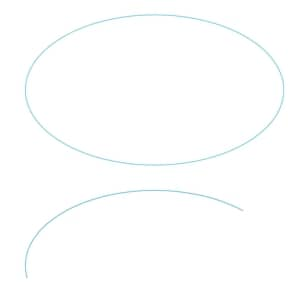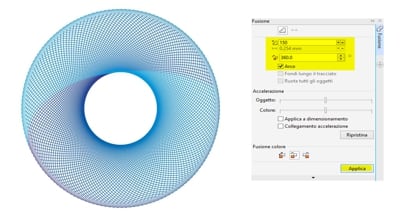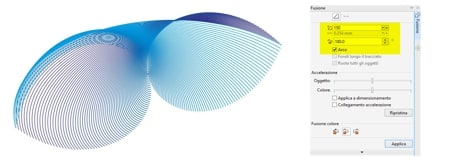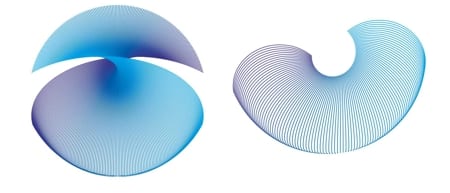Lo strumento Fusione è una delle funzionalità più vecchie e utili di CorelDRAW. Fondere degli oggetti significa trasformare un oggetto in un altro seguendo una progressione di forme e colori. In questo modo si ottengono risultati molto interessanti.
- Come prima cosa, occorre tracciare una linea retta e selezionare Filetto (nella Barra delle proprietà, oppure premere F12 per accedere alle proprietà del contorno).

- Tracciare una seconda linea. Per duplicare la linea, trascinare il mouse tenendo premuto il tasto destro, premere il tasto + sul tastierino numerico spostando la linea oppure fare copia/incolla (Ctrl+C / Ctrl+V) o duplicare (Ctrl+D). Quindi, impostare la larghezza su "2 punti" (nella Barra delle proprietà oppure premere F12 per le proprietà del contorno).

- Selezionare lo Strumento Fusione interattiva nella bandierina degli strumenti Effetti. Quindi, trascinare lo strumento da una linea all'altra (l'ordine non è rilevante in questa fase). Il risultato deve essere un gradiente di linee.

- Modificare il colore di ciascuna linea (fare clic con il tasto sinistro nella Tavolozza colore). E ora abbiamo un gradiente di colori e larghezze.

- Nella Barra delle proprietà, modificare il numero dei passaggi. Maggiore sarà il numero di passaggi, più un oggetto si fonderà nell'altro.

- Si possono fondere numerose forme vettoriali, tra cui il testo, per creare transizioni di impatto. Ad esempio, è possibile trascinare una Stella e un Poligono e riempirli con diversi colori.

- Quindi, si può trascinare lo strumento Fusione da un oggetto all'altro. Scegliendo meno passaggi (in base alle dimensioni degli oggetti) si può vedere come funziona la Fusione.

- La Fusione permette inoltre di simulare facilmente effetti 3D. Ad esempio, fondendo una linea sottile con una linea spessa o due rettangoli con angoli arrotondati.

- Se si usano due forme, come una forma sottile e un cerchio spesso, è possibile creare risultati straordinari.

- La Fusione avviene da un nodo all'altro. Quindi, se la Fusione non segue la direzione desiderata, è possibile scegliere i nodi che si vogliono mettere in relazione nella Barra delle proprietà, selezionando "Collega nodi", quindi scegliendo i due nodi (uno per ciascuna forma) con la freccia nera.

- "Collega nodi" consente di ottenere risultati accurati e Fusioni più perfette, dato che consente di avere un maggiore controllo.

E ora divertiamoci un po' con le fusioni. Tracciamo un quadrato (tenendo premuto Ctrl trascinando lo strumento rettangolo), quindi modifichiamo il colore del contorno (ad esempio il Blu). Effettuiamo un duplicato (clic sul tasto + del tastierino numerico o copia e incolla), quindi modifichiamo il colore del nuovo quadrato (ad esempio in Ciano).
Ora, selezioniamo entrambi i quadrati e andiamo a Effetto/Fusione, in questo modo si apre la finestra mobile Fusione. Fare clic sul pulsante Applica senza modificare nulla nei valori predefiniti.

Anche in questo caso non si nota alcun cambiamento. Va bene, dato che entrambi gli oggetti erano delle stesse dimensioni e sono allineati, ma ora, selezioniamo solo uno dei quadrati e lo ruotiamo di 180° (nella barra delle proprietà). Anche se si suppone che ruotando di 180° un quadrato non cambi, in realtà cambia la direzione della fusione, dato che viene modificata la posizione dei nodi.

- Selezioniamo ancora lo stesso quadrato e scegliamo Rifletti orizzontalmente.

Ora, sempre selezionando lo stesso quadrato, modifichiamo la rotazione su 270°.

E, sempre selezionando lo stesso quadrato, scegliamo di nuovo Rifletti orizzontalmente.

Ora selezioniamo il gruppo Fusione. Nella finestra mobile Fusione, impostiamo Direzione fusione su 180° e attiviamo "arco", quindi facciamo clic sul pulsante Applica.

Selezioniamo di nuovo lo stesso quadrato e modifichiamo la rotazione su 180º. Ora abbiamo un cerchio!

- Selezioniamo di nuovo il gruppo Fusione e andiamo alla finestra mobile Fusione. Modifichiamo la fusione degli oggetti su 100 passaggi (il valore predefinito è 20) e la direzione di fusione su 360, quindi premiamo Applica.

Diversi valori creeranno diversi risultati. E abbiamo ancora solo due quadrati.

- Fino a questo momento, abbiamo applicato le stesse dimensioni per entrambi i quadrati, ma cosa accade se le dimensioni sono differenti? Modifichiamo i valori su 50 passaggi e 360º con l'arco, quindi facciamo clic su Applica. Selezioniamo uno dei quadrati e lo allarghiamo o riduciamo.

- Proviamo a vedere un altro esempio usando un'altra forma? Perfetto, usiamo Ellisse (F7), quindi lo strumento Forma (F10) per creare un arco. Ancora una volta, duplichiamo (premendo il tasto + del tastierino numerico o copia/incolla), quindi modifichiamo i colori per identificare meglio ciascun oggetto.

Scelgo 150 passaggi e 360º con Ciclo, ed ecco che compare una ciambella.

Modificando la direzione di Fusioni in 180°, il risultato è molto diverso.

Ruotando, riflettendo o spostando uno degli oggetti si creano nuove forme ed effetti.

L'unico limite è l'immaginazione.