Questa procedura spiega passo per passo come perfezionare qualsiasi tipo di pixel art.
![]()
La pixel art, per quanto di vecchia data, è ancora uno stile di illustrazione e disegno molto popolare. Riprende l'aspetto dei videogiochi di un tempo. Quelli che erano i suoi limiti di allora sono oggi il maggiore vantaggio e il motivo per cui i singoli pixel creano un aspetto pixelato.
Un modo molto comune e il più ovvio di creare questo stile è di partire da un'immagine di dimensioni molto piccole, tanto da riuscire a vedere chiaramente la struttura dei pixel. Una volta terminato di lavorare sull'immagine, la si ridefinisce con dimensioni maggiori, cosa che in genere non si fa quando si lavora con la pittura digitale, le foto e le illustrazioni.
Ciò significa che se si intende creare un'illustrazione per una rivista stampata o una tela in grande formato, un cartellone o qualsiasi tipo di schermo, occorre pianificare l'immagine e seguire le regole di base.
Creare una nuova immagine (File > Nuovo o Ctrl+N). Si può scegliere tra 72 dpi o 300 dpi o qualsiasi risoluzione desiderata. Nella finestra di dialogo Crea nuova immagine, scegliere Pixel, e lavorare in dimensioni che vanno da 150 a 100 pixel. Si può lavorare anche con dimensioni più piccole o più grandi.
Le impostazioni della griglia sono molto importanti. Andare alla Barra delle proprietà e selezionare l'icona Mostra righelli (Ctrl+Shift+R). Fare clic con il pulsante destro del mouse sul righello, selezionare Impostazione griglia, e modificare la distanza della Griglia documento su circa 1 x 1 pixel nella finestra di dialogo Opzioni, lasciando il resto inalterato. Fare clic su OK per salvare. Modificando questa impostazione, si avrà una griglia che mostra esattamente dove si trovano i pixel, quindi non sarà necessario ingrandire continuamente l'immagine dell'800% per vederli.

Si parte da una bozza. La bozza va disegnata su un foglio di carta con una penna reale o una penna digitale in Corel PHOTO-PAINT. Importare la bozza in una Nuova immagine e quando non è più necessaria eliminarla.
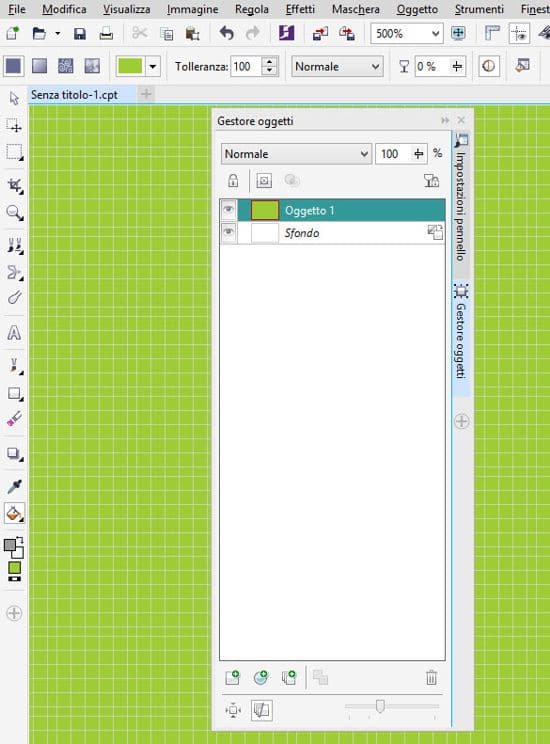
Creare un nuovo oggetto facendo clic sull'icona Nuovo oggetto nella parte inferiore della finestra mobile Gestione oggetti. Selezionare lo Strumento Grafica pittorica (P) e andare alla finestra mobile Impostazioni pennello, o alla Barra delle proprietà e selezionare il Pennello artistico pers. Scegliere un semplice pennello e un pennino arrotondato duro o quadrato con una dimensione di 1 pixel. Consiglio di usare una pen tablet digitale Wacom o di qualsiasi altro marchio. Si può comunque usare un mouse, ma una pen tablet è la scelta migliore in termini di precisione e velocità.

Nella Barra delle proprietà, disattivare l'anti-aliasing e attivare Visualizza > Griglia.

Lavorare con più oggetti nella finestra mobile Gestore oggetti. Per convertire l'oggetto di sottofondo in un oggetto trasparente, fare clic sull'icona mostrata sull'oggetto.
Che si scelga di convertirlo o no, consiglio caldamente di creare rapidamente uno sfondo colorato piatto. Basta creare un oggetto normale e riempirlo con lo Strumento Riempimento (F), con la scelta del colore piatto.
L'ombreggiatura può essere problematica a volte, specialmente se si pensa che i pixel vanno nella direzione sbagliata mentre si disegna. Quindi, utilizzare lo strumento Bacchetta magica (W) e selezionare l'oggetto e l'area che si desidera ombreggiare. Dipingere l'ombra e deselezionare la Maschera una volta finito facendo clic sull'icona Rimuovi maschera (Ctrl+R), nella Barra degli strumenti standard. Et voilà!
Ovviamente è possibile utilizzare tutte le modalità di unione e gli oggetti lente come si preferisce nella finestra mobile Gestore oggetti. Se necessario, utilizzare lo strumento Maschera (Casella degli strumenti > strumenti Maschera), e selezionare l'area o l'oggetto e aggiungere la modalità unione o l'oggetto lente desiderati. Utilizzano la Modalità unione e Lente nella finestra mobile Gestore oggetti, si lavora in modo non distruttivo, il che significa che si può sempre ripristinare la fase precedente ed effettuare modifiche se necessario. Disegnare l'illustrazione vicino ai pixel, in modo da agganciare il pennino del pennello alla griglia pixel.
Utilizzare lo strumento Maschera, ad esempio la Maschera rettangolo (R), per selezionare aree più ampie seguendo i pixel e riempire con colore o motivi utilizzando lo strumento Riempimento (F).

Si può scegliere una qualsiasi delle palette dei colori installate. Selezionare il pulsante Personalizzazione rapida nel pannello Finestre mobili e scegliere la finestra mobile Gestore tavolozza colore. Si può anche scegliere semplicemente la palette dei colori a 8 bit. Per alcuni è la scelta migliore, mentre personalmente preferisco la palette dei colori più adatta per il mio progetto di illustrazione.
Una volta terminato il disegno, selezionare Immagine > Ridefinisci e scegliere 200% o 1600% e modificare semplicemente i Pixel in millimetri selezionando la larghezza. Ad esempio, modificarla in 290 mm a seconda delle dimensioni necessarie per l'immagine stampata. Nella finestra di dialogo Ridefinisci, deselezionare Anti-alias e fare clic su OK.

Ora il disegno ha le dimensioni necessarie e i pixel sono nitidi. Salvare l'immagine con un nuovo nome e le nuove dimensioni e mantenere il file originale. Una volta definite le nuove dimensioni dell'immagine, selezionare Salva con nome (File > Salva con nome), o esportarla con un profilo colore (RGB, Adobe RGB 1998 o CMYK o Pantone). Tutto dipende dalla piattaforma e dal prodotto finale che si desidera per l'immagine.
![]()