
Con Corel PHOTO-PAINT e CorelDRAW, creare immagini di street art per poi stamparle come adesivi non è un problema. Abbiamo infatti a nostra disposizione il software di grafica perfetto. Creare un'illustrazione editoriale di street art per una rivista non è diverso, basta qualche accorgimento in più e aggiungere al nostro vocabolario la parola "sovrimpressione". Questa illustrazione di street art sarà collocata su un muro di mattoni. In altre parole, creerò una manipolazione fotografica.
Vado a utilizzare un disegno che ho realizzato nel mio blocco degli schizzi, con penne e pennarelli, il che aumenta la mole di lavoro rispetto alla creazione di un'immagine vettoriale da zero in CorelDRAW.
Importo il disegno in CorelDRAW (Ctrl + I). Seleziono l'immagine e faccio clic su PowerTRACE nella Barra delle proprietà. Scelgo Traccia contorno > Al tratto. Seleziono la sezione Opzioni nella finestra di dialogo PowerTrace: Raggruppa oggetti per colore.
Seleziono Controlli tracciamento e trascino il cursore Dettagli a sinistra. Si riduce la quantità di dettagli, ma anche il numero di colori. Ora seleziono Elimina immagine originale. Cerco di ridurre la quantità di colori al minimo e faccio clic su OK.
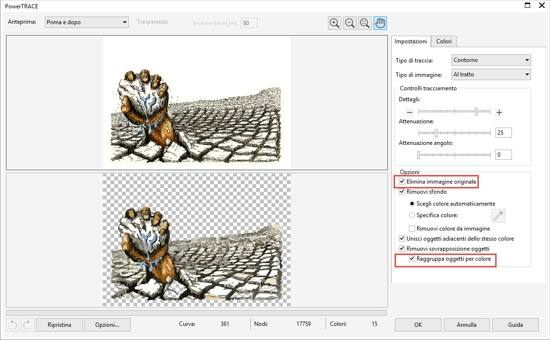
Scegliendo Raggruppa oggetti per colore in PowerTRACE si crea un gruppo di oggetti in CorelDRAW. Ora è molto facile separare ciascun gruppo di oggetti (nel livello che è stato creato con PowerTrace) e collocarli singolarmente in livelli a parte. Li combino in un oggetto curva utilizzando lo strumento Salda o Unisci (Ctrl + L), nella Barra delle proprietà.
Attenzione: alcuni oggetti curva saldati danno risultati migliori se si utilizza il metodo Unisci (accanto a Salda).
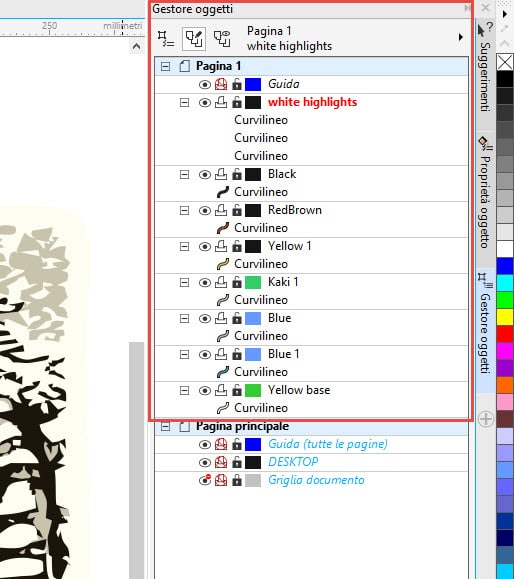

Continuare l'operazione con ciascun gruppo di oggetti, facendo clic con il pulsante destro del mouse e selezionando Separa oggetti. In questo modo si riduce ulteriormente il numero di oggetti. E si risparmia tempo quando si passa a Corel PHOTO-PAINT.

A questo punto, c'è solo una cosa alla quale bisogna prestare attenzione. Ovvero, se si preferisce che il livello di sfondo sia solido, occorre chiudere subito gli spazi vuoti in CorelDRAW, o successivamente in Corel PHOTO-PAINT. In questo caso, basta usare lo strumento Grafica pittorica e riempire gli spazi vuoti.
Ora selezionare File > Esporta > Formato file, e scegliere .CPT. Nella finestra di esportazione, scegliere Mantieni livelli. Tutti i livelli con oggetti curva saranno convertiti in oggetti singoli in Corel PHOTO-PAINT, mantenendo i nomi. Occorre ricordare di collocare tutte le curve nei singoli livelli in CorelDRAW prima di procedere all'esportazione in CPT. Se si lavora per la stampa, scegliere 300 dpi e verificare di operare all'interno dello stesso spazio di colore.
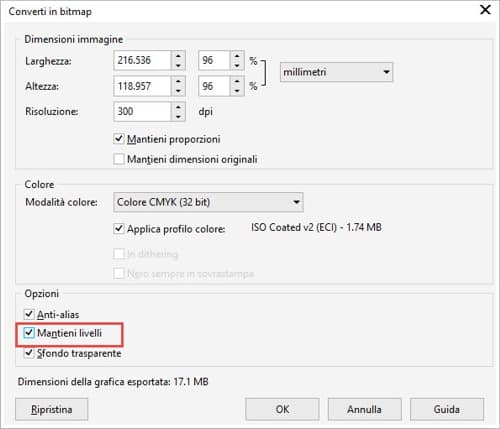
Andiamo a lavorare con le modalità di regolazione dell'oggetto lente e di unione, ovvero tecniche di sovrimpressione, passando in Corel PHOTO-PAINT. Come prima cosa, aprire la foto di un muro di mattoni. L'immagine sarà aperta in una scheda, se non si ha familiarità con l'interfaccia di X7 o X8. Ho scattato questa foto di un edificio presente nel mio quartiere. Utilizzare il comando Raddrizza immagine nel menu Immagine (o le maniglie laterali) per raddrizzare l'immagine secondo le esigenze. Se necessario, utilizzare lo strumento Ritaglia nella Barra degli strumenti per porre l'attenzione sulla parte del muro essenziale per l'immagine.
Selezionare Oggetto sfondo (foto del muro di mattoni). Quindi selezionare: menu Regola > Raddrizza immagine e scegliere Correggi distorsione lente. Nel mio caso, con la mia foto, ho spostato il cursore a sinistra verso un valore di -79,6. In questo modo ho raddrizzato e tagliato via le parti della foto che non desideravo mantenere.

Nella finestra mobile Gestore oggetti, fare clic sull'icona Nuova lente nella parte inferiore del riquadro e selezionare Più nitido. Nel mio caso, va bene un valore Livello bordo pari a 25.
Nella finestra mobile Gestore oggetto, fare di nuovo clic su Nuova lente e selezionare Curva tono. Per la mia foto ho applicato una piccola curva a S, trascinando verso il basso il lato inferiore sinistro, fino a ottenere come valori X 74 e Y 45. Non occorre essere perfettamente precisi nella definizione di questi valori. In questo modo ottengo un effetto più scuro e definito e rimuovo l'aspetto grigiastro della foto originale. Si può decidere man mano guardando l'effetto ottenuto mentre si regola l'immagine. Ciascuna immagine ha esigenze diverse. Se necessario, si può tornare sulla regolazione in una fase successiva.
Ora, fare clic con il pulsante destro del mouse su Oggetto di sfondo e selezionare Duplica. Selezionare Nuova lente > Scala di grigi. Ora abbiamo due oggetti per il muro. Selezionare Nuova lente > Scala di grigi, trascinare il cursore Opacità, nel mio caso su 80. Selezionare la Modalità unione > Sovrapposizione. Ciò crea un aspetto più intenso del muro. L'oggetto lente Scala di grigi viene collocato sopra l'oggetto della foto del muro duplicato.
Occorre sempre ricordare che queste impostazioni possono variare molto a seconda dell'aspetto della foto o dell'illustrazione. Ogni immagine ha una sua individualità.

Torniamo al disegno. Ora è un'immagine vettoriale che è diventata una bitmap. E dato che l'illustrazione vettoriale è composta da livelli di colore separati, sarà molto più facile, in Corel PHOTO-PAINT, applicare effetti di regolazione e della Modalità unione a ciascun oggetto nella finestra mobile Gestore oggetti.
Importare l'immagine vettoriale e, tenendo selezionati tutti gli oggetti, fare clic con il pulsante destro del mouse e scegliere Raggruppa. Quindi tenere premuto il tasto Maiusc e ridimensionare l'immagine (su o giù), con le maniglie angolari per collocarla sul muro di mattoni dove desiderato. Fare clic su Salva. Ricordare sempre di salvare di tanto in tanto.
Trasciniamo verso il basso il Gruppo e lo collochiamo tra il muro di mattoni duplicato e l'oggetto lente Scala di grigi.
Fare clic con il pulsante destro del mouse e separare il gruppo di immagini vettoriali, se l'operazione si adatta all'immagine. Lo faccio anche io.

Ora applico vari effetti Modalità unione su ciascun oggetto dell'illustrazione. Riempio gli spazi vuoti nell'oggetto di base, che chiamo "Yellow base". Quindi lo duplico. Lo rinomino "Yellow base 2". Mantengo la Modalità unione Normale e imposto il cursore Opacità su 74.
Quindi riseleziono la prima Yellow base e seleziono Modalità unione > Saturazione > Opacità 100. Quindi, per gli altri oggetti illustrazione, applico la Modalità unione "Normale" all'oggetto "Blue 1" e "Blue". Non applico la Modalità unione all'oggetto kaki, solo Normale. Per l'oggetto Yellow 1, seleziono Modalità unione > Moltiplica > Opacità 100.
L'oggetto "RedBrown": Modalità unione > Moltiplica > Opacità 100. E infine l'oggetto "Black" - i contorni - mantengo Normale con un'opacità di 100. Potrei aggiungere degli effetti, ma, dato che il contorno è all'interno degli oggetti della "Yellow base", dentro il bordo, per capirci, lo mantengo. Se il contorno avesse circondato l'intera illustrazione, avrei potuto aggiungere altri effetti.
Prima di terminare, seleziono, senza espanderlo, l'oggetto Gruppo, che contiene i due oggetti "Yellow base" e "Yellow base 2". Utilizzando la mia penna Wacom, seleziono lo strumento Gomma nella Barra degli strumenti. Selezionare un pennino della gomma più sfocato. Conferiamo un effetto più integrato con lo sfondo del muro di mattoni, simulando il risultato che otterremmo utilizzando un pennello con setole vere.
In questa fase, creo un oggetto Nuova lente > Vivacità. Nella lente Vivacità, trascinare Vivacità fino a un valore di circa 98, e Saturazione verso sinistra a circa -12. Potrebbe sembrare poco, ma conferisce un tocco più vivace ai colori.
Infine, creo un nuovo oggetto, lo riempio con il colore nero e seleziono Modalità unione > Sovrapposizione > cursore Opacità 47.
Fare clic con il pulsante destro del mouse sull'oggetto e selezionare il comando Crea maschera di ritaglio. Selezionare lo strumento Maschera ellisse nella Barra degli strumenti. Con lo strumento Riempimento, riempire con il colore nero. Selezionare nella Barra dei menu > Effetti > Sfocatura > Sfocatura Gaussian.
Finito!
