
Con Powerclip è possibile collocare qualsiasi oggetto all'intero di un altro oggetto vettoriale. Si può utilizzare qualsiasi forma vettoriale, tra cui rettangoli, ellissi, testo e qualsiasi altro oggetto. Ad esempio, è possibile collocare un'ellissi all'interno di un rettangolo.
Selezionare l'ellissi e andare al menu Oggetto > Powerclip > Inserisci all'interno di un riquadro. Il cursore si trasforma in una piccola freccia. Selezionare il contenitore (rettangolo) con la freccia.
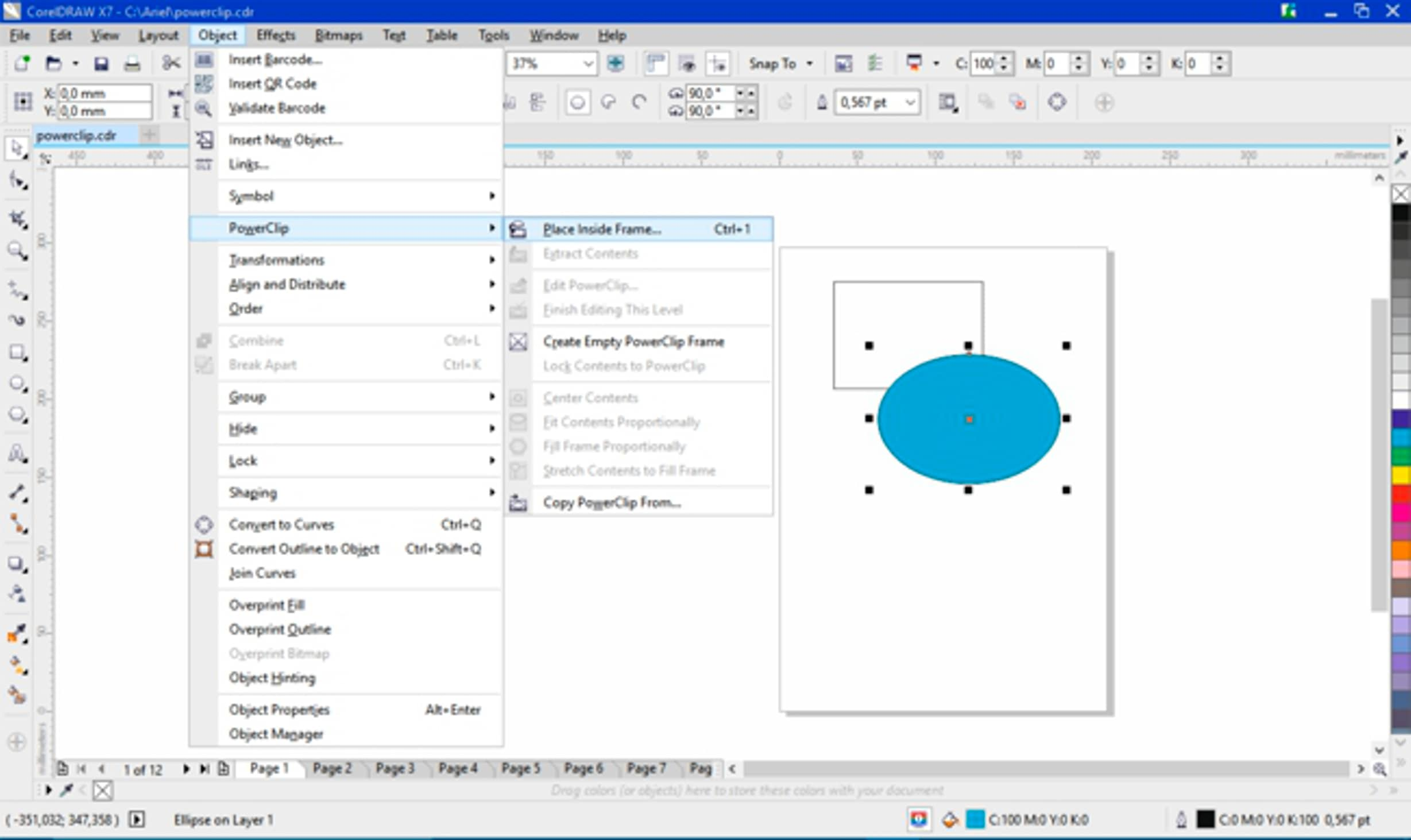
L'operazione può essere ripetuta con un'immagine o qualsiasi altro oggetto
menu Oggetto > Powerclip > Inserisci all'interno di un riquadro > e selezionare il contenitore.
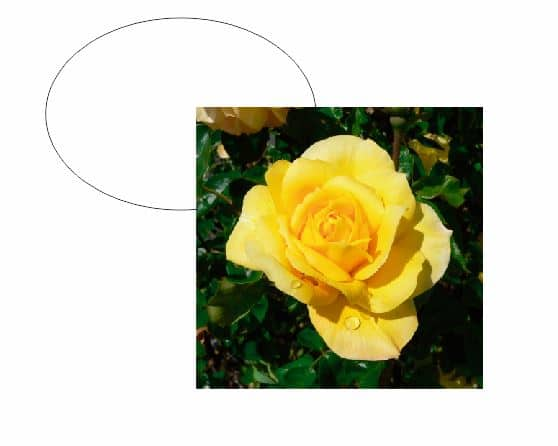
Per modificare il contenuto della powerclip, premere Ctrl e fare clic. Una powerclip è come un livello all'interno del livello attuale. Ciò consente di modificare i contenuti della powerclip e anche di vedere l'intero contenuto. All'interno della powerclip (modalità di modifica), la barra di stato mostrerà il nome dell'oggetto sul "contenuto powerclip" anziché il nome del livello attuale.
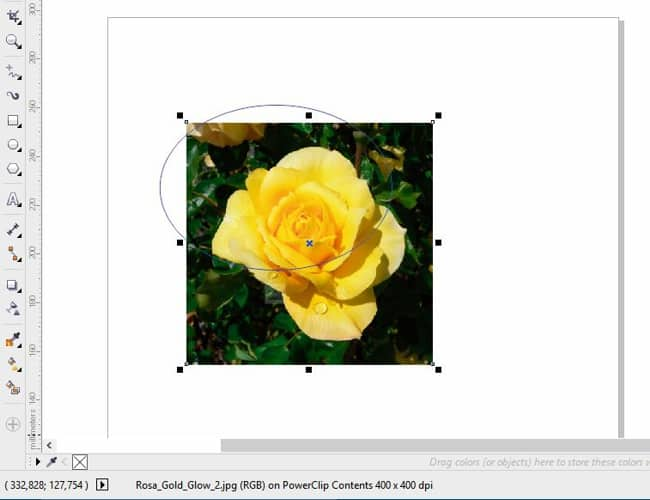
Fare Ctrl + clic fuori da qualsiasi oggetti per uscire dalla powerclip. È possibile fare la stessa cosa usando il pulsante destro del mouse o la barra delle icone in fondo alla powerclip.
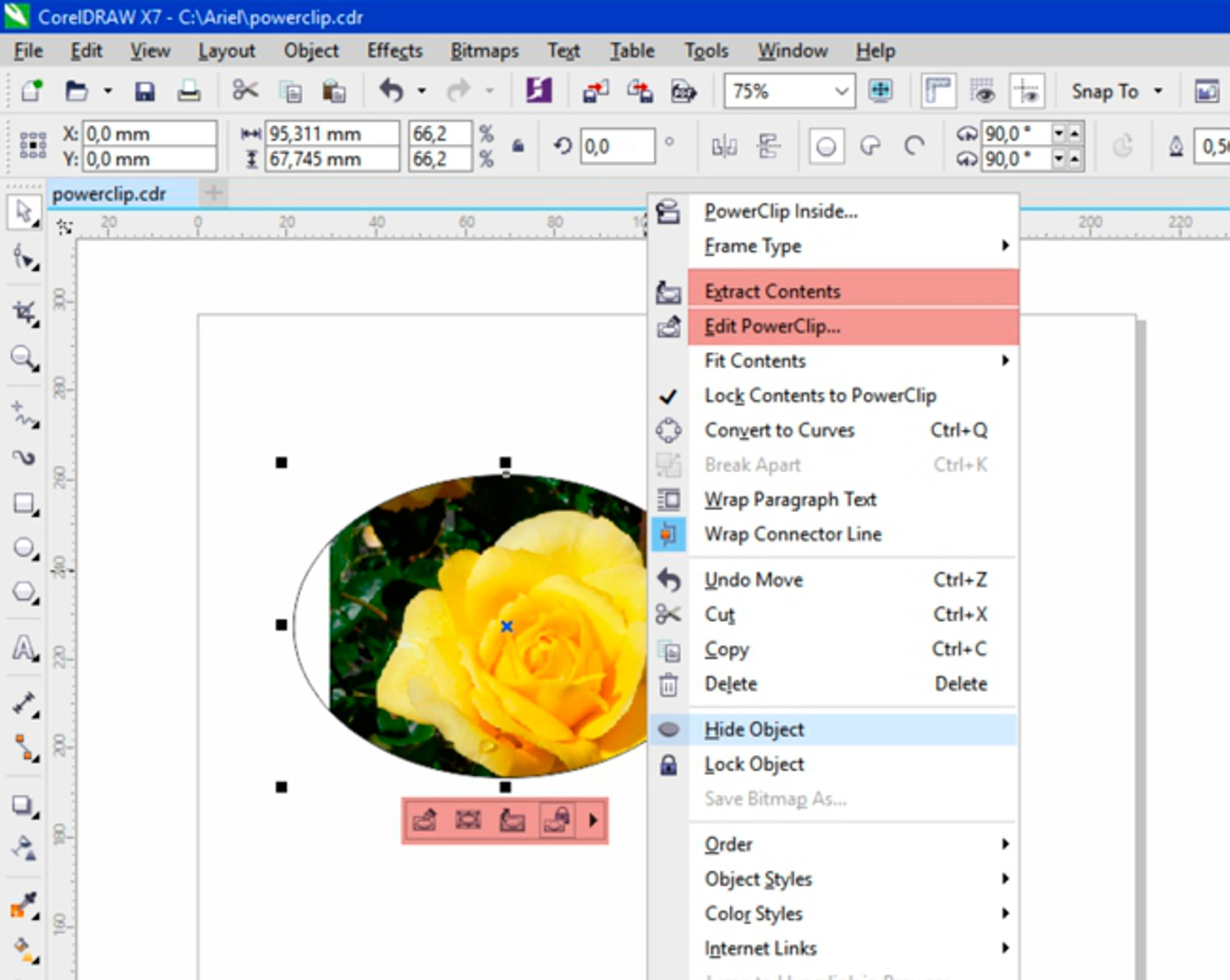
Se si desidera selezionare il contenuto della powerclip, premere Alt e fare clic sul contenuto, per poi spostarlo, ridimensionarlo, ruotarlo, ecc. L'unica differenza è che non è possibile vedere la porzione nascosta dell'oggetto.
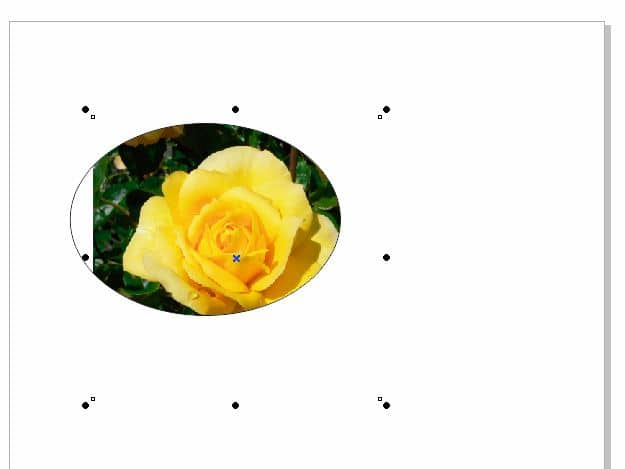
La powerclip è una vera e propria maschera. Il contenuto non viene eliminato, ma viene solo nascosta una parte dell'oggetto. È possibile scegliere in qualsiasi momento di spostare, mostrare o nascondere una parte dei contenuti.
Si tratta di una funzionalità molto utile in presenza di un oggetto con i contorni sfocati che si desidera rendere più nitidi. In questo caso, ad esempio, è possibile disegnare un'ellissi o un cerchio attorno all'immagine e collocarla all'interno, come powerclip.
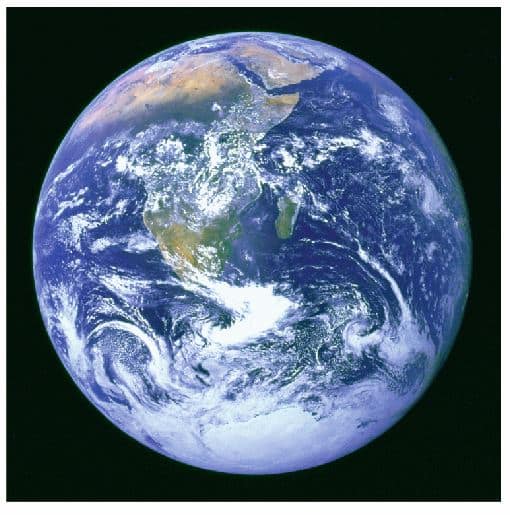
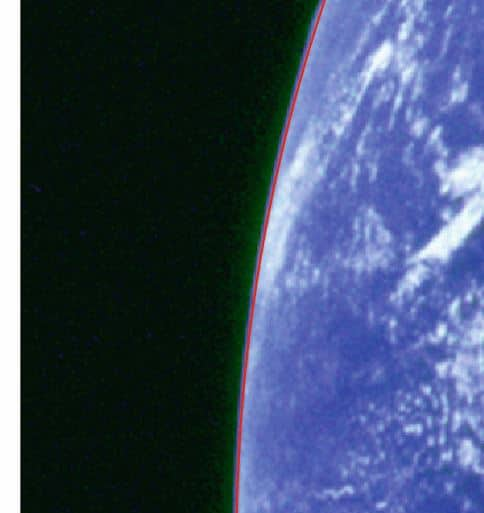
Selezionare, spostare e regolare la forma. Quindi i contorni appariranno più nitidi e precisi di una bitmap. Ora l'oggetto può essere posto su un altro sfondo, per vedere quanto la qualità sia migliorata.
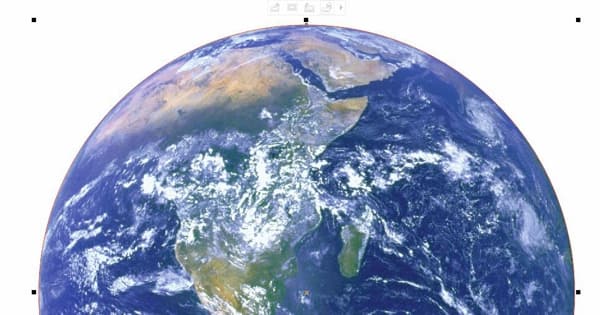
Inoltre, è possibile aggiungere altri effetti all'immagine, come un'ombra discendente. È possibile modificare il colore, regolare le dimensioni e creare un altro effetto creativo a seconda del tipo di lavoro.
La cosa più importante di una powerclip è l'alta qualità dell'immagine, dato che si sta usando un vettore come contenitore. I contorni restano nitidi pur ingrandendola o rimpicciolendola. Se fosse una bitmap, ingrandendo l'immagine qualità e risoluzione ne risentirebbero. Ma con le powerclip è possibile mantenere almeno la qualità dei contorni, dato che è l'area più visibile a determinare la qualità. Anche se il contenuto perde in risoluzione, il contorno è ancora perfetto.
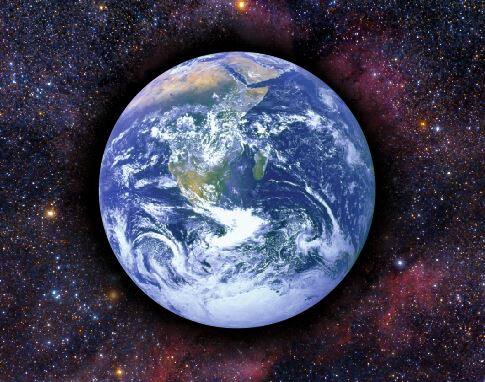
La maggior parte delle persone pensa che sia semplice utilizzare forme base come un cerchio o un quadrato. Ma cosa accade in presenza di una forma irregolare, come un fiore? Per tracciare il contorno del fiore in modo da rimuovere lo sfondo occorrono tempo e fatica.
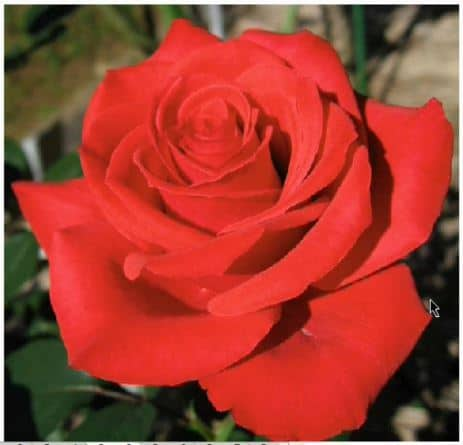
In questo caso, utilizzeremo Powertrace, selezionando l'opzione Immagine con qualità alta.
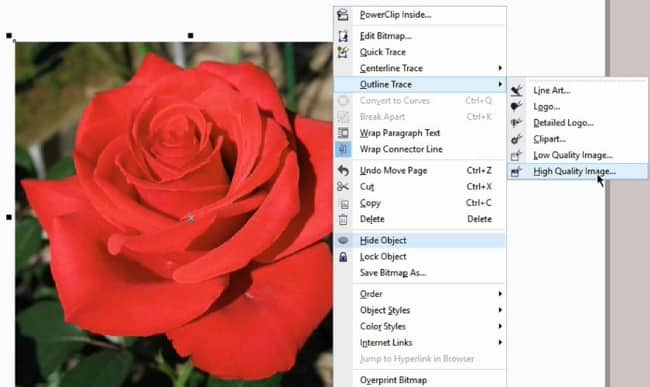
Assicurarsi che le opzioni "Raggruppa oggetti per colore" e "Rimuovi sfondo" siano attivate. Se l'opzione "Rimuovi colore da immagine" non è attivata, è possibile disattivarla.

Quindi andiamo alla scheda "Colore", dove possiamo vedere come è composta l'immagine. Si vedono diversi colori simili, tutte sfumature del rosso. Selezioniamo la prima, teniamo premuto il tasto Maiusc e selezioniamo l'ultima per selezionarle tutte. Quindi scegliamo "Unisci" i colori. Possiamo aggiungere ancora altri colori, con il tasto Ctrl.
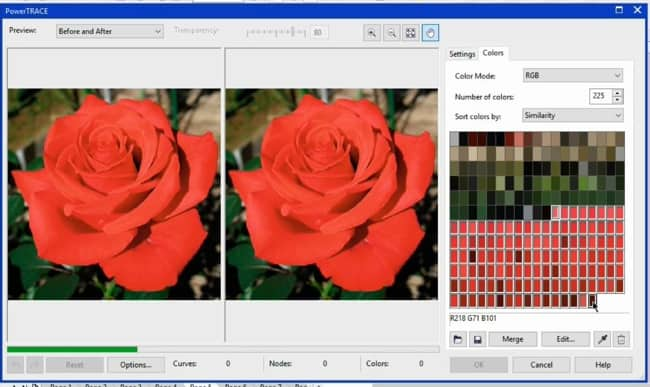
Il risultato sarà una versione semplificata dell'immagine, che possiamo usare come contenitore per la powerclip. Dobbiamo dividere i risultati della Traccia, tenere la forma che desideriamo ed eliminare il resto. Se c'è un percorso composto, possiamo suddividerlo (Ctrl + K) ed eliminare le porzioni non necessarie.
Dopo aver regolato la posizione, selezioniamo di nuovo: menu Oggetto > Powerclip > Inserisci all'interno di un riquadro. Abbiamo ottenuto un'immagine senza uno sfondo in pochi passaggi: rapido e facile! Inoltre, possiamo regolare l'immagine, correggere gli errori o migliorare la forma.
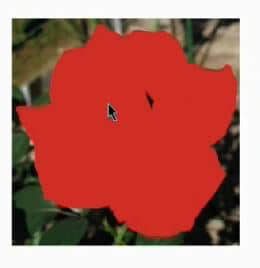
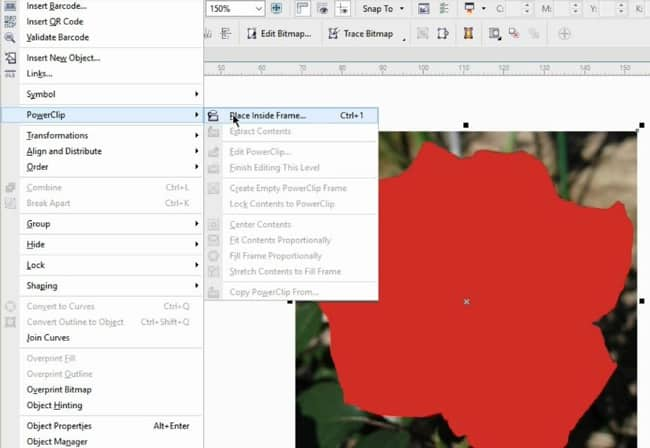
Ora possiamo collocare l'immagine su qualsiasi altro sfondo o superficie e applicare un'ombra discendente o qualsiasi altro effetto desiderato.
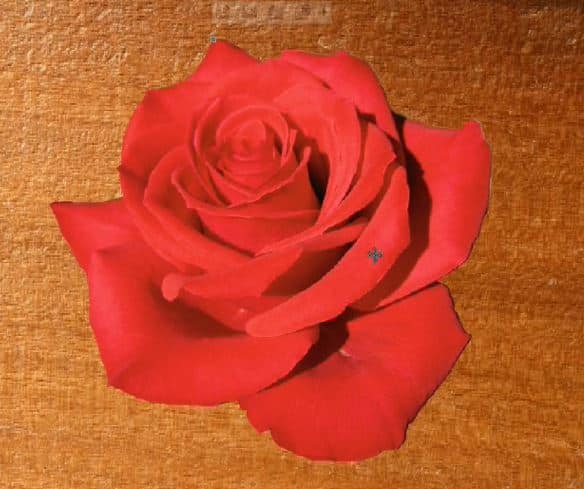
Ovviamente non è sempre così semplice. Alcune immagini sono più complesse di altre. Ad esempio, questo è un altro tipo di fiore. Ripetiamo la procedura seguendo gli stessi passaggi: Powertrace/ immagine con qualità alta, ma questa volta la parte interna del fiore include molte tonalità di colori e numerosi dettagli. Ora separiamo lo sfondo dal resto dell'immagine, ma non rimuoviamo lo sfondo questa volta. Selezioniamo prima i colori dello sfondo e li fondiamo. Quindi selezioniamo gli altri colori e fondiamo anche questi. Il risultato sarà un vettore più semplificato, mescolando i colori scuri con quelli chiari.
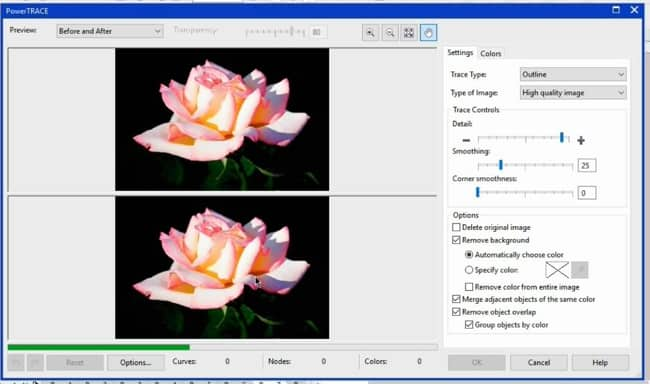
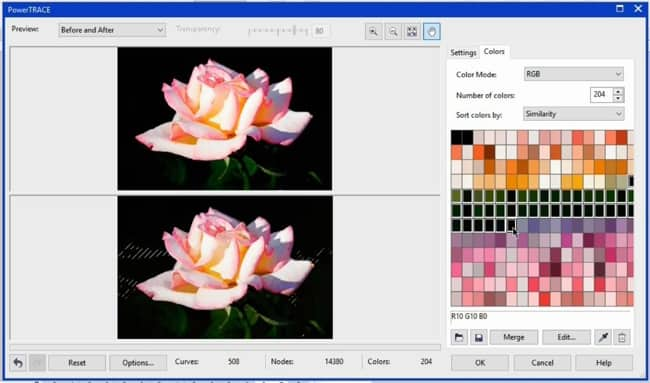
Una volta finito, ci ritroviamo con un gruppo di due oggetti, lo sfondo e il fiore. Utilizzeremo il fiore, ma possono capitare casi in cui abbiamo bisogno di usare lo sfondo. Ancora una volta selezioniamo: menu Oggetto > Powerclip > Inserisci all'interno di un riquadro e scegliamo il contenitore.
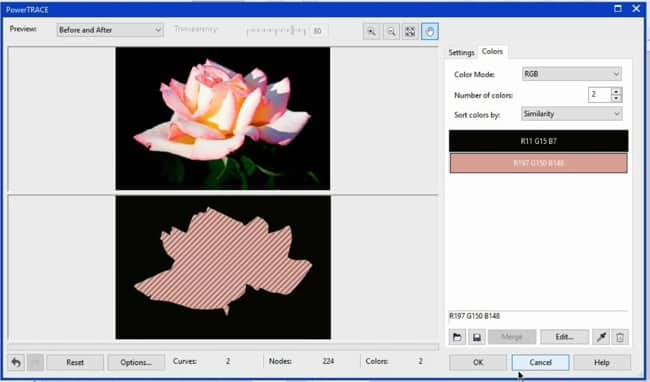
Tenendo premuto il tasto Alt possiamo regolare l'immagine come necessario. Quindi, in pochi passaggi, abbiamo ottenuto un'immagine con uno sfondo trasparente. Possiamo anche usare questa immagine su qualsiasi altro tipo di disegno.


In alcuni casi, avremo immagini più complesse e pochi passaggi non basteranno. L'unica soluzione è disegnare l'oggetto manualmente. In questo caso, utilizzerò un'ellissi per la parte superiore e il disegno a mano libera per il resto dell'oggetto. Riproduco questo lato, li combino e chiudo, e uso un'altra ellissi per la parte inferiore. Si tratta di un esempio veloce, ovviamente.
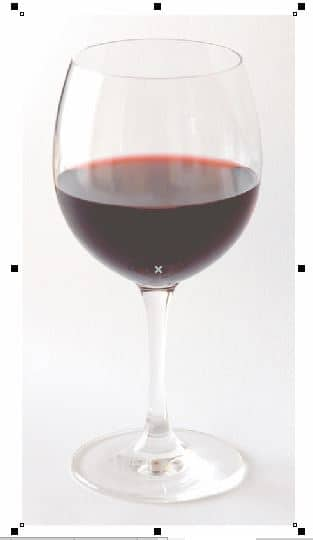


Dopo aver terminato, selezioniamo l'immagine e la collochiamo all'interno del riquadro come powerclip. Questa volta, però, abbiamo un altro problema: il vetro appare opaco. Possiamo risolvere il problema con questo trucco: usando due oggetti invece di uno. Con un'ellissi, selezioniamo il contenuto (il vino in questo esempio). Tenendo premuto Maiusc, selezioniamo la powerclip e facciamo clic sull'icona "Interseca" nella barra delle proprietà. In questo modo si crea una nuova powerclip, con solo la sezione che ci serve.

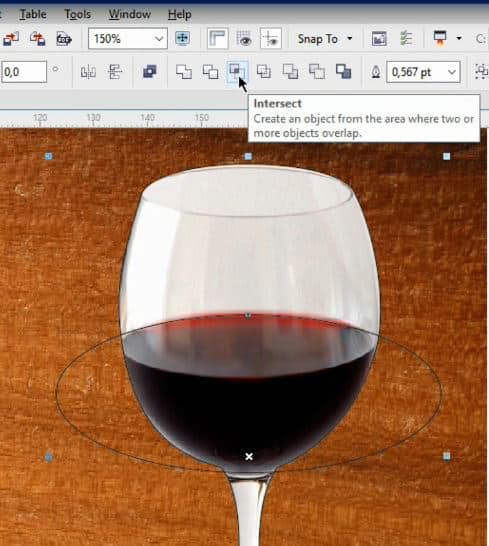

Eliminiamo l'ellissi, modifichiamo il contenuto della powerclip e applichiamo Trasparenza uniforme. Rimuoviamo il contorno. Ora il vetro è davvero trasparente. Potremmo modificare la trasparenza per migliorarla, regolando i valori per un risultato migliore. Vediamo che l'immagine appare molto più realistica.
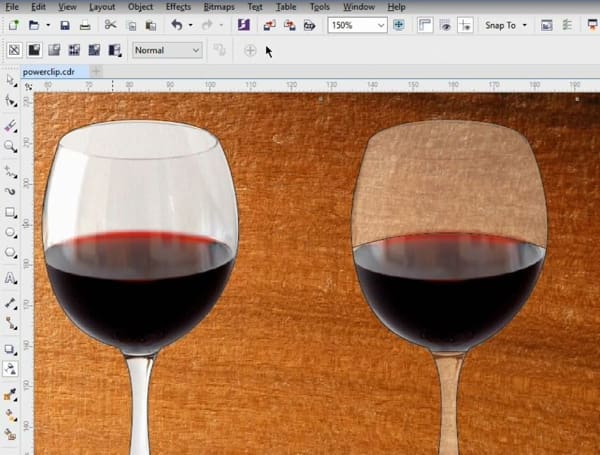
Possiamo anche aggiungere una trasparenza al vino, aggiungendo l'immagine trasparente qui sotto. Il risultato sarà un'immagine molto realistica, ma si potrebbero perdere dei dettagli. Per ovviare al problema, possiamo disegnare un'ellissi, creare un duplicato e combinarli con Ctrl + L. Quindi, selezioniamo il vetro e creiamo un duplicato premendo il tasto più del tastierino numerico. Collocarlo all'interno del riquadro.
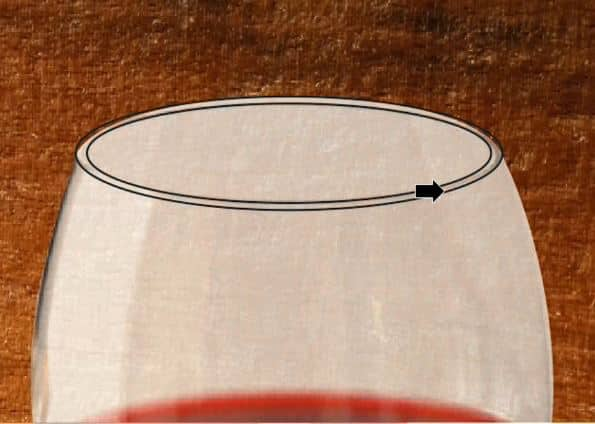
Ovviamente, ciascun oggetto è diverso e anche ciascuna soluzione, ma abbiamo infinite possibilità per risolvere questi problemi, a seconda dell'immagine. Dato che il contenitore è un oggetto vettoriale, la powerclip avrà sempre un contorno nitido, quindi possiamo aumentare o ridurre le dimensioni senza problemi. Possiamo anche applicare alcuni effetti, come un'ombra discendente. È possibile usare diverse immagini con un risultato migliore e più realistico.


Ma cosa accade se utilizziamo del testo o un logo? L'uso delle powerclip ci permette anche di creare effetti incredibili. Utilizziamo ad esempio il logo Corel. Creiamo un rettangolo con lo strumento Riempimento reticolo, utilizzando colori casuali, e lo collochiamo all'interno del logo come powerclip. Possiamo gestire il riempimento come vogliamo, modificare i colori e applicare qualsiasi modifica. Non possiamo, tuttavia, applicare un Riempimento reticolo a un percorso composto, quindi è l'unico modo per usare il logo. Tutte le modifiche vengono effettuate senza modificare il logo originale, quindi non si tratta di un effetto distruttivo.



Questa volta utilizzeremo un effetto diverso, come Estrusione. Otterremo così un bel risultato in pochi passaggi. Questo tipo di effetto può essere applicato a qualsiasi tipo di oggetto, testo o logo, e la cosa più importante è ricordare che possiamo modificare i contenuti in qualsiasi momento, in base alle esigenze.

Powerclip consente di creare effetti straordinari in pochi, rapidi passaggi, ad esempio di realizzare un effetto rilievo, aggiungendo la stessa immagine dello sfondo, e di ruotare o riflettere il contenuto della powerclip:

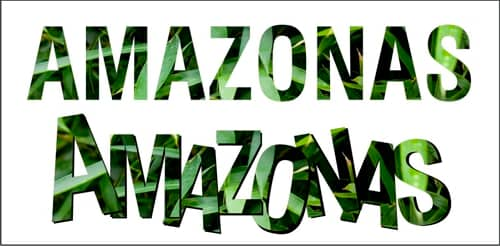
occorre ricordare che se si colloca un'immagine come powerclip su un gruppo di oggetti, quando lo si divide ciascun oggetto avrà una copia dei contenuti. La stessa cosa accade se la si applica a un oggetto composto (come del testo) e si sceglie "dividi". Ciascun oggetto avrà all'interno tutto il contenuto. Ciò permette di creare effetti unici con caratteri o forme separati.
Tutte le immagini utilizzate in questa esercitazione sono state scaricate da Wikimedia Commons e utilizzate sotto la licenza di Creative Commons.
https://commons.wikimedia.org
https://creativecommons.org/