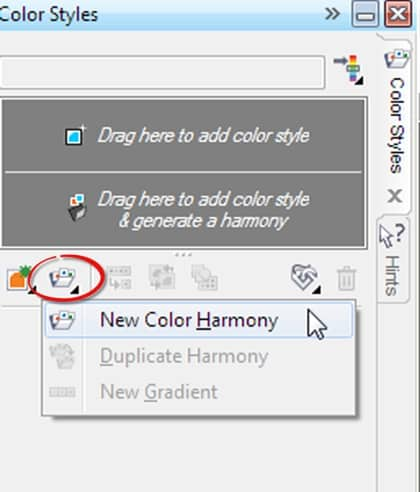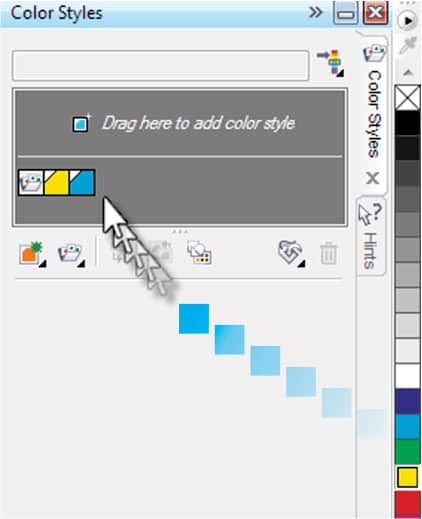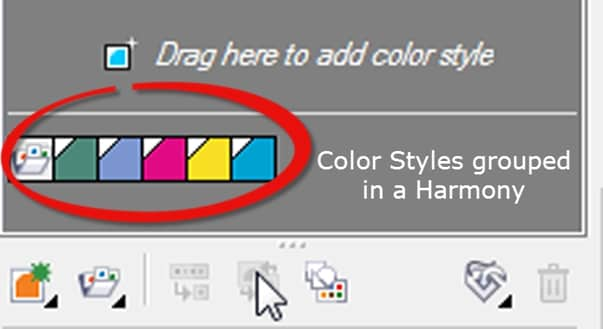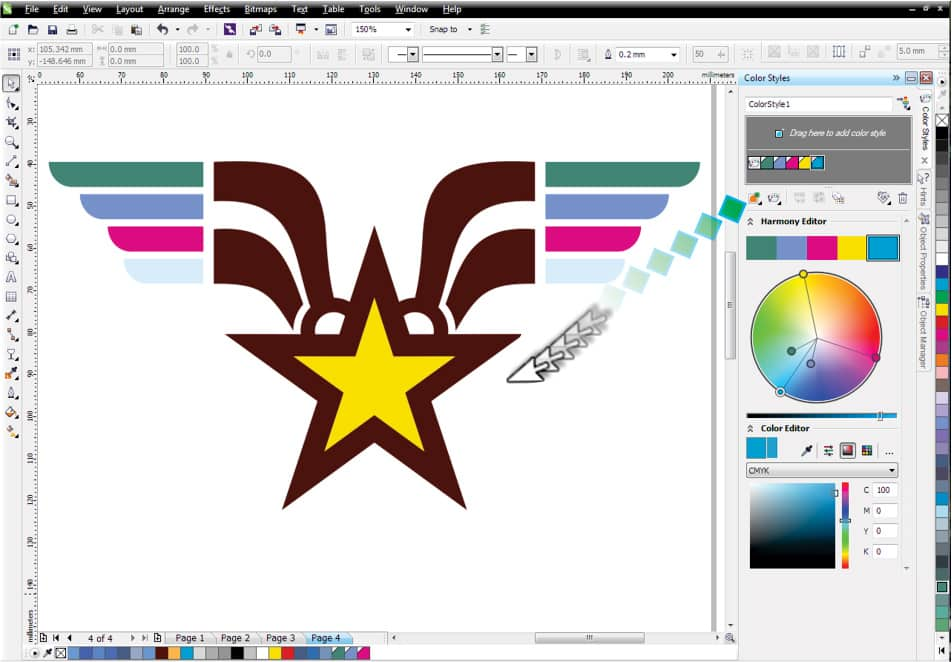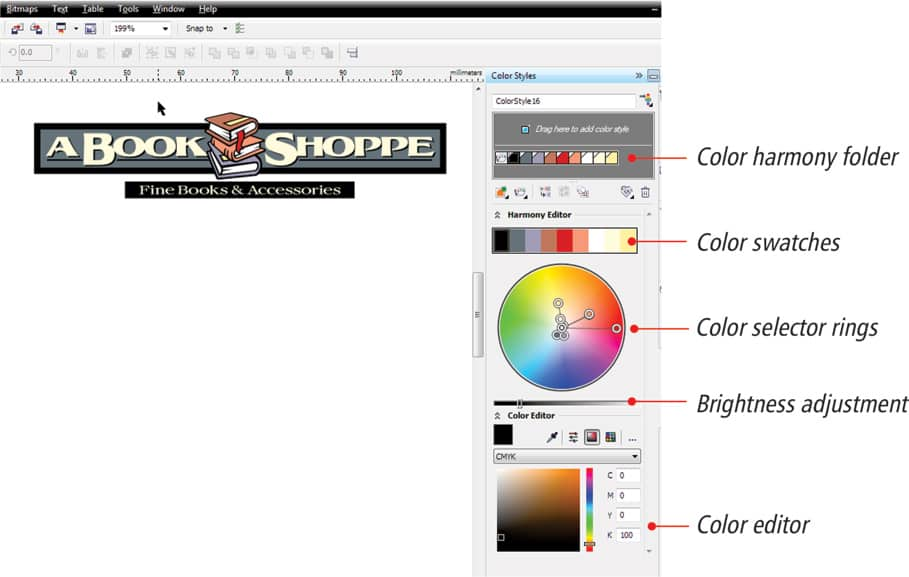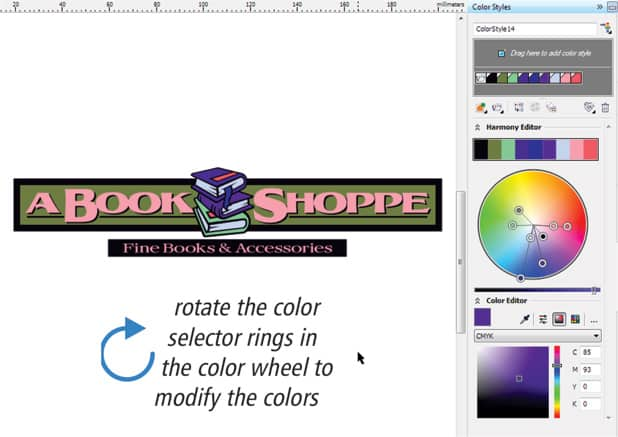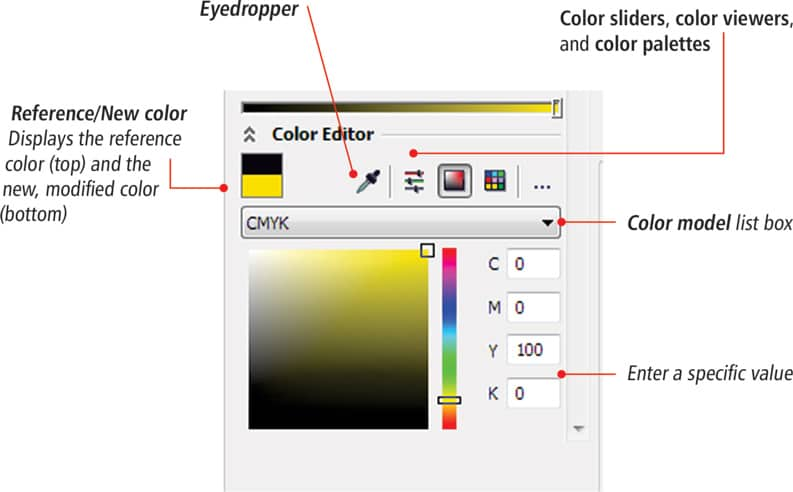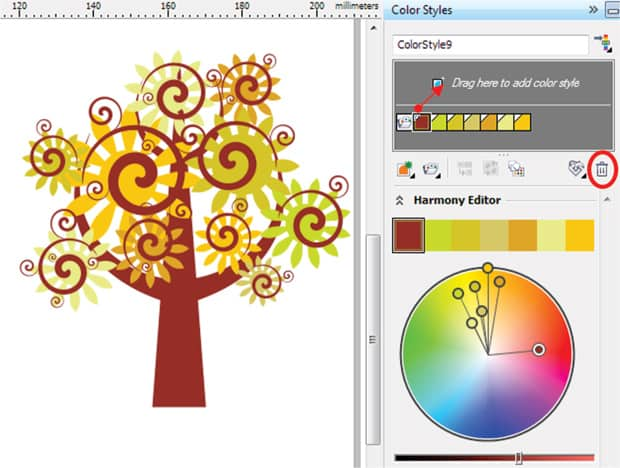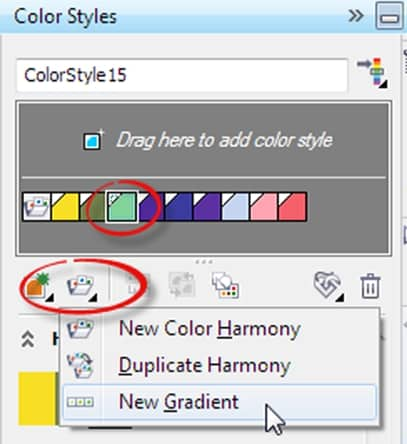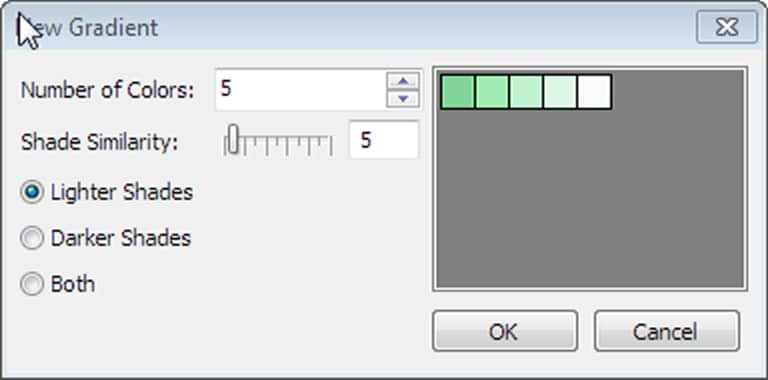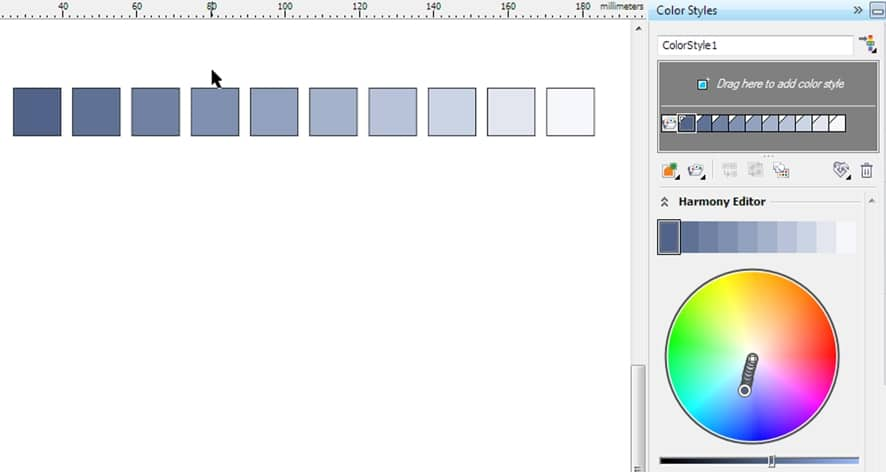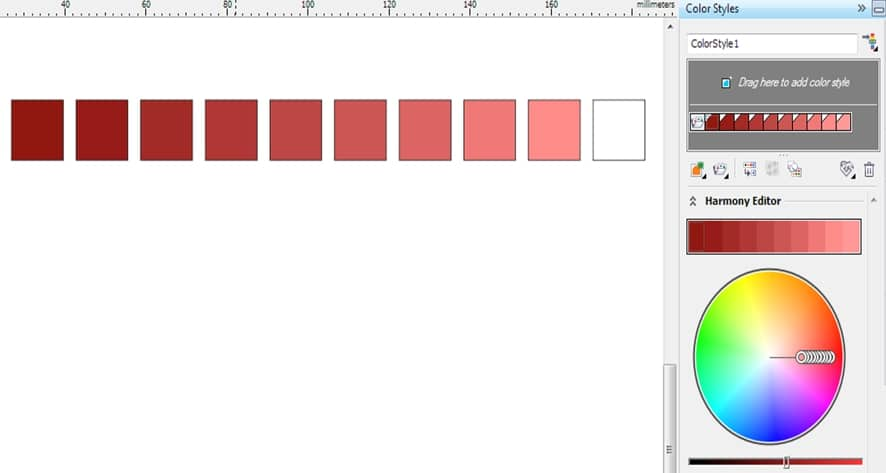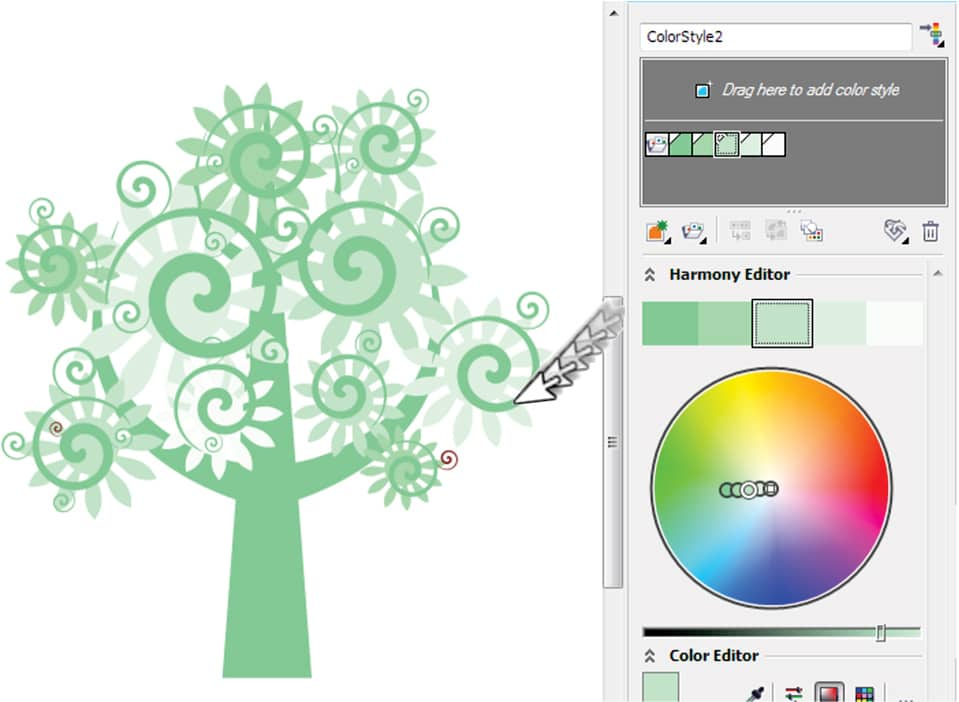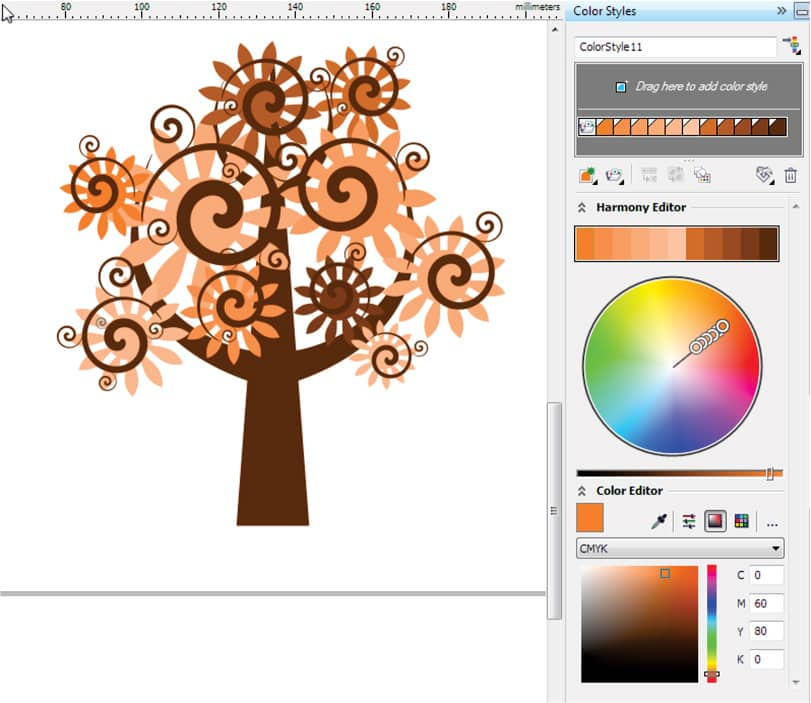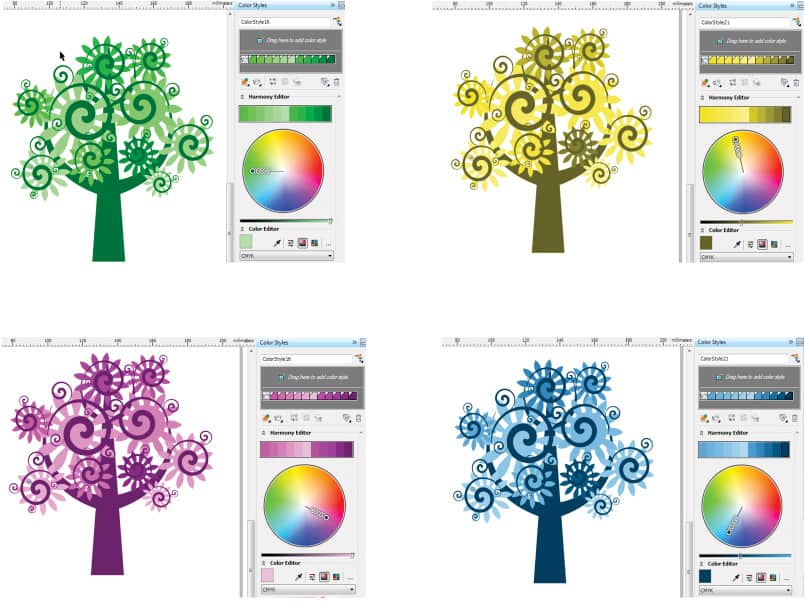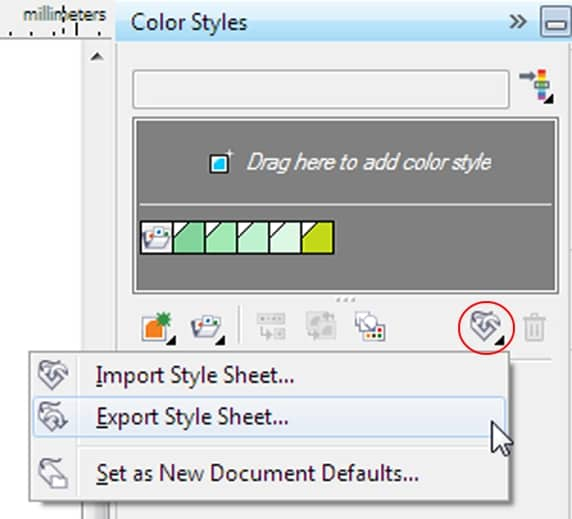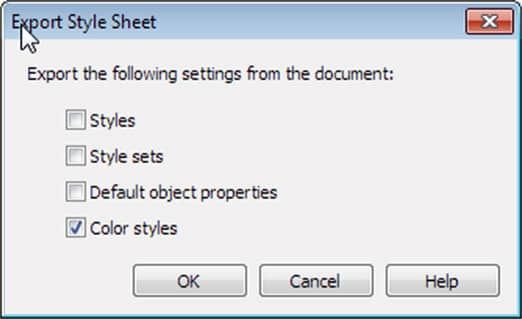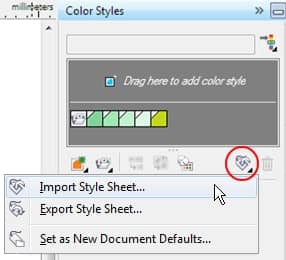Trabajar con armonías de colores en CorelDRAW Graphics Suite X6
de Suzanne Smith
Los estilos de color pueden combinarse en grupos denominados armonías. Las armonías permiten vincular estilos de color en relaciones basadas en matiz y modificarlos de forma colectiva. Al editar estilos de color de una armonía, puedes crear rápidamente diversas combinaciones de colores alternativas modificando los colores juntos o modificar la composición de colores del diseño en un solo paso.
Las armonías de colores pueden crearse a partir de cero o a partir de los colores de un objeto existente.
Contenido del tutorial:
- Crear nuevas armonías de colores a partir de muestras de color
- Asociar los colores de una armonía de colores a objetos del documento
- Crear armonías de colores a partir de objetos existentes
- Editar los colores de una armonía de colores
- Excluir colores de una armonía de colores
- Crear una armonía de colores degradados
- Exportar los estilos de color y las carpetas de armonías en forma de hoja de estilos de CorelDRAW para su uso posterior
Para obtener más información acerca de las armonías de colores, consulta:
- Ayuda > Temas de Ayuda > Estilos y plantillas > Cómo trabajar con estilos de color > Creación y aplicación de estilos de color
- Ayuda > Tutoriales en vídeo > Cómo trabajar con... > Cómo trabajar con estilos de colores
- Ayuda > Guía > Capítulo 6: Conceptos básicos sobre colores > Cómo trabajar con estilos de color y armonías
Crear una armonía de colores a partir de cero
- Para crear estilos de color y armonías de colores, primero debes abrir la ventana acoplable Estilos de color haciendo clic en Ventana > Ventanas acoplables > Estilos de color (o presiona CTRL + F6).
- En la ventana acoplable Estilos de color, haz clic en el botón Nueva armonía de colores y elige Nueva armonía de colores en el menú desplegable (Ilustración 1).

Ilustración 1
- Arrastra una muestra de color desde cualquier paleta abierta a la carpeta de armonías (Ilustración 2).
- Para seguir añadiendo colores a la carpeta de armonías que acabas de crear, arrastra más muestras de color directamente al icono de la carpeta de armonías (Ilustración 3).
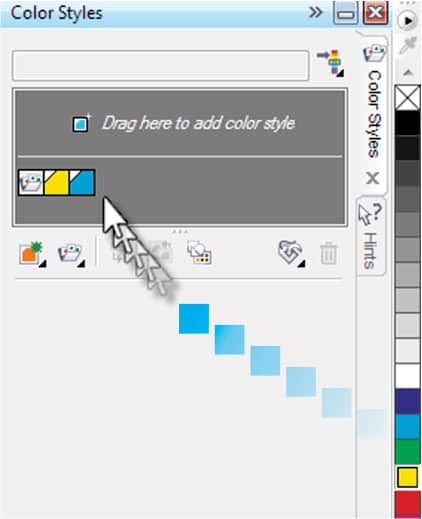
Ilustración 2 |
|
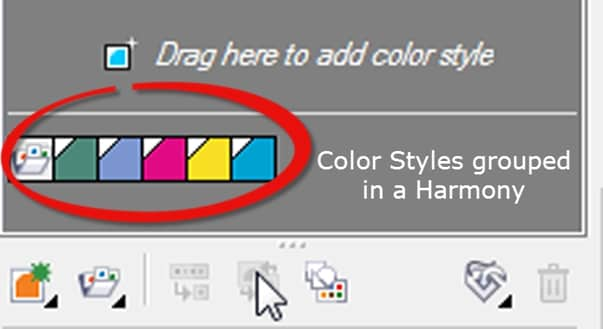
Ilustración 3 |
Nota: al arrastrar muestras de color al panel inferior y no al icono de la carpeta de armonías, se crearán carpetas de armonías adicionales.
Asociar colores de la nueva armonía de colores a objetos del documento
- Elige una muestra de color de la carpeta de armonías y arrástrala a uno o varios objetos (Ilustración 4). Así se vinculará el color de la armonía al objeto y se actualizará automáticamente cada vez que edites los colores de la armonía.
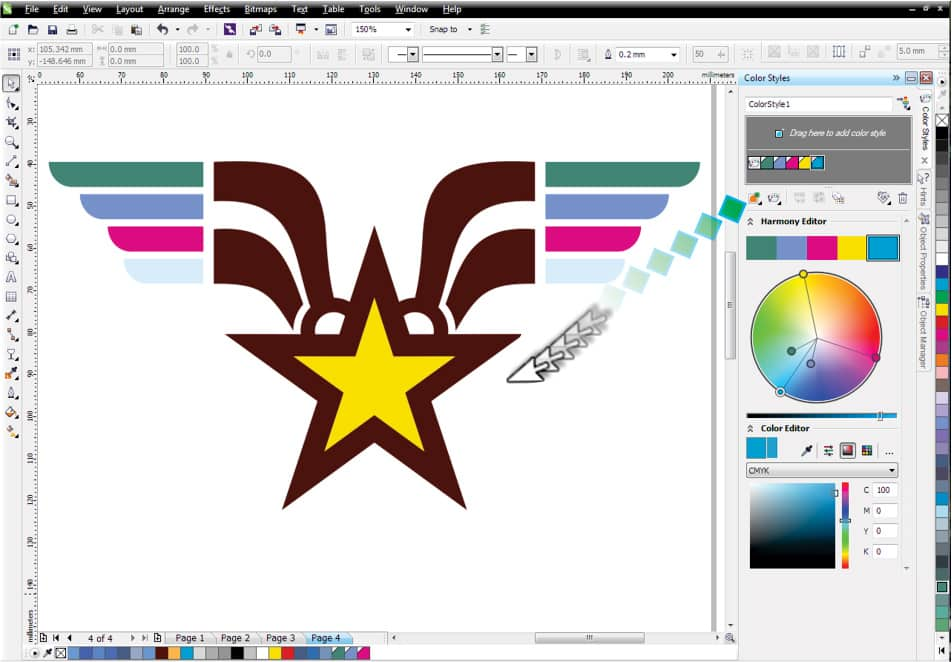
Ilustración 4
Crear una armonía de colores a partir de objetos existentes
- Arrastra un objeto a la parte inferior del área gris de la ventana acoplable Estilos de color (Ilustración 5).

Ilustración 5
- En el cuadro de diálogo Crear estilos de color, activa la casilla Agrupar estilos de color en armonías y arrastra el control deslizante hacia la izquierda hasta que se muestre 1 en el cuadro (Ilustración 6). De este modo, se generarán estilos de color a partir de los colores del objeto y se agruparán los estilos de color en una única carpeta de armonías (Ilustración 7)

Ilustración 6 |
|

Ilustración 7 |
Editar una armonía de colores
Al editar una armonía de colores, se pueden modificar todos los estilos de color simultáneamente conservando la relación existente entre ellos o modificar estilos de color individuales de la armonía.
Esta armonía de colores se creó arrastrando un objeto clipart desde la ventana de documento a la carpeta de armonías (es decir, la parte inferior del área gris) en la ventana acoplable Estilos de color (Ilustración 8).
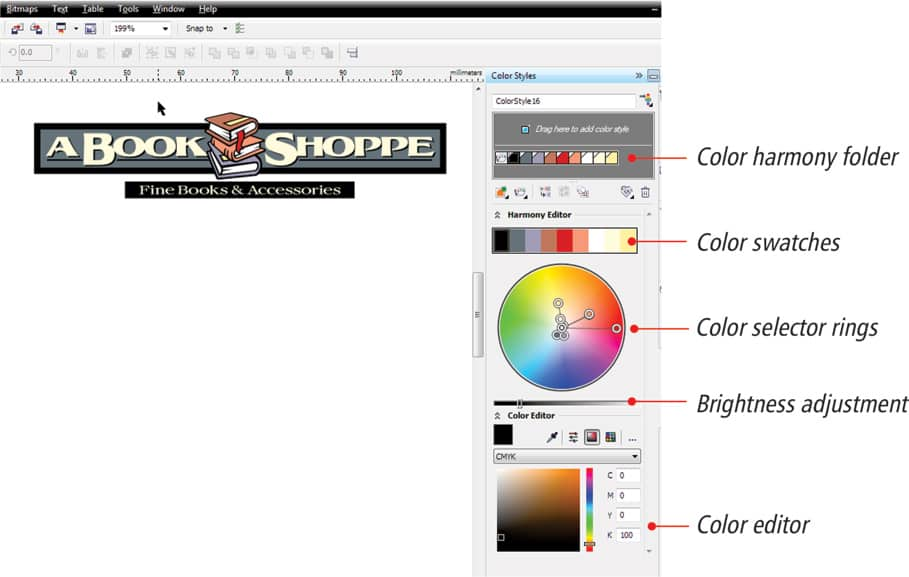
Ilustración 8
- Para modificar los colores de una armonía, haz clic en cualquiera de los anillos del selector de color y, a continuación, gira los anillos del espectro de colores (Ilustración 9).
- Para cambiar el valor de un solo color, haz clic en una muestra del selector de color (en la carpeta de armonías o en el Editor de armonías). El anillo correspondiente del selector de color aparecerá resaltado en el espectro de colores para permitirte ajustar el color.
Nota: para volver a seleccionar todos los colores, haz clic fuera del espectro de colores.
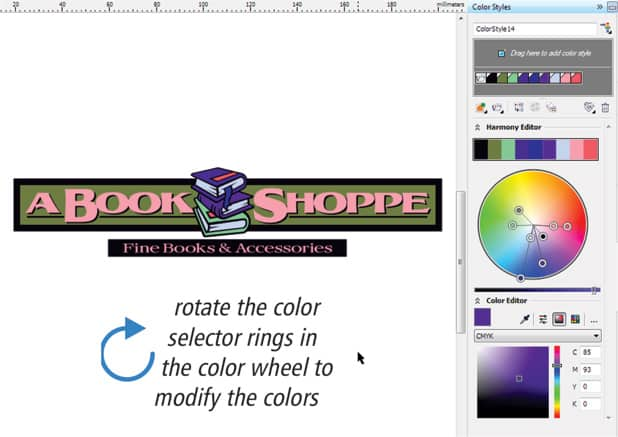
Ilustración 9
Mediante el Editor de armonías, puedes experimentar con distintas combinaciones de colores. Al cambiar un color, también puedes encontrar otros colores que combinan bien con ese color.
Aplicar valores de color exactos a un estilo de color de armonía
Una vez seleccionado un color específico en la carpeta de armonías, el Editor de color proporciona varias opciones para editar el color. Puedes emplear el cuentagotas para tomar una muestra de un nuevo color del espacio de trabajo de CorelDRAW o del escritorio. También puedes utilizar los diversos deslizadores de color, visualizadores de color y paletas de colores para elegir un color preciso (Ilustración 10).
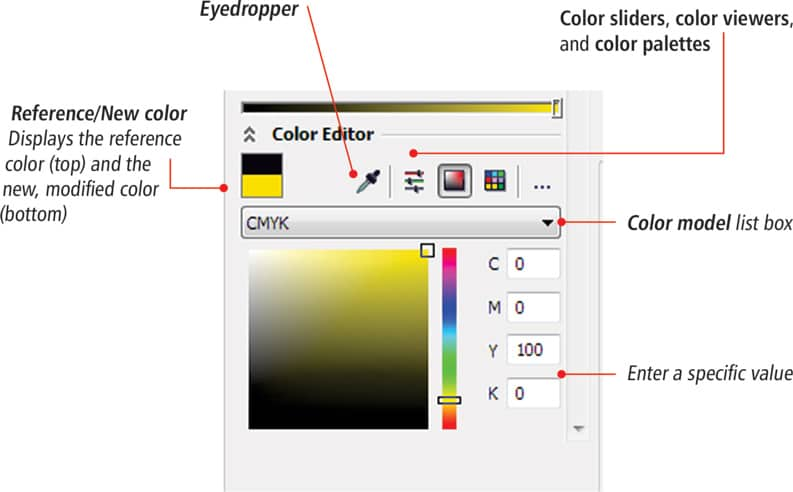
Ilustración 10
Excluir colores de una carpeta de armonías de colores
Pueden darse situaciones en las que desees proteger determinados colores de objetos.
Por ejemplo, en el siguiente gráfico, podrías necesitar proteger el color marrón del tronco del árbol y modificar los restantes colores de las hojas en una carpeta de armonías. Para ello, dispones de dos opciones:
- Arrastrar la muestra marrón a la parte superior del área gris de la ventana acoplable Estilos de color, que eliminará el color de la carpeta de armonías y creará un estilo de color individual (Ilustración 11).
- Seleccionar la muestra marrón y hacer clic en el icono de papelera para eliminar permanentemente el color de la carpeta de armonías (Ilustración 11).
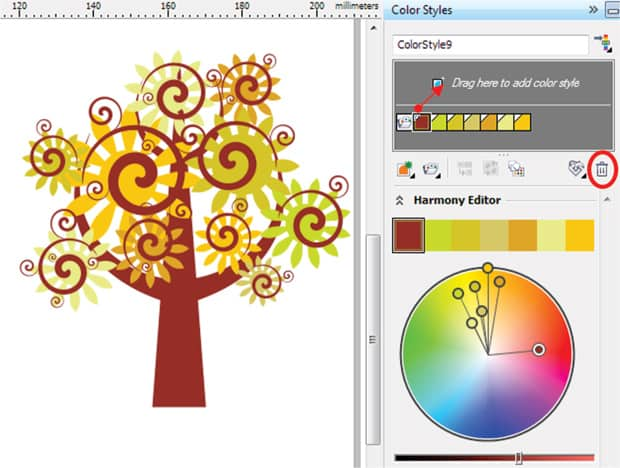
Ilustración 11
Armonías de colores degradados
CorelDRAW te permite crear un tipo especial de armonía de colores denominado degradado. Los degradados se componen de un estilo de color maestro y de varias tonalidades de ese color. En la mayoría de los modelos y paletas de colores disponibles, los estilos derivados comparten con el estilo de color maestro el mismo matiz, pero los niveles de saturación y brillo son diferentes.
Nota: en las paletas PANTONE MATCHING SYSTEM y Colores directos personalizados, el estilo de color maestro y los estilos derivados están vinculados entre sí, pero poseen niveles de tono distintos.
Para crear una armonía de colores degradados
- En la ventana acoplable Estilos de color, selecciona una muestra de estilo de color (o arrastra una muestra de color desde una paleta abierta hasta la parte inferior del área gris de la ventana acoplable).
- Haz clic en el botón Nueva armonía de colores y elige Nuevo degradado (Ilustración 12).
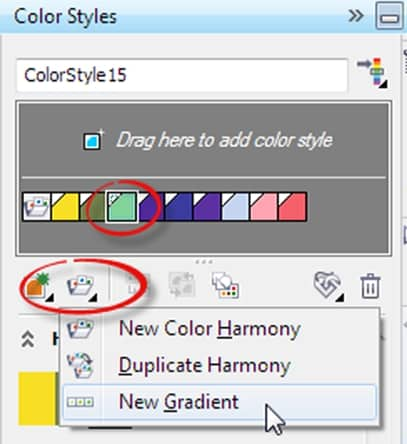
Ilustración 12
- En el cuadro de diálogo Nuevo degradado, acepta las opciones predeterminadas y haz clic en Aceptar. El cuadro de diálogo Nuevo degradado te permite especificar el número y el tipo de matices que deseas crear a partir del estilo de color maestro (Ilustración 13).
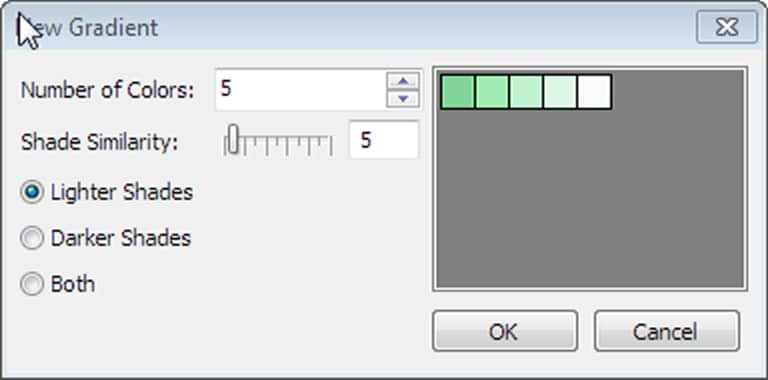
Ilustración 13
Al cambiar el matiz del estilo de color maestro de un degradado, se actualizan automáticamente los estilos de color relacionados en función del nuevo valor de matiz y de los valores originales de saturación y de brillo (Ilustraciones 14 y 15).
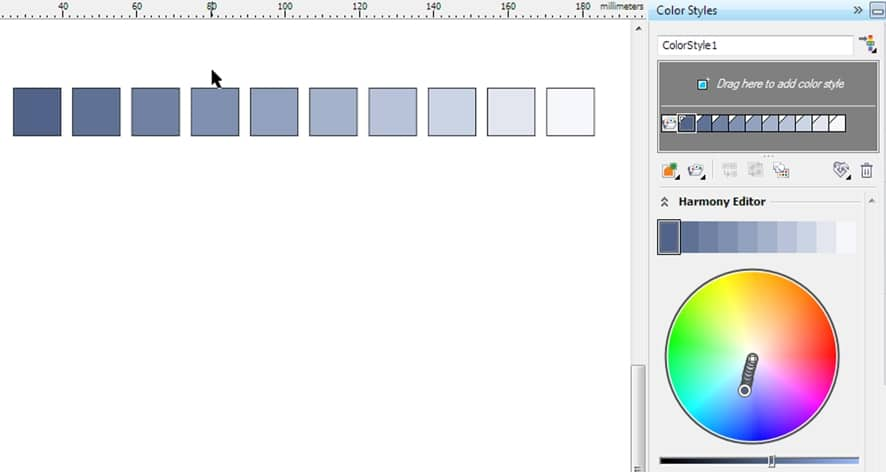
Ilustración 14 |
|
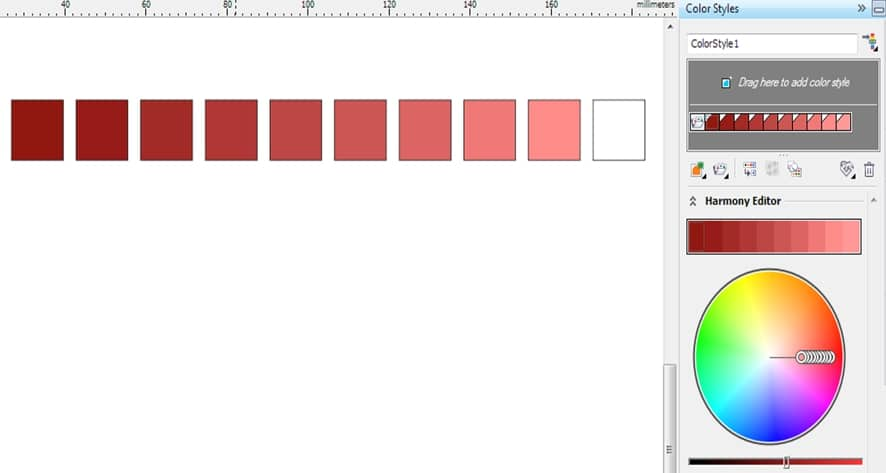
Ilustración 15 |
Asignar armonías de colores degradados a objetos
Una vez creado el degradado, puedes aplicarlo a los elementos de diseño del documento.
- Basta con que arrastres una muestra de color de la carpeta de armonías a un objeto (Ilustración 16).
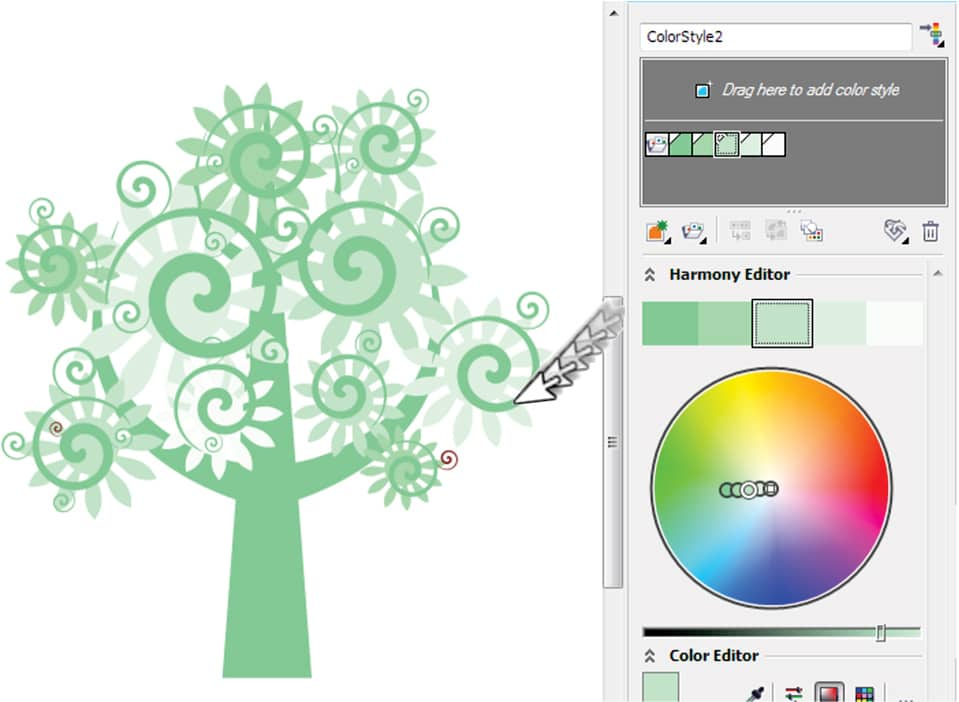
Ilustración 16
Puedes emplear el Editor de armonías de la ventana acoplable Estilos de color para previsualizar el diseño con varias combinaciones de colores. Basta con que selecciones la carpeta de degradados y arrastres para girar cualquiera de los anillos del selector de color del espectro de colores (Ilustraciones 17 y 18).
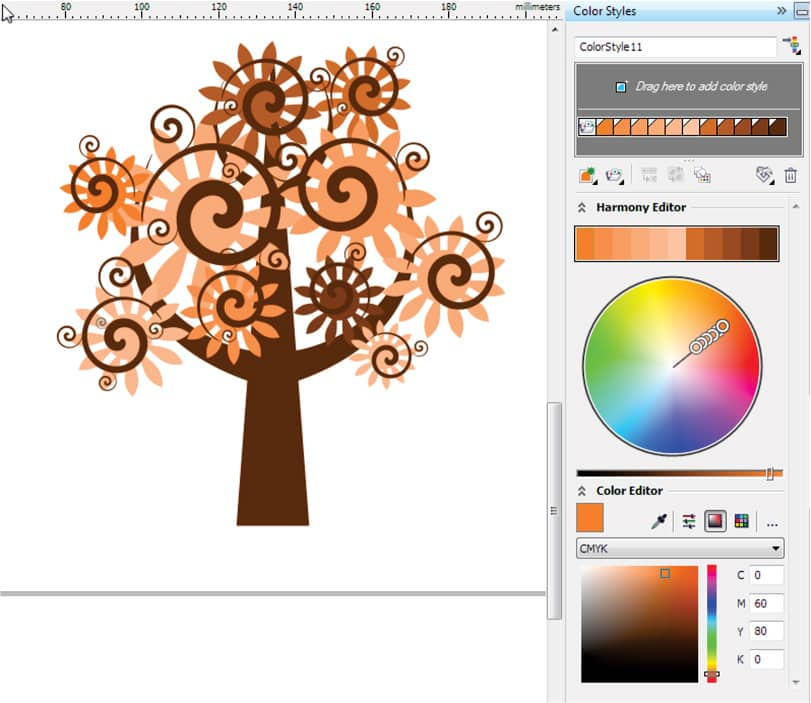
Ilustración 17 |
|
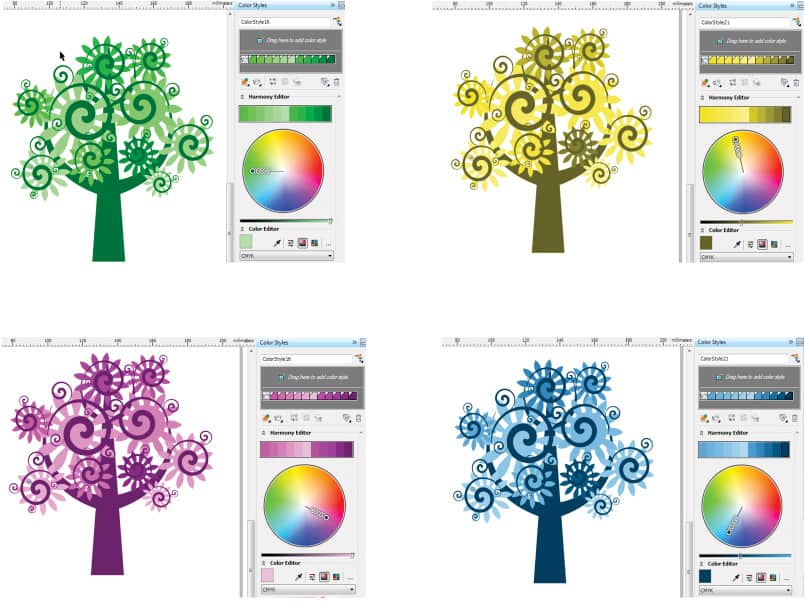
Ilustración 18 |
Guardar estilos de color y carpetas de armonías como hojas de estilos de CorelDRAW
Puedes hacer que los estilos y los conjuntos de estilos estén disponibles para usarlos en otros documentos si los exportas a un archivo de hoja de estilos de CorelDRAW (.cdss). La hoja de estilos contiene todos los estilos de objeto, grupos de estilos, estilos de color y propiedades de objeto predeterminadas del documento activo. También puedes utilizar estilos y grupos de estilos de otros documentos importando la hoja de estilos en la que se guardaron.
Para exportar estilos de color y carpetas de armonías como hojas de estilos
- En la ventana acoplable Estilos de color, haz clic en el botón Importar, exportar o guardar valores predeterminados y elige Exportar hoja de estilo (Ilustración 19).
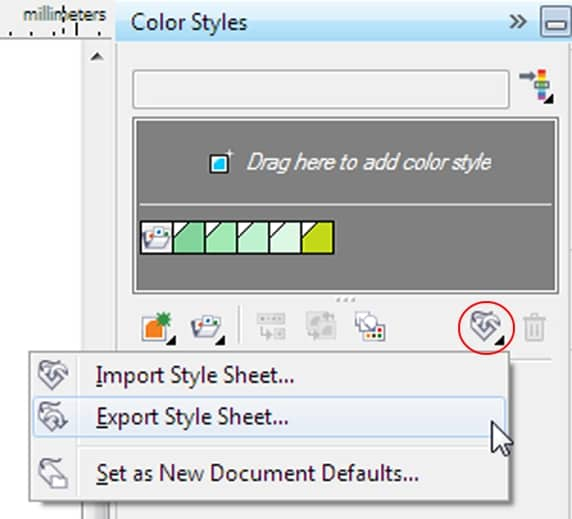
Ilustración 19
- En el cuadro de diálogo Exportar hoja de estilo, escribe un nombre para la hoja en el cuadro Nombre de archivo y haz clic en Exportar (Ilustración 20).

Ilustración 20
- En el cuadro de diálogo Exportar hoja de estilo, activa solamente la casilla Estilos de color y haz clic en Aceptar (Ilustración 21)
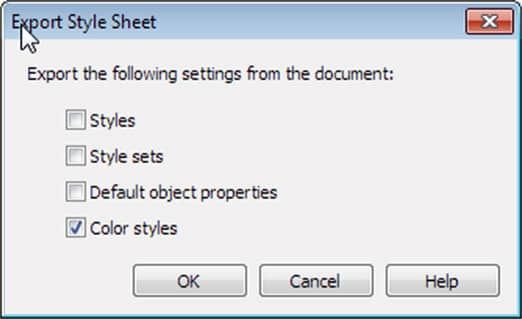
Ilustración 21
Para importar estilos de color y carpetas de armonías
- En la ventana acoplable Estilos de color, haz clic en el botón Importar, exportar o guardar valores predeterminados y elige Importar hoja de estilo (Ilustración 22).
- En el cuadro de diálogo Importar hoja de estilo, desplázate a la carpeta en que se guardó el estilo, selecciónala y haz clic en Importar.
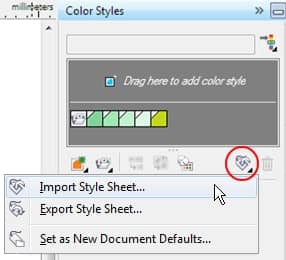
Ilustración 22
Nota: puedes compartir tus carpetas de armonías y estilos de color con otros usuarios de CorelDRAW X6 o importarlos a otros equipos. Basta con que envíes por correo electrónico el archivo stylesheet.cdss y lo importes a CorelDRAW siguiendo los pasos anteriores.
Nota: también puedes importar estilos y grupos de estilos de un archivo existente de CorelDRAW seleccionando el archivo en el cuadro de diálogo Importar hoja de estilo y haciendo clic en Importar.