de Stefan Lindblad - Programa Maestros de CorelDRAW 2012
Un guión es una serie de imágenes, normalmente enmarcadas, que cuentan el argumento de una película o producción de TV, u otros proyectos. Por ejemplo, yo uso guiones para varias ilustraciones de libros infantiles y para proyectos paisajísticos al comienzo de la fase de planificación. Los guiones también se emplean en las campañas publicitarias cuando el director artístico prefiere presentar una historia con dibujos antes de comunicar la idea con fotos.
Al igual que los cómics, los guiones suelen ir enmarcados, aunque no tienen por qué asemejarse a los cómics en estilo o forma. Los guiones pueden estar compuestos de varias páginas con un solo marco o con varios marcos en una o varias páginas, normalmente junto con explicaciones, flechas y otra información para seguir contando la historia. Las páginas de los guiones se denominan también "paneles".
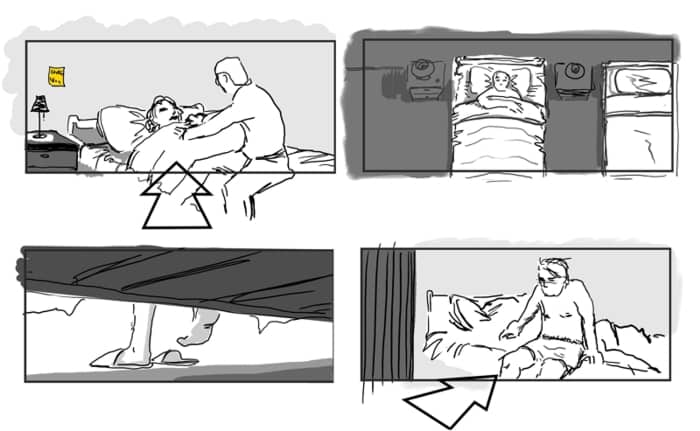
En este ejemplo podemos ver varios marcos del guión del cortometraje Kilimanjaro, escrito y dirigido por Nima Yousefi.
Tanto si usas lápiz y papel y escaneas los dibujos, como si partes de cero con software de diseño gráfico y una tableta, es normal disponer de poco tiempo para crear el guión. Por eso uso Corel PHOTO-PAINT®, que resulta perfecto para esta tarea.
En los siguientes párrafos, ofrezco diversas sugerencias para la creación de guiones y te muestro cómo crear un guión con Corel PHOTO-PAINT.
Si vas a escanear un dibujo para un guión (Archivo > Adquirir imagen > Adquirir), elige 300 ppp por si necesitases una copia impresa de alta calidad del guión más adelante.
Para dibujar la ilustración desde cero en Corel PHOTO-PAINT con una tableta gráfica, primero abre el cuadro de diálogo Crear una nueva imagen (Archivo > Nuevo), establece la resolución en 300 ppp, elige el modo de color RGB y especifica el tamaño de la imagen. Si luego necesitas convertir la imagen al modo de color Escala de grises, te bastará con hacer clic en Imagen > Convertir a escala de grises.
Cuadro de diálogo Crear una nueva imagen
Las dimensiones de la imagen deberían ser suficientes para todos los elementos del guión: la propia ilustración, el marco alrededor de la ilustración y espacio en blanco para instrucciones de texto y flechas que puedas necesitar añadir más adelante.
El marco alrededor de la imagen simula un formato de cámara, como una película, pantalla completa, pantalla panorámica de TV o CinemaScope, por lo que debería corresponderse con el tamaño y proporción del formato de cámara. (La proporción describe la relación entre el ancho y el alto de una imagen.) En mis guiones, suelo usar las proporciones 4:3, 16:9 y 2,39:1, y especifico las medidas en píxeles en Corel PHOTO-PAINT. Por ejemplo, el tamaño de marco del formato de cámara de pantalla panorámica HD (alta definición) en píxeles puede ser cualquiera de las siguientes combinaciones: 1920 x 1080, 1280 x 720, 852 x 480, todas con la proporción 16:9. Yo prefiero establecer el tamaño de imagen en un mínimo de 1920 x 1080 píxeles a 300 ppp para obtener la proporción correcta y, después, aumentar el alto y el ancho de la imagen para crear espacio en blanco, flechas e instrucciones de texto alrededor del marco. Al tener definida la proporción correcta, puedo ajustar el tamaño de imagen más adelante.
Una vez configurada la imagen, asegúrate de guardar la configuración como preestablecido haciendo clic en el botón Añadir destino junto al cuadro de lista Destino del preestablecido. Posteriormente, podrás reutilizar este preestablecido para todas tus ilustraciones de guiones. Comprobarás enseguida lo ventajoso que resulta usar preestablecidos personalizados cuando tengas que crear muchas ilustraciones para un guión (alrededor de 80).
Dibuja el marco o añade un marco creado con Corel PHOTO-PAINT o CorelDRAW®. Puedes importar el marco (Archivo > Importar) o copiar y pegar el marco para cada imagen del guión que crees en Corel PHOTO-PAINT. Ambos métodos resultan igual de sencillos que arrastrar y colocar un marco en la imagen.
Ahora puedes dibujar la ilustración mediante las herramientas de dibujo y pintura del programa. Ten en cuenta que la opción de agrupar objetos de Corel PHOTO-PAINT resulta muy útil en un proyecto como éste, sobre todo cuando necesitas agrupar varios objetos para organizar el contenido. Además, los objetos agrupados se pueden mover, editar y transformar como una sola entidad, lo que facilita la edición de la ilustración. Para agrupar objetos, selecciónalos en la ventana acoplable Objetos y haz clic en el botón Nuevo grupo.
En este ejemplo, los objetos utilizados para crear partes específicas de la composición (la habitación, las sombras y las personas) se organizaron en grupos con nombres lógicos.
Las flechas suelen añadirse para indicar el movimiento de la cámara, como inclinación, panorámica y cámara subjetiva (POV). Aparte de las flechas, puedes añadir texto debajo de la imagen o alrededor de ella con instrucciones adicionales acerca de cómo realizar la toma (primer plano, plano general, plano medio, etc.). Conocer la terminología empleada en el cine te ayudará a proporcionar instrucciones y texto explicativo a la hora de crear guiones para películas y producciones de TV.
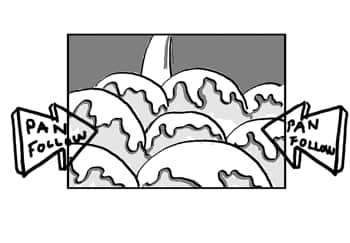 |
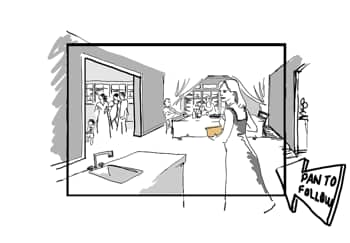 |
| Uso de flechas e instrucciones en un guión | |
La composición debe ser equilibrada, de modo que la atención del espectador se vea atraída por los elementos centrales de la escena. Al ubicar los elementos, asegúrate de situar el enfoque en el fondo para los planos generales y de colocar los elementos al frente para los primeros planos.
Puedes utilizar la cuadrícula y las líneas guía (Herramientas > Opciones, categoría Documento) para configurar la composición. Estas funciones te ahorrarán tiempo y te ayudarán a alinear y colocar los elementos de la ilustración. La forma más sencilla de añadir líneas guía es arrastrarlas desde las reglas al punto central y al horizonte de la ilustración. Si no se muestran las reglas, haz clic en Ver > Reglas. A mí me resultan tan útiles las reglas que he añadido un botón personalizado a la barras de propiedades para poder mostrarlas y ocultarlas a mi antojo. En la actualización X6.2, puedes hacer que se muestren las reglas de forma predeterminada (Herramientas > Opciones, categoría Espacio de trabajo > Visualización). Además, la nueva ventana acoplable Líneas guía, que se encuentra disponible para los usuarios con registro premium, te permitirá añadir líneas guía angulares, así como girar y modificar las líneas guía existentes. Las líneas guía giradas pueden colocarse en diversos ángulos para permitirte obtener una composición perfectamente equilibrada.
El proceso en lote es una de mis pasiones ocultas cuando creo guiones. Recuerdo una ocasión en la que estaba sentado en un café al lado de otro artista creador de guiones, también profesional independiente. Justamente, acabábamos de terminar guiones para nuestros clientes respectivos. Mientras estábamos en el café, recibió una llamada de su cliente y le indicó que iba a necesitar un día para convertir las imágenes del guión en JPEG o PNG. Cuando me llamó mi cliente, le indiqué que necesitaba 5 minutos para convertir las imágenes en JPEG o PNG, comprimir los archivos y enviarle el archivo de WinZip (ZIP). Mi compañero exclamó tras la llamada: "¡Cinco minutos para convertir 80 ilustraciones a PNG! ¿Estás de broma?". A pesar de su amplia experiencia en software de diseño gráfico, nunca había descubierto la función Proceso en lote (denominada "Acciones" en su programa).
Mientras finalizaba mi proyecto, le enseñé a usar la función Proceso en lote (Archivo > Proceso en lote) y a grabar un guión en Corel PHOTO-PAINT (Ventanas > Ventanas acoplables > Grabadora). Suelo grabar guiones personalizados específicos para mis ilustraciones. Como me gusta dibujar a gran escala para obtener mejor calidad, siempre tengo que cambiar el tamaño de las imágenes y procesarlas al final. Para grabar el guión, abro una imagen, hago clic en el botón Nuevo guión de la ventana acoplable Grabadora y, a continuación, hago clic en el botón Grabar. A continuación, vuelvo a muestrear la imagen (Imagen > Volver a muestrear), añado un efecto Desperfilar máscara (Efectos > Perfilar > Desperfilar máscara) y aplico cualquier otro ajuste adicional necesario. Para terminar, exporto la imagen a un formato compatible con Web (Archivo > Exportar para Web). Una vez finalizada la grabación, guardo el guión y lo uso para procesar en lote todas las imágenes del guión.
Muy impresionado, mi amigo empezó de inmediato a investigar cómo procesar en lote y grabar guiones en su programa de software. Como yo ya había terminado el trabajo, me fui a buscar otro café.
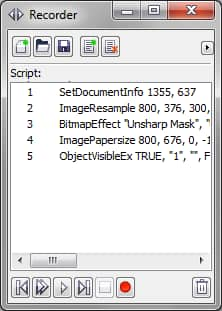
Ventana acoplable Grabadora
Cuadro de diálogo Proceso en lote