de Silvio Gomes – Maestro de CorelDRAW
En este tutorial voy a emplear dos ejemplos para demostrar cómo puedes simular efectos de rompecabezas en CorelDRAW®. Las piezas individuales del rompecabezas pueden tener formas regulares o cualquier otra forma que desees darles.
En el primer ejemplo, las piezas del rompecabezas van a ser formas rectangulares regulares.
En CorelDRAW, abre o importa la imagen que deseas fragmentar. A continuación, en la barra de propiedades, usa los cuadros de tamaño de Objecto para ajustar el tamaño final de la imagen.

En la caja de herramientas, haz clic en la flecha de menú lateral de la herramienta Polígono y elige Papel gráfico en el menú lateral (o presiona D).

En la barra de propiedades, usa los cuadros Filas y columnas para especificar cómo se debe fragmentar la imagen.
En este ejemplo, utilicé 9 piezas en total (3 filas x 3 columnas).

Nota: ten cuidado de no pasarte a la hora de determinar el número de piezas del rompecabezas. Con las imágenes de mapa de bits, el tamaño final del archivo podría aumentar considerablemente. Esta simulación no fragmenta la imagen, sino que crea copias de la imagen original y se ocultan partes de esas copias con la función PowerClip®. Por lo tanto, en este ejemplo, la imagen se duplicó 9 veces. No obstante, si usas una imagen vectorial, la diferencia de tamaño del archivo final será mínima.
Con la herramienta Papel gráfico seleccionada, arrastra para crear una cuadrícula. Intenta conseguir que la cuadrícula tenga el mismo tamaño que la foto, o incluso ligeramente inferior, para que la imagen sobrepase los bordes de la cuadrícula.

A continuación, arrastra la foto fuera de la cuadrícula, haz clic con el botón secundario en la foto y elige Dentro de PowerClip.

Observa que el cursor se ha convertido en una flecha negra grande. Haz clic en el borde de la cuadrícula para colocar la foto dentro de la misma.

Haz clic en la imagen y, a continuación, en el botón Editar PowerClip.

Ahora haz clic en la foto y arrástrala para colocarla en la cuadrícula. Ten en cuenta que las partes de la imagen que están fuera de la cuadrícula no se mostrarán en las piezas del rompecabezas.
Cuando termines, haz clic en el botón Detener la edición de contenido.

A continuación, selecciona todos los objetos (Ctrl+A) y haz clic en Desagrupar todo para separar las 9 piezas del rompecabezas.

Haz clic en cada fragmento de la imagen y arrástralos y sepáralos como prefieras.

Si deseas resaltar una pieza concreta, haz doble clic en el fragmento y gíralo con uno de los pequeños tiradores de rotación para determinar el ángulo deseado.

También puedes aplicar una sombra a un fragmento para darle un énfasis especial. Primero, selecciona el fragmento deseado. A continuación, en la caja de herramientas, haz clic en la flecha de menú lateral de la herramienta Mezcla y elige Sombra en el menú lateral.
Ahora haz clic en el fragmento y arrastra para aplicar el efecto de sombra. En la barra de propiedades, ajusta la intensidad de Opacidad y Fundido. Para colocar el fragmento sobre el resto de los fragmentos, selecciónalo y presiona Mayús+AvPág.

En el segundo ejemplo, vamos a usar formas irregulares para simular el efecto de rompecabezas. Los pasos son muy parecidos a los del primer ejemplo; sólo cambia la forma en que creamos la cuadrícula del rompecabezas.
En la caja de herramientas, haz clic en la herramienta Mano alzada (o la herramienta Dibujo inteligente) y dibuja una forma de corazón. Luego, usa la herramienta Papel gráfico para aplicar una cuadrícula 2 × 2 al igual que en el ejemplo anterior con la cuadrícula 3 × 3.
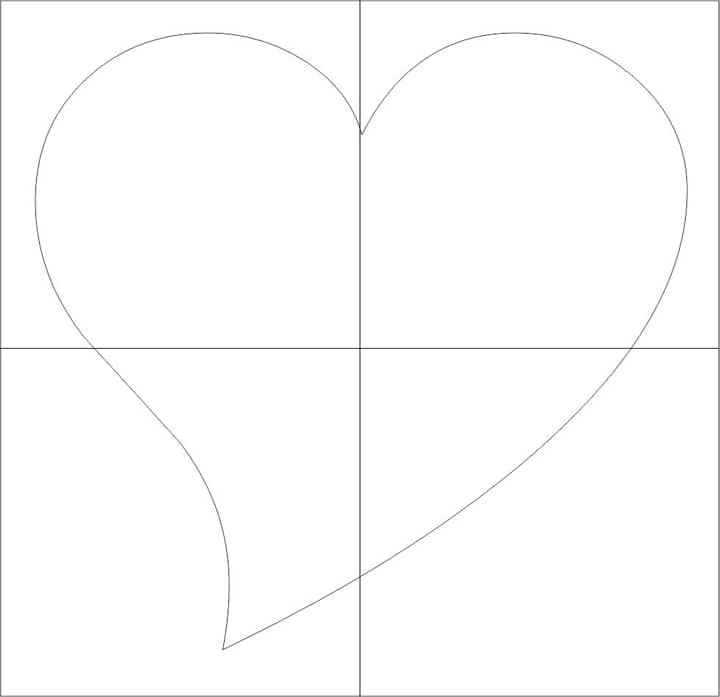
En la caja de herramientas, haz clic en la herramienta Relleno inteligente.

Haz clic dentro de una pieza del corazón fragmentado y haz clic en una muestra de color de la paleta de colores. En este ejemplo, rellené cada pieza del corazón con colores distintos.

Con la herramienta Selección seleccionada, mantén presionada la tecla Mayús y haz clic en cada pieza coloreada del corazón. A continuación, presiona Ctrl+G para agruparlas. Haz clic en la cuadrícula y presiona Suprimir.

Importa una foto.

Haz clic en la foto con el botón secundario y selecciona Dentro de PowerClip. Haz clic en el corazón para colocar la foto dentro de la forma. Sitúa el cursor sobre la foto y haz clic en el botón Editar PowerClip. Arrastra para colocar la foto dentro de la forma y haz clic en el botón Detener la edición de contenido. Presiona Ctrl+A para seleccionar todos los objetos y haz clic en Desagrupar todo. A continuación, haz clic en cada fragmento y arrastra, recoloca, gira y aplica efectos a tu gusto.
Aquí puedes ver el rompecabezas en forma de corazón finalizado.
