de Suzanne Smith
En este tutorial, vamos a explorar las numerosas ventajas de utilizar lentes y máscaras para realizar ajustes de imagen. También aprenderemos a crear efectos tonales especiales.
Las lentes, que son el equivalente de las capas de ajuste de Photoshop®, te permiten previsualizar efectos especiales y ajustes de imagen sin modificar permanentemente los píxeles de la imagen. Es posible aplicar lentes a una imagen entera o al área editable de una máscara. Al aplicar una lente a un área con máscara, puedes usar la herramienta Selección de objetos para cambiar la posición de la máscara y de la lente en la imagen.
Las lentes también ofrecen la ventaja de poder ajustarse al instante. En cualquier momento, puedes hacer doble clic en el icono de lente de la ventana acoplable Objetos para realizar ajustes adicionales.

Puesto que las lentes están situadas sobre la imagen de fondo en su propia capa, puedes eliminar fácilmente una capa de lente no deseada haciendo clic en el icono de eliminar en la esquina inferior derecha de la ventana acoplable Objetos.
Aplicar una lente a una imagen
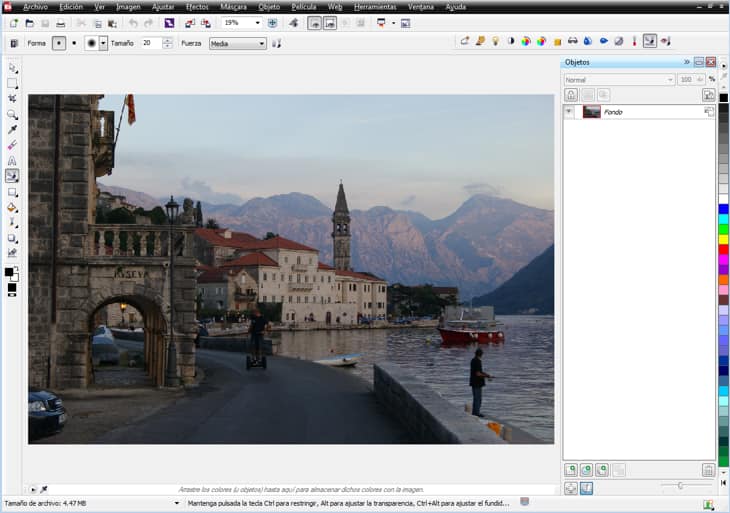
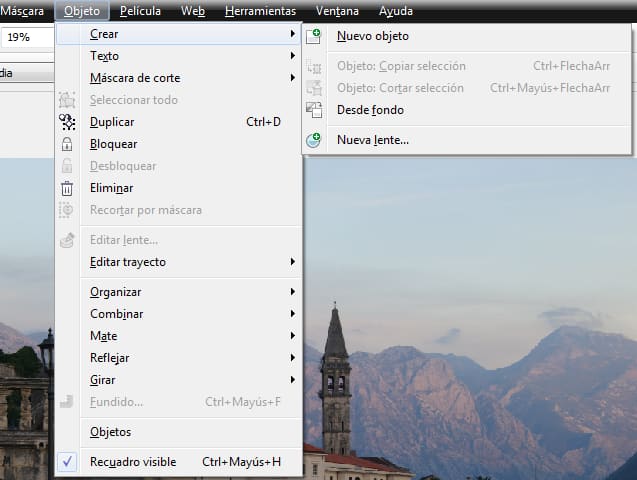
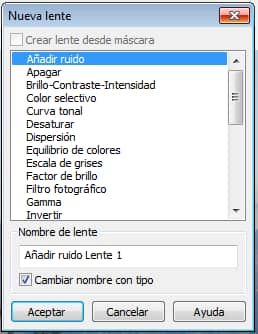
Esta lente "dispersa" los píxeles de la imagen, creando así un aspecto pintado parecido al Puntillismo.

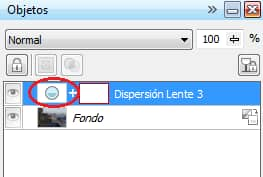
Nota: al guardar una imagen a la que se le ha aplicado un efecto de lente, ten en cuenta que muchos formatos de archivo de imagen funden las capas existentes en una sola capa. En este caso, el efecto de lente ya no será editable al volver a abrir la imagen. Para que la lente siga siendo editable, deberás guardar primero el archivo en el formato CPT, que mantiene la estructura de capas. Así, podrás volver a exportarlo al formato de imagen necesario, como JPEG, PNG, BMP, etc.
Aplicar una lente a un área con máscara


Nota: antes de dibujar la máscara, puedes ajustar la redondez de las esquinas en la barra de propiedades.

Al aumentar los píxeles del borde exterior de la máscara, se suaviza la transición entre el área con máscara y la imagen de fondo.
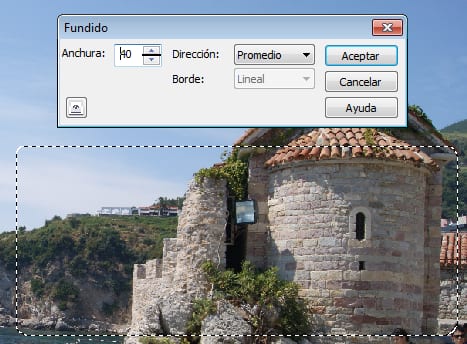
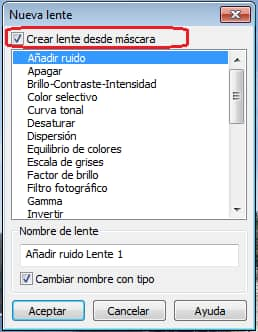
La lente Mapa de degradado te permite aplicar color a una imagen en blanco y negro o modificar los colores de una imagen en color.



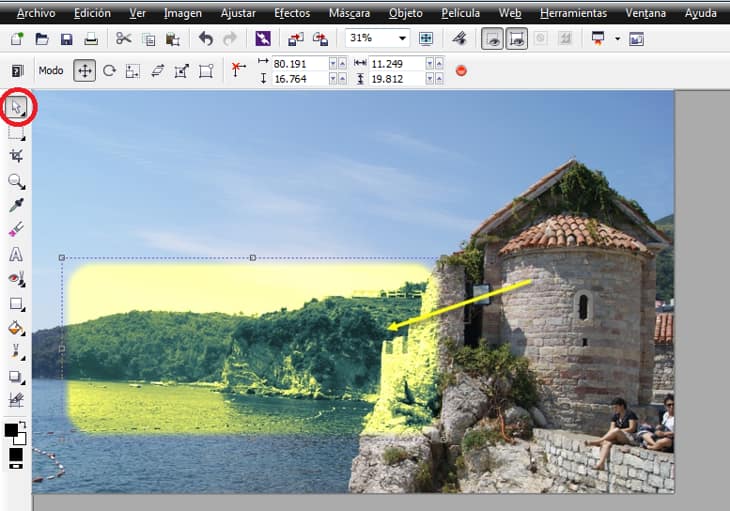


Aplicar varias lentes
Puedes "apilar" lentes las unas sobre las otras para crear efectos increíbles.


Ahora la lente se muestra en su propia capa en la ventana acoplable Objetos.




Consulta el apartado Aplicar una lente a un área con máscara si necesitas recordar cómo ajustar la configuración de mapa de degradado.
En la ventana acoplable Objetos, observa que se han apilado las 3 lentes, una sobre otra en capas separadas.

Mediante la combinación de varias lentes, puedes crear efectos abstractos e inesperados. Por ejemplo, puedes ocultar capas de lente individuales si haces clic en el icono de mostrar/ocultar junto a la capa.
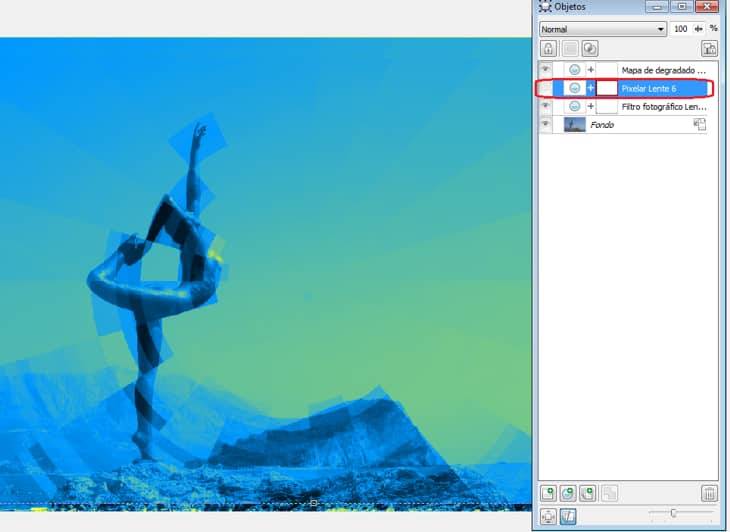
El orden de apilamiento de las capas de lente también puede tener un gran impacto sobre un efecto. Aquí, la capa de lente de mapa de degradado se ha arrastrado al fondo de la pila y se ha obtenido así un efecto bastante dramático.
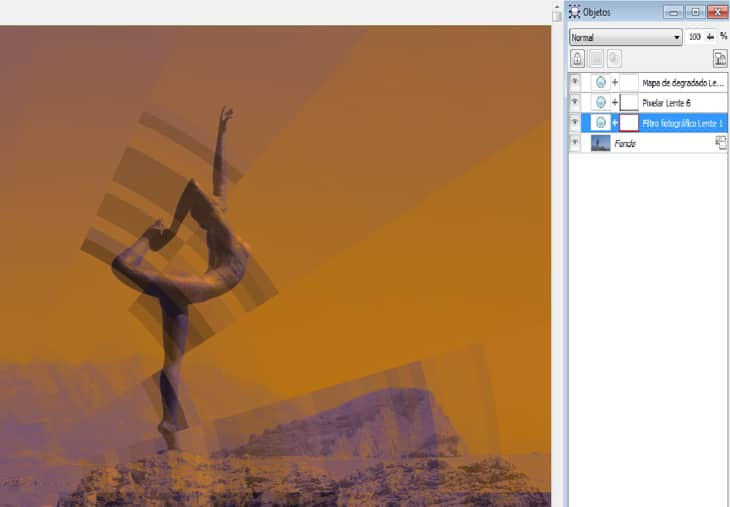
Nota: para eliminar las lentes no deseadas, basta con que selecciones la capa de lente y, a continuación, hagas clic en el botón de eliminar en la esquina inferior derecha de la ventana acoplable Objetos.
En Corel PHOTO-PAINT X6, dispones de varias opciones para aplicar efectos especiales y tonales a las imágenes. Puedes usar la herramienta Efecto para aplicar correcciones locales de color y de tono. La herramienta Efecto se encuentra agrupada en el menú lateral de herramientas de pincel de la caja de herramientas.

Al seleccionar la herramienta Efecto, la barra de propiedades muestra pinceles de efectos adicionales. A saber:

Cada pincel de efecto ofrece subcategorías de formas de plumilla. Por ejemplo, con el pincel de efecto Difuminar, obtienes acceso a diversas formas de plumilla.

Además, la barra de propiedades proporciona opciones adicionales cuando está activa la herramienta Efecto. Puedes elegir una Forma de pincel redonda o cuadrada, ajustar el Tamaño de pincel, especificar el Modo fusión (que determina cómo se mezcla el color con los elementos de la imagen subyacentes), especificar la Cantidad (o intensidad) del efecto, ajustar la Opacidad y activar o desactivar el Alisado.

Si aplicas efectos a tu imagen con frecuencia, puede que te resulte práctico incluir la barra de herramientas Herramientas de efecto en el espacio de trabajo de PHOTO-PAINT.
Para abrir la barra de herramientas Herramientas de efecto
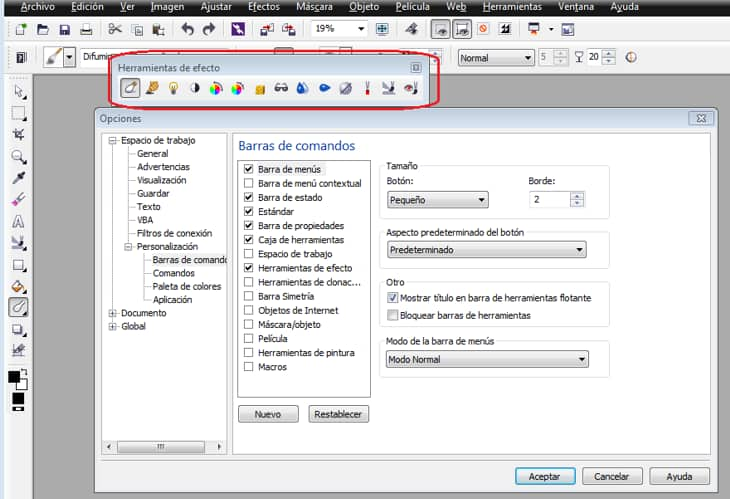
Puedes dejar la barra de herramientas Herramientas de efecto flotante en el espacio de trabajo o arrastrarla a una posición acoplada.

Para aplicar un efecto mediante un pincel de efecto




Explorar el menú Efectos
Además de permitirte aplicar un efecto a un área específica con uno de los pinceles de efecto, el menú Efectos ofrece una amplia gama de efectos que se pueden aplicar a toda la imagen o al área editable de una máscara.
A continuación se indican las categorías de efectos especiales disponibles, cada una de las cuales incluye a su vez diversos efectos diferentes:
|
|
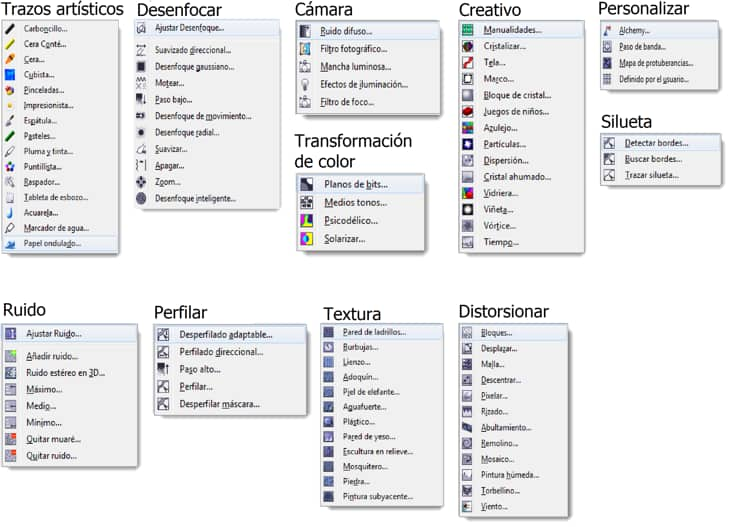
Aplicar un efecto del menú Efectos
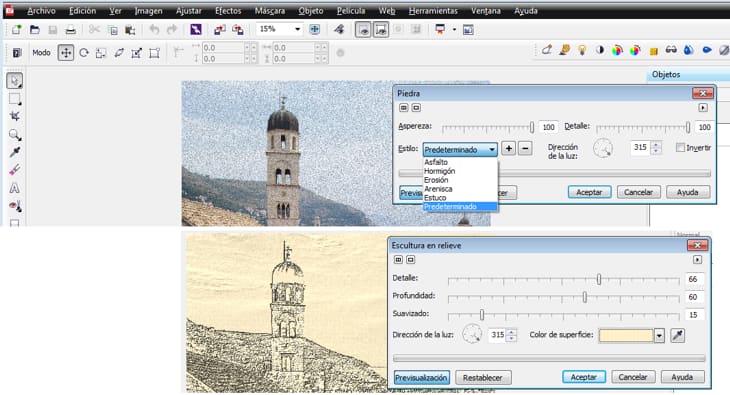
Nota: al igual que con los efectos de lente aplicados al principio de este tutorial, cuando se aplica una máscara a una imagen, los efectos se aplican dentro del área editable de la máscara.
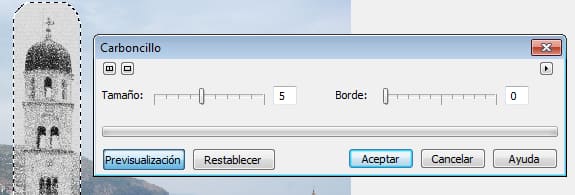
Más información acerca de Corel® PHOTO-PAINT™ X6
El menú Ayuda proporciona acceso a información adicional acerca de cómo trabajar con lentes y efectos, así como:
Encontrarás más tutoriales en vídeo de Corel PHOTO-PAINT en Discovery Center de Corel.
Para leer tutoriales escritos, haz clic aquí.
Si deseas ver trucos y sugerencias de CorelDRAW® Graphics Suite, haz clic aquí.