de Anand Dixit – Maestro de CorelDRAW
En mi empresa de diseño gráfico, tengo algunos clientes del sector de la construcción que necesitan folletos de ventas para promocionar las nuevas viviendas que van a construir. Los planos de estos proyectos, creados por arquitectos mediante software de diseño asistido por ordenador (CAD), son perfectos técnicamente, pero incomprensibles para cualquier individuo común y corriente. En lugar de crear materiales promocionales partiendo de cero, empleo CorelDRAW para reutilizar los planos y producir folletos que ofrecen a los potenciales compradores una visión más clara de la distribución de la vivienda. Los arquitectos, puesto que en fondo también son artistas, pueden emplear diversas herramientas y funciones de CorelDRAW para embellecer su trabajo.
La mayoría de los programas CAD admiten el uso de una sola página que permite la creación de dibujos técnicos para varias viviendas en un único archivo. Divido todos esos tipos de diseños en archivos CAD para que cada archivo DWG (el formato nativo de dibujos de AutoCAD) contenga sólo el plano que deseo usar en CorelDRAW.
Cuando abro o importo archivos DWG en CorelDRAW, activo la casilla Mantener capas y páginas en los cuadros de diálogo Abrir dibujo o Importar, lo que mantiene intactas todas las capas. Esto me permite separar las capas que necesito para el folleto del resto que no necesito. Uso la ventana acoplable Administrador de objetos para eliminar o desactivar la impresión o visualización de capas que contienen información no pertinente en un folleto de ventas, como el diseño de la fontanería, desagües o columnas estructurales.
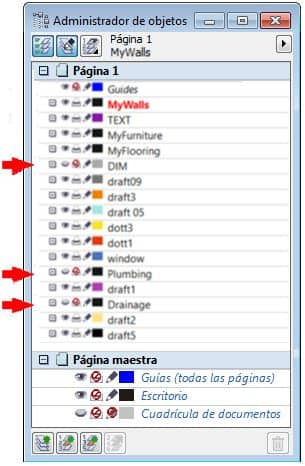
La ventana acoplable Administrador de objetos con algunas capas definidas como no visibles y no imprimibles
Una vez importado o abierto el archivo, me ocupo de los trayectos abiertos del dibujo, lo que resulta esencial a la hora de trabajar con archivos CAD en CorelDRAW. Al cerrar los trayectos abiertos, puedo rellenar con colores los elementos del dibujo CAD, cosa de gran importancia a la hora de crear un diseño de marketing. Existen varias formas de cerrar los trayectos abiertos. El más adecuado para ti depende de la versión de CorelDRAW que uses.
Para los usuarios de CorelDRAW 12 o versiones anteriores, puede resultar una tarea realmente laboriosa. Tienes que combinar todas las líneas para formar una sola curva y, a continuación, unir todos los nodos para formar una forma cerrada con la herramienta Forma.
Si trabajas con CorelDRAW X3 o versiones posteriores, esta tarea resulta mucho más sencilla. En mis 20 años como usuario de CorelDRAW, una de las herramientas nuevas que me han ahorrado más tiempo ha sido la herramienta Relleno inteligente. Se introdujo como novedad en CorelDRAW X3 y te permite rellenar un área definida por curvas abiertas. Puedes usar la herramienta Relleno inteligente para definir el contorno y relleno del área siempre y cuando las curvas superpuestas creen una forma cerrada. Cuando no obtengo el resultado esperado, cambio a la vista de líneas de dibujo (menú Ver > Líneas de dibujo) para asegurarme de que las curvas se tocan entre sí.
Para disponer de mayor control sobre los objetos del archivo, creo una capa separada para todas las capas creadas con la herramienta Relleno inteligente. En el siguiente ejemplo, creé nuevas capas para las paredes, muebles y suelos.
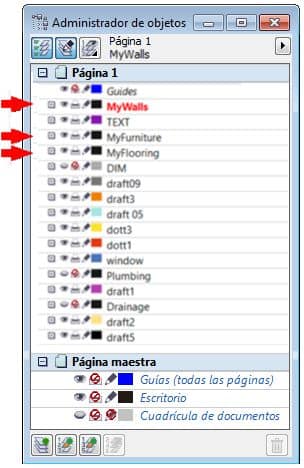
La ventana acoplable Administrador de objetos con capas adicionales creadas para simplificar la administración del diseño del folleto
Los usuarios de CorelDRAW X5 o versiones posteriores disponen de una tercera opción. La función Unir curvas (menú Organizar > Unir curvas) une automáticamente las curvas seleccionadas para crear una única forma. Las opciones de la ventana acoplable Unir curvas te permiten definir la tolerancia de distancia entre nodos y curvas y elegir cómo deseas unir los nodos. Lo que más me gusta de esta función es la previsualización en pantalla que me muestra el efecto de aplicar las distintas opciones.

Tras cerrar todos los trayectos, podemos empezar a hacer que los planos resulten visualmente más atractivos. Relleno elementos del dibujo con color e importo imágenes clipart vectoriales al dibujo para representar los muebles.
A veces, importo imágenes clipart vectoriales de CorelDRAW para representar los muebles; otras veces, creo símbolos de muebles en CorelDRAW. En ese caso, relleno el símbolo o clipart del mueble en función de la gama de colores del folleto. A menudo, tenemos varios planos distintos para cada vivienda, por lo que experimento con la colocación de los muebles hasta obtener el resultado deseado.
CorelDRAW tiene una función que suelo usar en este punto del diseño del folleto de ventas. La ventana acoplable Administrador de símbolos (Editar > Símbolo > Administrador de símbolos) me permite acceder cómodamente a todas las funciones de símbolos. Cuando encuentro una imagen clipart vectorial que quiero reutilizar como mueble, me basta con arrastrarla a la ventana acoplable Administrador de símbolos para crear un símbolo al que le puedo cambiar el nombre. En el siguiente ejemplo, creé símbolos para sofás, camas, plantas y un lavabo. Para añadir un símbolo al folleto, sólo tengo que arrastrarlo al dibujo desde el Administrador de símbolos. Puedo incluso girar o estirar el símbolo, o cambiarle el nombre, tras haberlo insertado en el dibujo sin afectar a otras apariciones del símbolo.

La ventana acoplable Administrador de símbolos con símbolos creados a partir de imágenes clipart vectoriales
Uno de los aspectos más útiles y divertidos del uso de símbolos es la flexibilidad que te ofrecen a la hora de modificarlos. Por ejemplo, cuando deseas cambiar el color del símbolo o alterar su forma. Basta con seleccionar un símbolo en la ventana acoplable (o uno que se esté ya utilizando en el dibujo) y hacer clic en el botón Editar símbolo, aplicar los cambios y hacer clic en Editar > Símbolo > Finalizar edición de símbolo. Todas las apariciones del símbolo editado se actualizan al instante.
Los símbolos creados por el usuario se conservan con el archivo CDR, lo que resulta muy práctico, puesto que así cualquier otro usuario que abra el dibujo podrá trabajar con esos símbolos. Y, si pienso que voy a necesitar de nuevo los símbolos que he creado en otros diseños posteriores, los guardo para poder reutilizarlos. Ten en cuenta que cualquier símbolo puede volver a convertirse en un objeto normal haciendo clic en él con el botón secundario y eligiendo Restablecer objetos.
Los planos embellecidos del folleto de ventas tienen el siguiente aspecto:
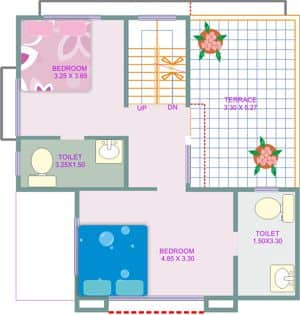 |
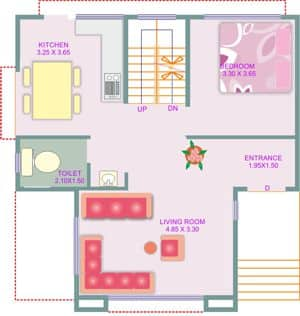 |
Planos embellecidos en CorelDRAW basados en dibujos de un archivo CAD para la planta baja y la primera planta de un bungaló |
|