En este tutorial, voy a enseñarte cómo puede ayudarte a evitar las interrupciones del flujo de trabajo el disponer de diversos pinceles bien definidos en Corel PHOTO-PAINT. Voy a describir algunos de los pinceles personalizados que utilizo para la pintura digital y el diseño de conceptos y cómo los organizo para facilitar el acceso y mejorar la productividad. También explicaré algunos de los distintos tipos de pincel y sus opciones de configuración, las diversas bibliotecas de pinceles para proyectos temáticos y las plumillas y los grupos de pinceles para crear efectos pictóricos específicos.
Me gusta comenzar con un espacio de trabajo bien organizado, así que primero configuro las ventanas acoplables y las barras de herramientas. Además de la ventana acoplable Objetos, necesito también la ventana acoplable Trayecto (Ventana > Ventanas acoplables > Trayecto), que no voy a emplear durante este tutorial, pero que sí uso muy a menudo para dibujo lineal. A continuación, abro las ventanas acoplables más importantes para este tipo de trabajo: Medios artísticos, Configuración de pincel y Color.
Puesto que me gusta usar imágenes de referencia para crear pinceles o añadir texturas superpuestas a objetos, abro también la ventana acoplable Connect (Ventana > Ventanas acoplables > Connect) y la ventana acoplable Bandeja (Ventana > Ventanas acoplables > Bandeja), que se ubica en la parte inferior del espacio de trabajo. Ahí puedo configurar varias bandejas para pinceles y texturas.
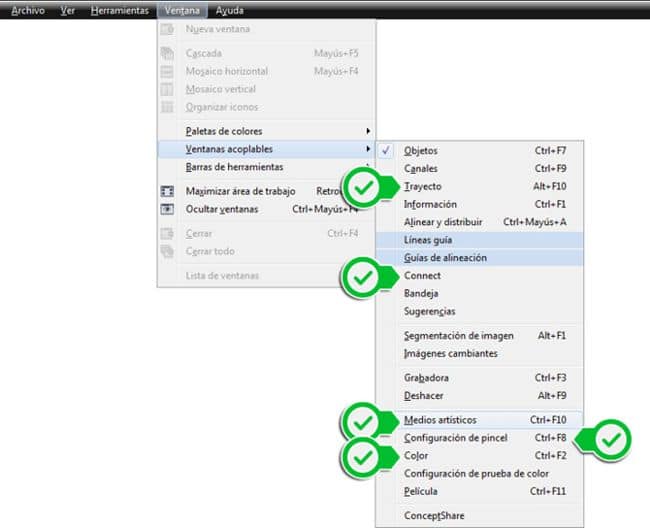
Para disponer de acceso rápido a las distintas herramientas, también me gusta abrir la barra de herramientas de pintura (Ventana > Barras de herramientas > Herramientas de pintura) y la barra de herramientas de efectos (Ventana > Barras de herramientas > Herramientas de efecto).
La siguiente imagen muestra la organización de las ventanas acoplables y las barras de herramientas en mi espacio de trabajo.
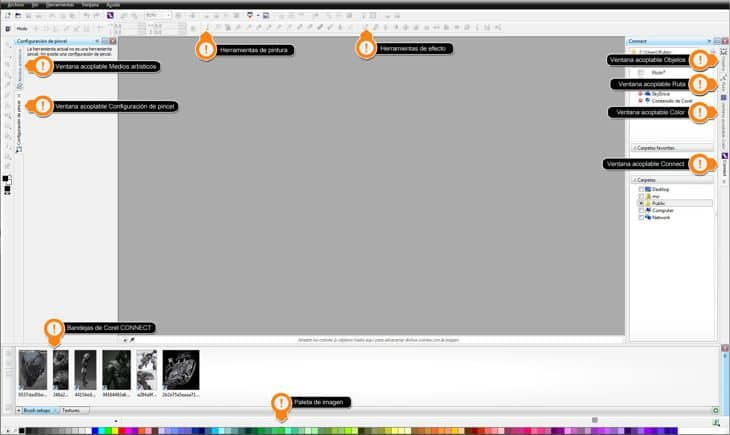
Para definir algunos pinceles, preparo varios documentos separados con máscaras. Suelen tratarse de una extracción parcial a partir de una imagen de referencia, que copio y luego pego como selección (Edición > Pegar > Pegar como nueva selección) en una máscara de corte. La máscara de corte me permite emplear valores de opacidad (canal Alpha) para los valores de escala de grises de la imagen. A continuación, combino la máscara de corte con su objeto y creo una máscara a partir de esta combinación.
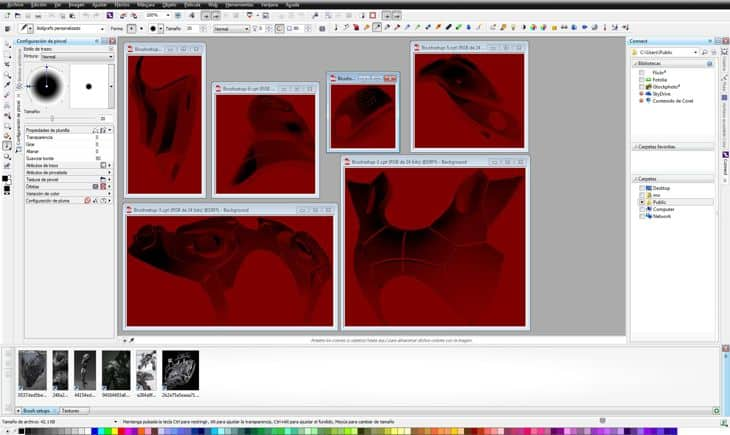
Luego, con la herramienta Pintar de la caja de herramientas, elijo Garabato en el cuadro de lista Tipo de pincel de la barra de propiedades. En la sección Propiedades de plumilla de la ventana acoplable Configuración de pincel, hago clic en el icono Conmutar Rotación de plumilla y establezco los deslizadores Transparencia y Suavizar borde en 80. A continuación, en la sección Atributos de pincelada, defino el deslizador Espaciado en 50. Y, en la sección Configuración de pluma, establezco el deslizador Rango de presión en 0 y el deslizador Alargamiento en 200. Estas opciones de configuración proporcionan una buena base para cualquier error fortuito con las pinceladas. Más adelante, mostraré cómo se utilizan.

A continuación, cambio la plumilla; para ello, hago clic en el icono Opciones de plumilla de la sección Propiedades de plumilla de la ventana acoplable Configuración de pincel y elijo Guardar plumilla como en el menú. Así se guarda la biblioteca de plumillas actual, incluida la plumilla que hemos modificado.
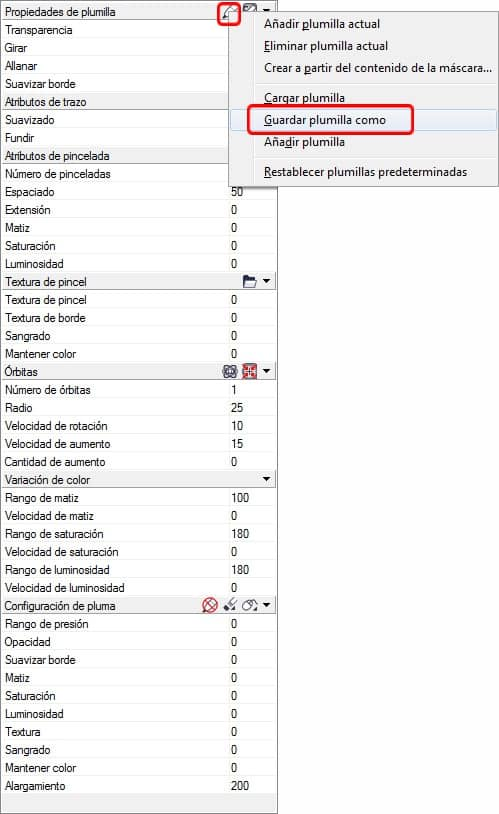
En el cuadro de diálogo Guardar plumilla como, guardo la biblioteca de plumillas actual como TECH_SHAPES_1.
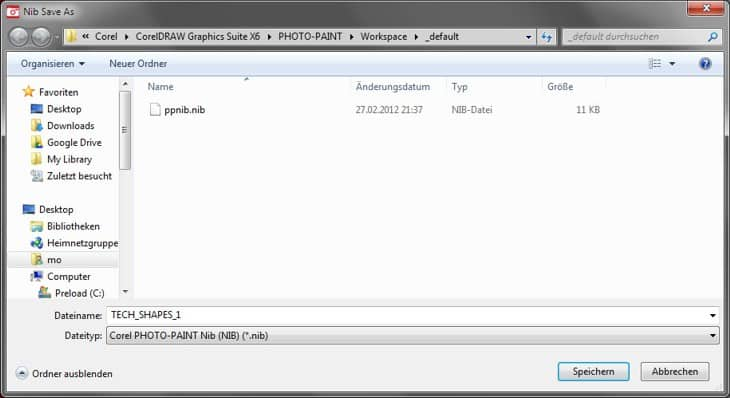
Llegado este punto, empiezo a añadir otras plumillas a la nueva biblioteca. Así, selecciono el primer documento, hago clic en el icono Opciones de plumilla y elijo Crear a partir del contenido de la máscara en el menú. En el cuadro de diálogo Crear un pincel personalizado, dejo el Tamaño de plumilla tal y como está y hago clic en Aceptar. La nueva plumilla creada a partir del contenido de la máscara se mostrará en la ventana acoplable Configuración de pincel.
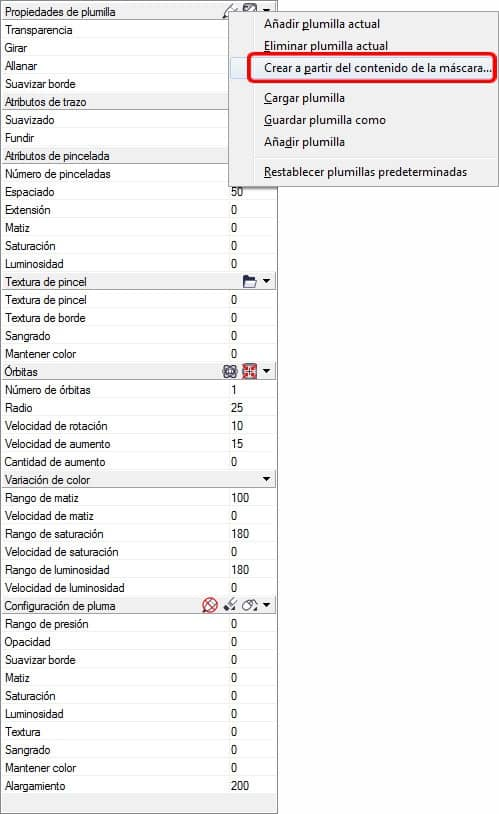
Antes de empezar a crear otras plumillas, guardo el pincel actual, que ahora incluye la nueva plumilla. En la ventana acoplable Configuración de pincel, justo enfrente de la sección Estilo de trazo, hago clic en la flecha de menú lateral y elijo Guardar pincel en el menú. En el cuadro de diálogo Guardar pincel, escribo Tech Doodler 1 y hago clic en Aceptar. Así guardo este pincel ya finalizado para su uso posterior.
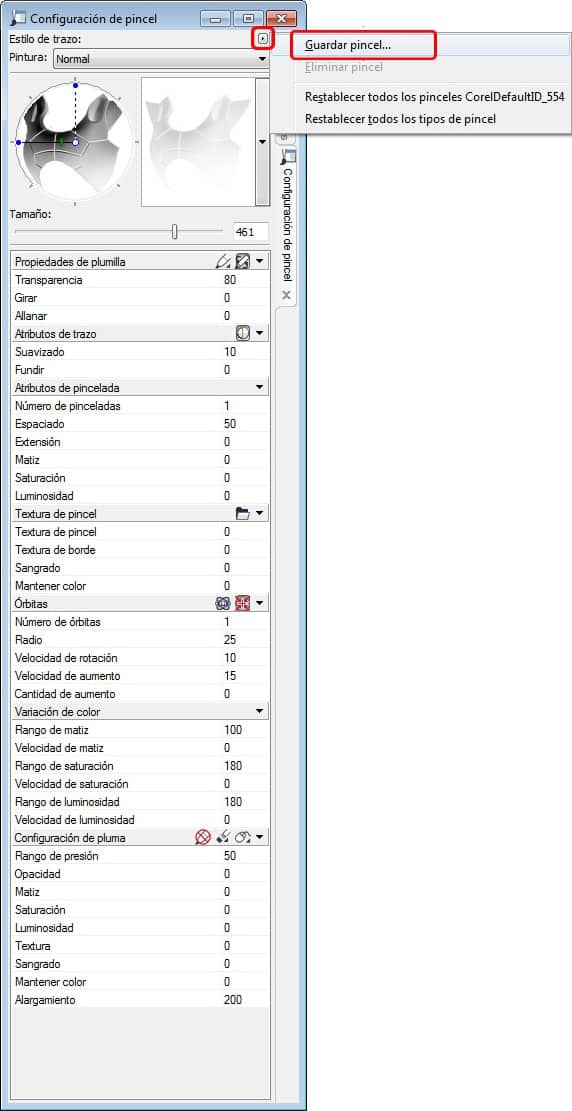
Estos pasos y opciones de configuración pueden repetirse con las otras plumillas, por lo que sólo necesito cambiar las plumillas para disponer de una gran variedad de pinceles de garabato. Después, puedo crear un grupo de pinceles para organizarlos mejor. Con el pincel más reciente todavía seleccionado, activo la ventana acoplable Medios artísticos (Ventana > Ventanas acoplables > Medios artísticos), hago clic en la flecha de menú lateral y elijo Crear grupo de pinceles en el menú. En el cuadro de diálogo Crear grupo de pinceles, escribo Tech Doodlers y hago clic en Aceptar.
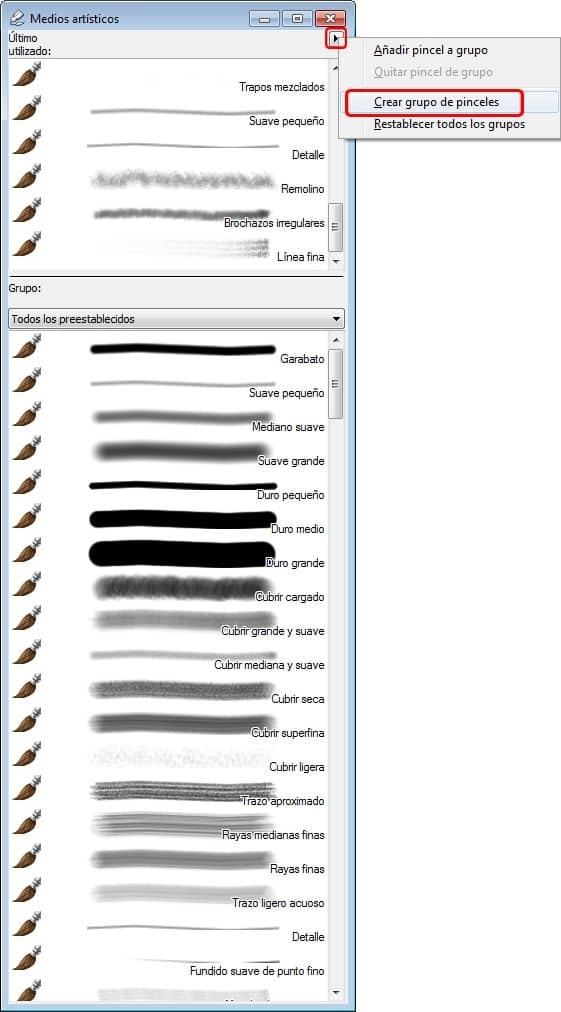
Ahora tengo una colección de pinceles nuevos perfectamente organizada.
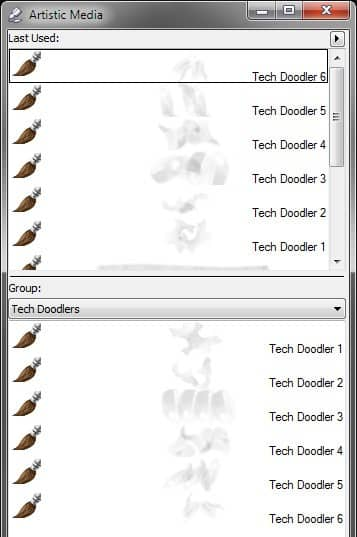
A continuación, voy a crear más pinceles para pintar, esbozar y optimizar o retocar. Normalmente tengo más grupos de pinceles, como brochas para aplicar color rápidamente y pinceles de efectos para crear efectos.
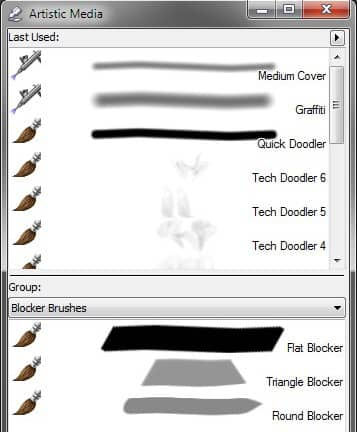
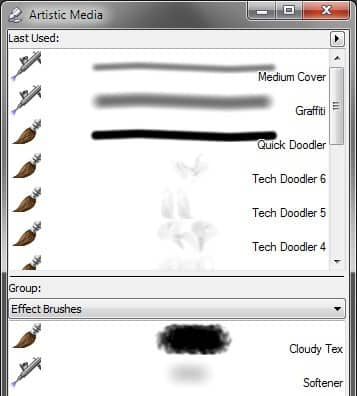
Las brochas suelen tener la configuración que se muestra en las siguientes imágenes. En este caso, tengo que especificar el uso de la opción de pincel Sangrado, que aporta al pincel un comportamiento similar al de un pincel deformador. El pincel mezcla el color subyacente con el color actual.
Se trata de un pincel orientado principalmente al esbozo de siluetas.

Sigo creando la silueta con este pincel y también pinto formas mecánicas con él.
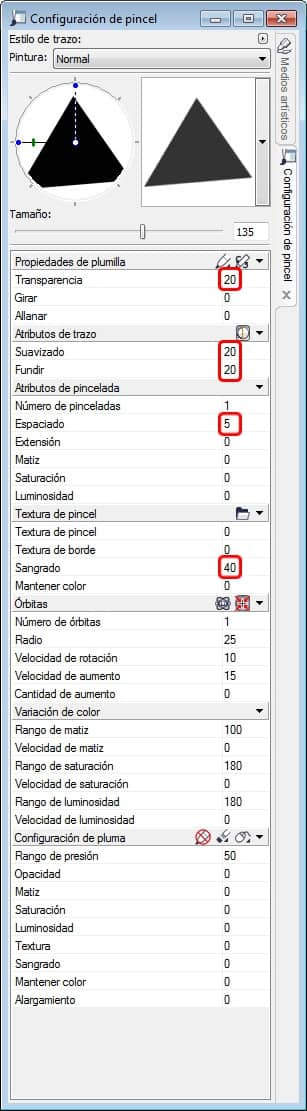
Uso el pincel para crear más formas redondas, en función de la plumilla redonda. Todas las plumillas de estos pinceles se encuentran entre las plumillas predefinidas.

Para los pinceles de efectos, uso pinceles con una plumilla de textura específica, lo que me permite pintar algunos efectos ligeros de aerógrafo o de niebla y polvo.
Éste es un Aerógrafo convertido con una plumilla medio opaca. Produce un efecto más suavizado que el aerógrafo predeterminado.

Para los que les gustan el polvo y el humo, éste es el mejor pincel y proporciona buenos efectos de humo con su plumilla con textura.

La opción Alargamiento que utilicé en los pinceles Tech Doodle se ilustra perfectamente en el ejemplo siguiente. Mientras dibujo, la plumilla se gira y estira de forma aleatoria. Esto puede producir efectos accidentales fantásticos con formas distorsionadas al azar. Si experimentas con este pincel y diferentes objetos, puedes reunir una colección de piezas mecánicas muy útiles.
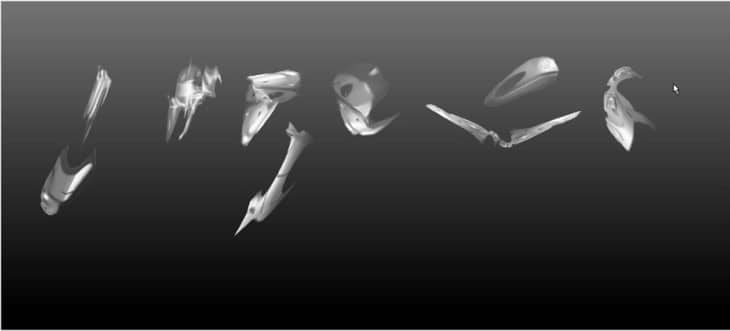
Esta próxima imagen ilustra el uso de un pincel de humo en un objeto de fondo.

Si uso distintos colores y tres de estos pinceles, puedo lograr un fondo básico para algunos diseños robóticos futurísticos.

En un objeto nuevo, dibujo un esbozo de silueta con la brocha plana.
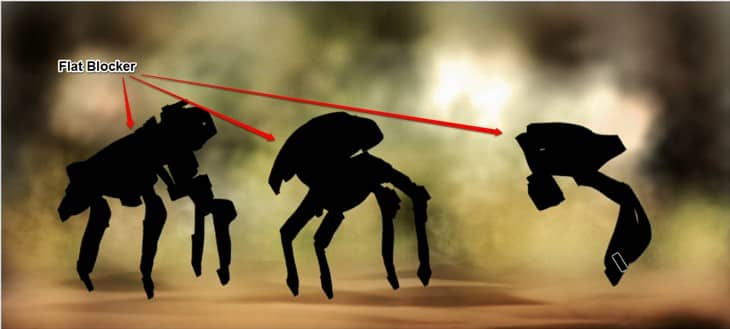
Coloco las piezas mecánicas, que dibujamos anteriormente con los pinceles Tech Doodle, sobre las siluetas y, en la ventana acoplable Objetos, hago clic en el botón Crear grupo de recorte. Esto garantiza que las piezas mecánicas sólo aparezcan dentro de la silueta.

A continuación, añado otro objeto encima para sobrepintar los esbozos. Utilizo sobre todo la brocha en forma de triángulo para seguir creando el esbozo.

Una vez satisfecho con el sobrepintado, uso el Aerógrafo para oscurecer o aclarar ciertas áreas y crear valores de luz y sombra más realistas.

Tras algunos cambios de color adicionales en el diseño, coloco una persona al lado para mostrar la escala, añado polvo y humo y doy el diseño por finalizado.
