CorelDRAW incluye diversos pinceles de Medios artísticos, clasificados en distintas categorías, que abarcan una amplia gama de diseños y efectos. No obstante, a veces necesitamos algo "más realista" y es ahí donde Corel PHOTO-PAINT ofrece efectos hiperrealistas que se pueden aplicar a cualquier fotografía. Pero, ¿qué sucede cuando deseamos aplicar esos efectos a un dibujo vectorial de CorelDRAW? ¿Se trata de dos mundos separados? Por suerte, los dos programas están vinculados, lo que nos permite usar fácilmente pinceles de Corel PHOTO-PAINT en CorelDRAW.
Vamos a mostrar cómo hacerlo.
Dibuja un círculo o un rectángulo (sin relleno ni contorno) y con, por ejemplo, una anchura de 40 mm (Caja de herramientas > Herramienta Elipse o Herramienta Rectángulo).
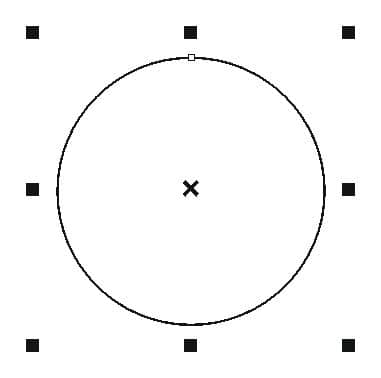
Conviértelo en mapa de bits (Mapas de bits > Convertir a mapa de bits), con la casilla Fondo transparente activada y RGB o CMYK como Modo de color en función de tu flujo de trabajo.
|
|
Haz clic con el botón secundario en el mapa de bits y elige Editar mapa de bits. Esta acción abrirá Corel PHOTO-PAINT.
Presiona la tecla i para seleccionar la Herramienta Diseminador de imágenes. A continuación, en la lista desplegable Tipo de pincel de la barra de propiedades, selecciona el pincel Destellos y ajusta el tamaño del pincel en la barra de propiedades con las opciones de Tamaño.
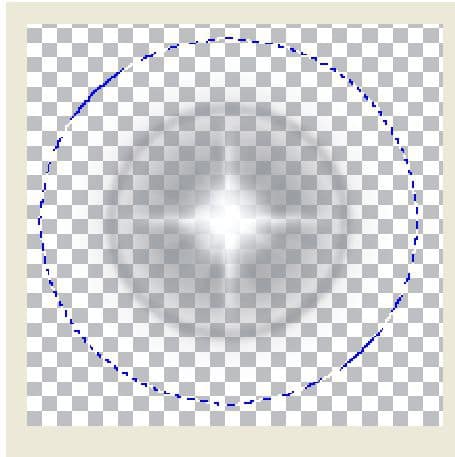
Cierra Corel PHOTO-PAINT. El programa te preguntará si deseas guardar el archivo. Selecciona Sí y volverás automáticamente a CorelDRAW con los cambios guardados.
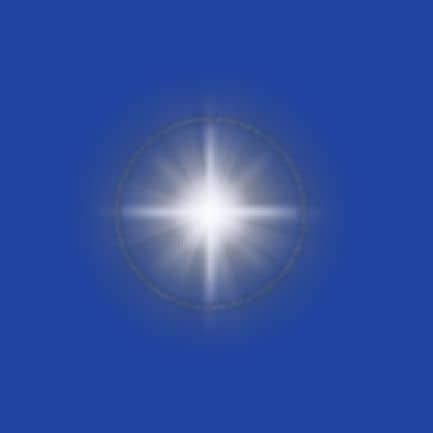
Ahora puedes modificar el tamaño, añadir una lente, cambiar el modo de transparencia, girar la imagen, etc. y obtener un resultado similar al siguiente:

También tienes numerosos pinceles en Corel PHOTO-PAINT con los que puedes experimentar.
|
|
|
|
Vamos a probar otro efecto: añadir fuego.
Podemos usar una sola letra, como la "W" de CorelDRAW, o una palabra entera.
Puedes crear un rectángulo o círculo transparente, como en el ejercicio anterior, y seguir los mismos pasos. Sin embargo, esta vez vamos a variar y crear un marco blanco personalizado.
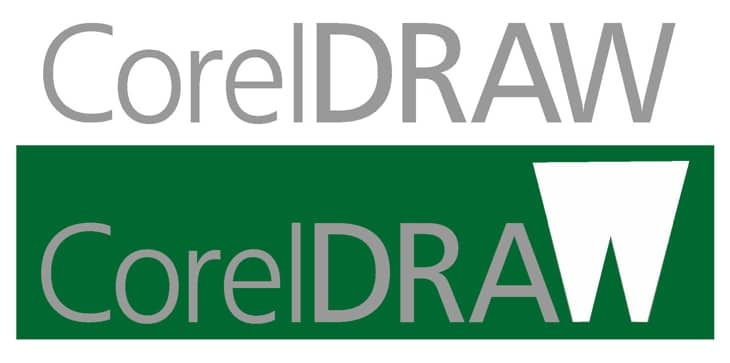
Convierte la forma blanca alrededor de la "W" en mapa de bits (Mapas de bits > Convertir a mapa de bits) y elige Editar mapa de bits haciendo clic con el botón secundario en el mapa de bits o haciendo clic en el botón Editar mapa de bits de la barra de propiedades. Esta acción abrirá Corel PHOTO-PAINT.
Presiona la tecla i para seleccionar la Herramienta Diseminador de imágenes. Elige el pincel Fuego y aplícalo. Ajusta el tamaño del pincel al archivo. Cuando termines, cierra el archivo en Corel PHOTO-PAINT. El programa te preguntará si deseas guardar el archivo. Selecciona "Sí" y volverás automáticamente a CorelDRAW.
Coloca el mapa de bits blanco con el efecto de fuego detrás de la letra W en el texto (Ctrl+AvPág).
|
|
|
|
También podemos hacer lo mismo con la palabra entera. En este caso, debemos crear un marco sencillo (un rectángulo sin relleno ni contorno) alrededor del texto y el rectángulo. Agrupa el texto y el rectángulo (Ctrl+G) y elige Sin relleno y Sin contorno.
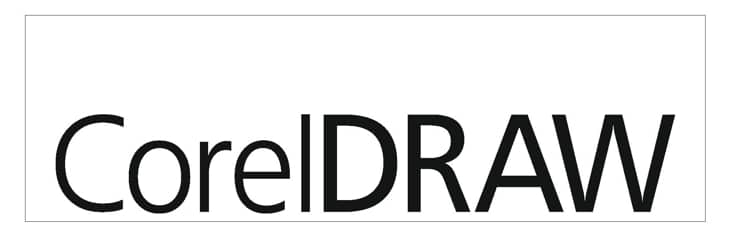
Haz clic con el botón secundario en el mapa de bits y elige Editar mapa de bits (o elige Editar mapa de bits en la barra de propiedades). Esta acción abrirá Corel PHOTO-PAINT.
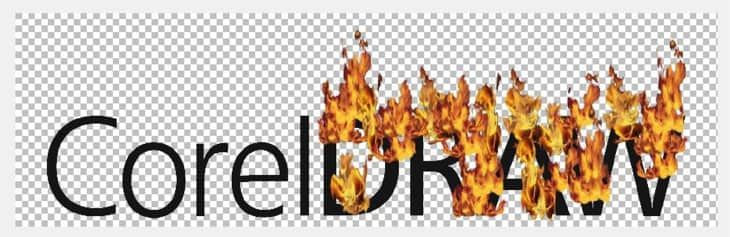
Presiona la tecla i para seleccionar la Herramienta Diseminador de imágenes. Elige el pincel Fuego y aplícalo. Selecciona el tamaño de pincel en función del diseño. Puedes dejar o borrar el texto original, puesto que sólo sirve de referencia.

Cuando termines, cierra el archivo en Corel PHOTO-PAINT y selecciona Sí cuando se te pregunte si deseas guardar el archivo para volver a CorelDRAW.
Ahora tenemos fuego con un fondo transparente. Por este motivo, es muy importante dejar activada la casilla Fondo transparente al realizar la conversión a mapa de bits.
La clave es crear la forma personalizada antes de realizar la conversión a mapa de bits para disponer del espacio real sobre el que aplicar el pincel.

El siguiente efecto es un viejo truco que sigue resultando muy útil: entrelazar un mapa de bits con texto.
Crea un nuevo rectángulo transparente y conviértelo en un mapa de bits o, simplemente, abre Corel PHOTO-PAINT y crea una nueva imagen (Archivo > Nuevo) y define el tamaño en función del proyecto (p. ej. 10 x 15 cm) y activa la opción Fondo transparente.
Crea una forma sencilla con la herramienta Diseminador de imágenes (Caja de herramientas > Diseminador de imágenes o presiona la tecla i). Por ejemplo, esta línea se dibujó con el pincel Cuerda.
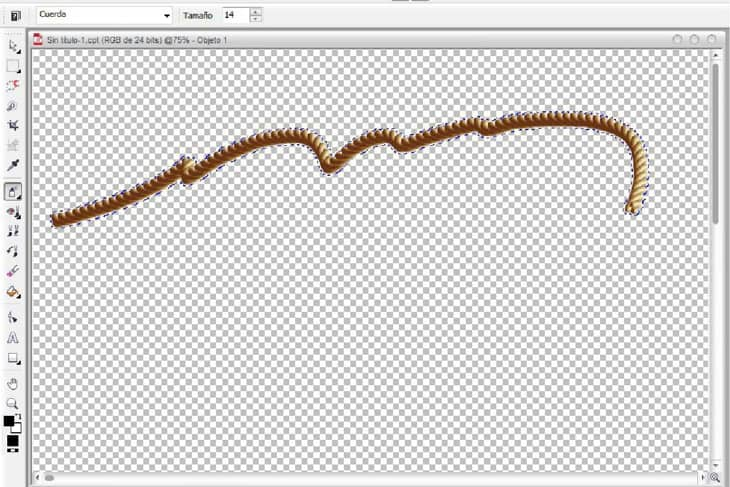
Vuelve a CorelDRAW o guarda la imagen como un archivo .CPT y luego impórtalo a tu documento de CorelDRAW (Archivo > Importar). Debería tener un aspecto similar al siguiente:

Añade el texto siguiendo la forma. Ahora descombina el texto (Ctrl+K) para obtener caracteres separados. Mueve algunas letras detrás del mapa de bits transparente y deja otras delante para crear la ilusión de objetos entrelazados (esto se puede lograr fácilmente arrastrando algunos de los objetos de texto individuales bajo el mapa de bits en el Administrador de objetos).

Existen varias formas de crear el efecto entrelazado, pero una de las más rápidas y fáciles es usar la herramienta Borrador (Barra de herramientas > Herramienta Borrador) o presionar la tecla x para borrar solamente una parte de la letra.
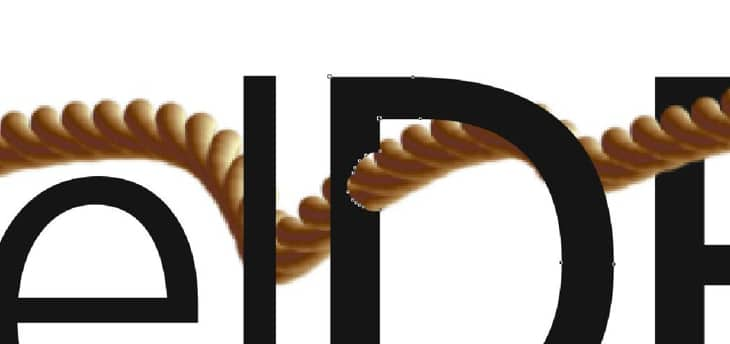
El texto debería tener el siguiente aspecto:

Y el resultado final es...

Si usamos la imaginación, podemos crear muchísimos efectos realistas en CorelDRAW.
Parte del efecto será un mapa de bits y el resto un vector. La mezcla de ambos crea ilustraciones fantásticas, puesto que combina la forma perfecta de un vector con la textura realista de los mapas de bits.
