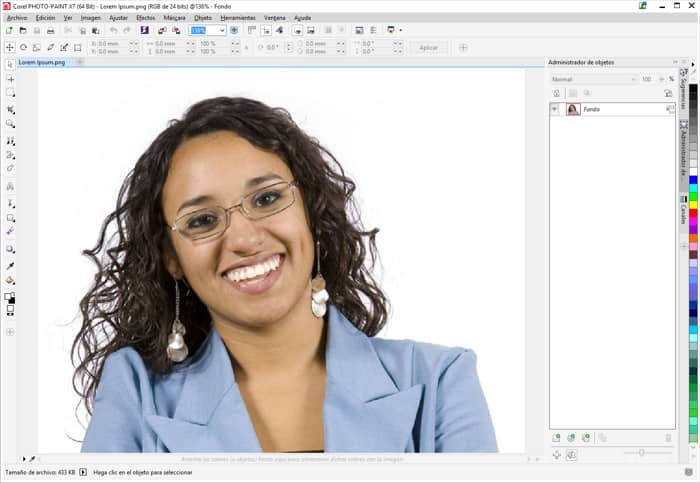
Probablemente, una de las técnicas más importantes que desean aprender y dominar muchos usuarios al editar fotos es la de enmascarar cabellos. Si consigues dominar la técnica de enmascarar cabellos, entonces podrás dominar la mayoría de las técnicas de máscara. Voy a enseñarte un método para enmascarar cabellos en una imagen con Corel PHOTO-PAINT X7. Esta técnica, en la que empleo el objeto de lente Escala de grises, también funciona con las versiones X5 y X6. En las versiones anteriores a X5, no podrás utilizar el objeto de lente Escala de grises.
Si eres fotógrafo, te dedicas al retoque de imágenes o puedes decidir el fondo de la imagen de la persona fotografiada, sugiero que elijas un fondo neutro y plano. De este modo, el cabello resaltará más. No obstante, ya sabemos que esto no siempre es posible. En este ejemplo voy a usar una foto con un fondo neutro y una imagen de alta calidad de 300 ppp como mínimo. Tanto si usas RAW, como TIFF of JPEG, necesitas una imagen de alta resolución para obtener un resultado de calidad profesional. Antes de hacer nada más, siempre guardo la imagen como archivo .CPT.
En este ejercicio voy a crear una máscara de la persona entera de la foto convirtiendo la persona en un objeto de silueta negra sobre un fondo blanco. Primero tengo que hacer que el color negro de la persona de la foto sea lo más sólido posible. Cuando luego invierta el negro en blanco, el fondo blanco se convertirá en negro. Esto me facilitará la tarea de capturar todo el cabello que voy a conservar. Sí, ya sé que empieza a sonar un poco contradictorio, pero todo quedará perfectamente claro al final. Empezamos pues creando la silueta negra.
La calidad de la imagen es esencial para el resultado final, por eso es tan importante disponer de una foto muy nítida. Si se siguen correctamente todos los pasos, el proceso es bastante rápido y el resultado final excelente.
Tengo activada la ventana acoplable Objetos (Ventana > Ventanas acoplables > Administrador de objetos o Ctrl+F7) y la ventana acoplable Canales (Ventana > Ventanas acoplables > Canal o Ctrl+F9).
Empiezo por utilizar la ventana acoplable Canales como guía de contraste y hago clic en las capas de objeto rojo, verde y azul sucesivamente para ver cuál me va a ofrecer el mejor contraste. Para esta imagen es el objeto de canal azul.

Puesto que ya no voy a usar más la ventana acoplable Canales, la desactivo con el botón Personalización rápida del panel Ventanas acoplables.

En la ventana acoplable Objetos, primero creo un objeto de lente Escala de grises (Objeto > Crear > Nueva lente > Escala de grises), elijo la barra deslizante Azul y la arrastro al máximo hacia la izquierda para que sea lo más oscuro posible.

Si necesito añadir todavía más contraste, puedo ajustar cualquiera de los otros controles deslizantes de color.
Lo que no quiero hacer es eliminar los cabellos más finos, por lo que muevo los controles deslizantes lentamente, estableciendo los valores en los puntos más oscuros posibles hasta que alcanzo el punto justo antes de que empiecen a desaparecer los detalles del cabello. No acaba siendo totalmente negro, pero el contraste lo oscurecerá aún más.
Una vez realizado el paso anterior, uso el objeto de lente Mejora del contraste (Objeto > Crear > Nueva lente > Mejora del contraste), también lentamente, arrastrando los controles deslizantes para oscurecer la imagen y siempre vigilando que queden intactos los cabellos más finos. En esta imagen concreta, conseguí arrastrar el Recorte de valor de entrada de la izquierda hasta aproximadamente 158. Hacemos clic en Aceptar.

Antes de continuar, recomiendo duplicar el objeto de fondo de la fotografía. (Haz clic con el botón secundario en el objeto de fondo y selecciona Duplicar).

Posteriormente, uso otras herramientas que aclaran u oscurecen la imagen perfectamente, pero siempre asegurándome de no eliminar los detalles de los cabellos más finos.
En la Caja de herramientas, elijo la herramienta Efecto > Selector de pincel > Categoría > Aclarar/Oscurecer y empiezo con Aclarar > Aclarar reflejos.
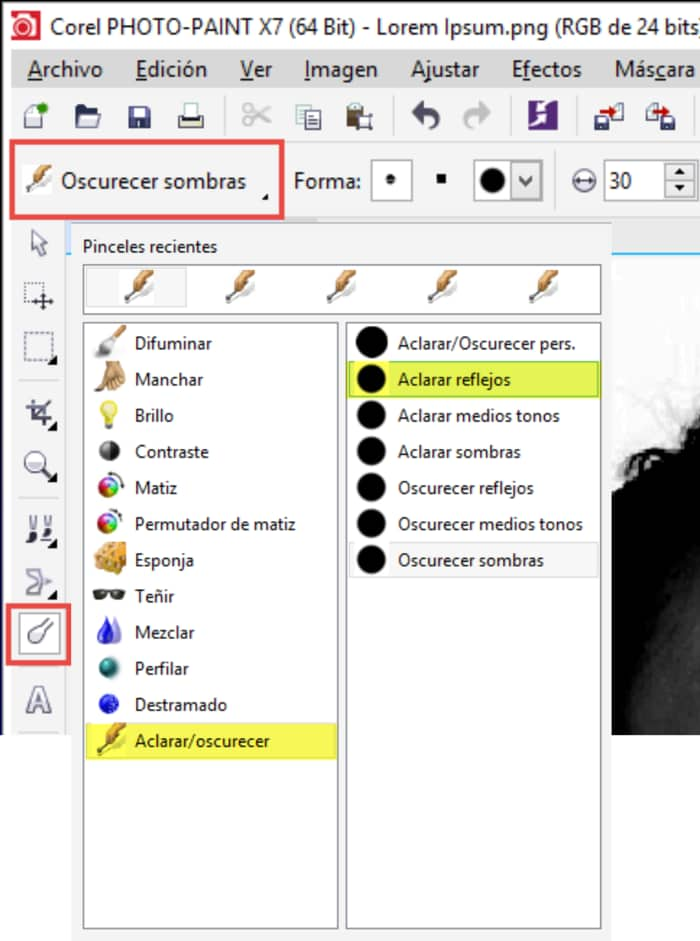
Al aplicar la herramienta sobre las áreas blancas, puedo acercarme al máximo al contorno de la persona sin dañarlo demasiado. Además, puesto que el propio fondo es bastante claro, resulta todavía más fácil y apenas tengo que modificarlo. Si aplico en exceso el efecto Aclarar, podría afectar demasiado al cabello. Por lo tanto, al usar la herramienta Aclarar en el cabello, recomiendo dar pequeños toques con la herramienta en lugar de pintar con trazos, preferiblemente con una tableta gráfica y un lápiz.
También conviene comprobar si las opciones predeterminadas de la herramienta son correctas para la tarea. Si requiero un resultado más preciso, elijo la plumilla y la opción de configuración más apropiadas. Por lo general, las opciones predeterminadas resultan más que adecuadas. No olvides también que, al usar las herramientas Aclarar y Oscurecer, cada trazo aplicado (al superponerlo a otros trazos) va a afectar también a esos trazos anteriores.
Cuando termino con los resaltes, empleo el efecto Aclarar > Oscurecer sombras para oscurecer las áreas oscuras y que la persona se asemeje más a una silueta. Al hacer esto, se ven afectadas las áreas oscuras en lugar de las áreas claras y blancas. Puesto que no necesito ser tan preciso en las áreas principales de la silueta, puedo cambiar de herramienta y usar la herramienta Pintar normal (Caja de herramientas > Herramienta Pintar) y pintar de negro. Luego volvemos a las herramientas Aclarar y Oscurecer. Para ser ultracuidadoso, cambia el valor de la intensidad del efecto de sombra en la barra de propiedades, de modo que el contraste de la sombra no sea tan extremo. El valor predeterminado es -50. Prueba a establecer la intensidad alrededor de -23. Obviamente, este valor depende de la calidad y del tipo de foto que estés usando.
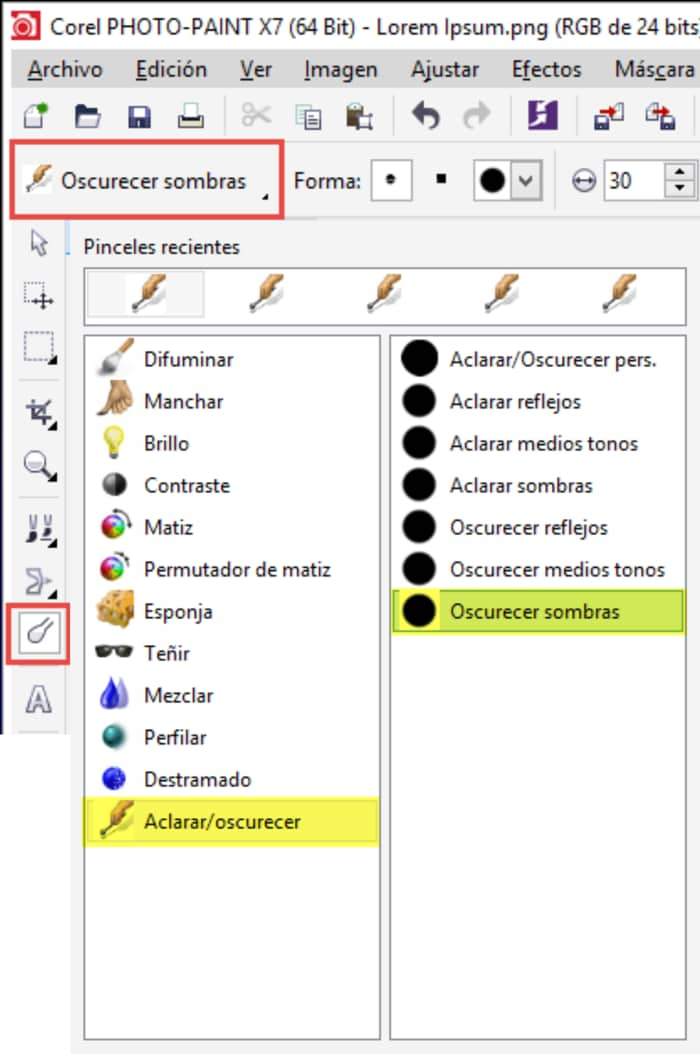
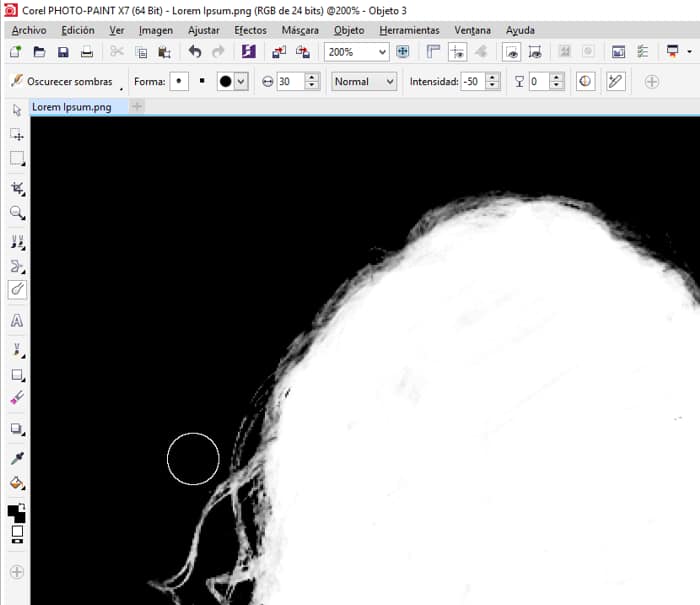
Es mejor pintar con el efecto Oscurecer sombras repetidamente en varios trazos en las zonas más delicadas y así, poco a poco, ir obteniendo la silueta perfecta. De lo contrario, resulta muy fácil dañar las áreas de más detalle, como el cabello. Para resumir: tómatelo con calma. Sé delicado y obtendrás el mejor resultado.
Ahora que casi ya he terminado, quiero comprobar que no me he perdido ningún detalle al usar aclarar y oscurecer que luego me vaya a causar problemas. También puedo aumentar el nivel de detalle volviendo a aplicar aclarar y oscurecer.
Para ello, uso el viejo truco de invertir los colores de la imagen con el objeto de lente Invertir (Objeto > Crear > Nueva lente > Invertir). Suele revelar cualquier error importante. En caso necesario, vuelvo a aplicar aclarar y oscurecer con el modo de lente Invertir activo.

Ahora vamos a finalizar la tarea. Una vez completados todos los pasos anteriores, queda solamente crear una Máscara de la silueta (Caja de herramientas > herramienta Máscara varita mágica). Para crear la máscara de esta imagen, seleccioné una herramienta de máscara y, en la barra de propiedades, elegí Modo aditivo (el icono + verde) y definí el nivel de tolerancia en 30, el adecuado para mi imagen.

Finalmente, copié y pegué la máscara sobre la foto original (Pegar > Pegar como nueva selección), recorté la persona de la foto original y la pegué en otra imagen.
Y ya hemos terminado.

Nunca olvides que, cuanto mejor sea la calidad de la foto original y cuanto más cuidado pongas en seguir todos los pasos de creación de la silueta, mejor será el resultado final obtenido, sobre todo cuando vayas a usar la máscara para capturar los detalles del cabello. Esto puede parecer obvio, pero resulta muy fácil cometer errores por ir demasiado rápido. Además, una imagen de baja resolución aclarará y oscurecerá demasiadas partes del cabello y creará una máscara poco útil. Con paciencia y buen pulso, seguro que obtendrás un excelente resultado.