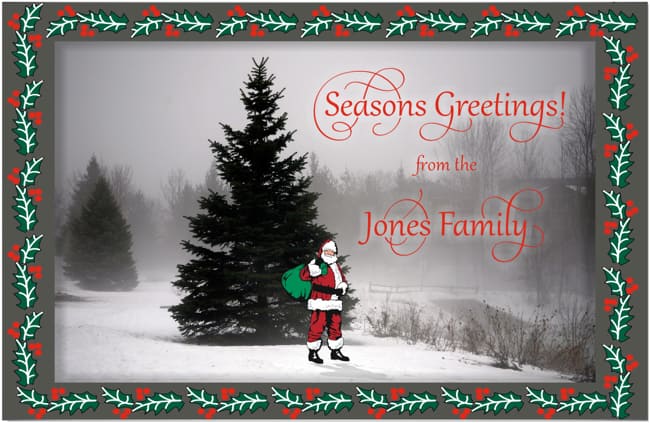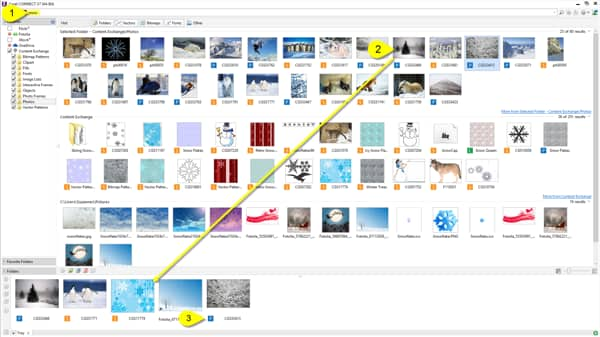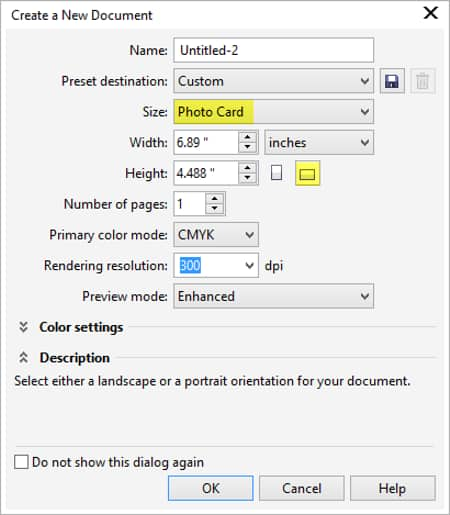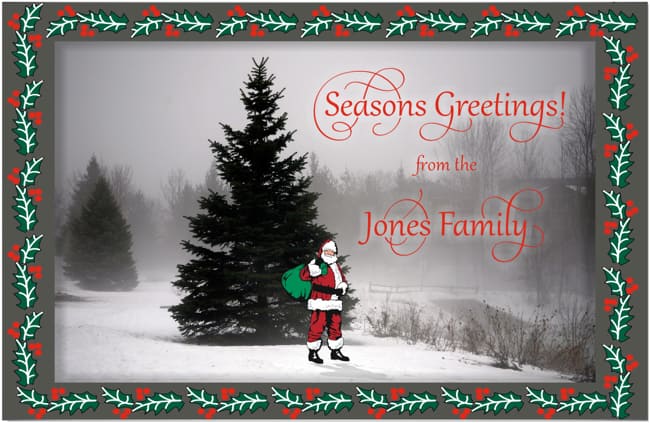Crear una postal de Navidad con CONNECT y CorelDRAW X7
de Suzanne Smith
En este tutorial voy a mostrarte cómo usar la multitud de contenido que incluye CorelDRAW Graphics Suite X7 para crear rápidamente una tarjeta navideña personal.

Paso 1 - Reunir contenido en CONNECT
Vamos a empezar por reunir imágenes y gráficos que puedan ir bien con nuestra tarjeta. Para ello, buscamos contenido en CONNECT mediante palabras clave.
- Abre CONNECT, como aplicación independiente o abriendo las ventanas acoplables Connect y Bandeja de CorelDRAW X7 (Ventana > Ventanas acoplables > Ventanas acoplables Connect y Bandeja). Con todos los filtros activados (Carpetas, Vectores, Mapas de bits y Fuentes), en el campo de dirección de la parte superior de la ventana escribe la primera palabra de búsqueda: "nieve". Presiona Intro.
-
En función de las ubicaciones de búsqueda que estén activadas en los paneles Bibliotecas y Favoritos de la izquierda, CONNECT presentará una selección de imágenes y gráficos vectoriales con temática nevada. Además, si tienes una foto de tu propio jardín nevado que deseas usar, también puedes arrastrarla a la Bandeja desde fuera de CONNECT.

- Arrastra todos los elementos que te gustaría usar a la bandeja de la parte inferior de la pantalla. (Nota: las imágenes e imágenes clipart con el icono S están incluidas en el registro estándar de CorelDRAW, mientras que las que tienen el icono P sólo se encuentran disponibles para los usuarios con registro premium).
- Vamos a realizar otra búsqueda sustituyendo la palabra de búsqueda "nieve" por "Papá Noel". Arrastra las imágenes clipart pertinentes a la Bandeja.
- Elegí elementos de otras carpetas de imágenes clipart, los arrastré a la Bandeja y creé una colección de gráficos e imágenes (principalmente del contenido extra de CorelDRAW Graphics Suite, aunque también una fotografía de catálogo) con la que puedo experimentar.

Paso 2 - Crear el diseño de la tarjeta en CorelDRAW X7
Ahora que tenemos todo el contenido creativo, es hora de empezar a diseñar la propia postal.
- Abre un nuevo archivo de CorelDRAW: Archivo > Nuevo (Ctrl+N).
- En este caso, he escogido el tamaño de página de tarjeta fotográfica en formato horizontal, pero puedes, por supuesto, elegir el tamaño de papel más adecuado para tus propósitos.

- En CorelDRAW, hago clic en el icono Personalización rápida para abrir la selección Ventanas acoplables y activo la ventana acoplable Bandeja para abrirla.

- Primero importo una imagen de fondo arrastrándola de la Bandeja al documento.
- La imagen es mucho más grande que la tarjeta y tengo que volver a muestrearla. Para ello, hago clic en Mapas de bits > Nuevo muestreo.
- En el cuadro de diálogo Nuevo muestreo, dejo la resolución en 300 ppp en caso de que desee copias impresas de calidad profesional. Si decidiese imprimir las tarjetas yo mismo en casa, bastaría seguramente con una resolución de 150 ppp.
- Ahora cambio las dimensiones de la imagen (anchura y altura) para adaptarlas aproximadamente al tamaño de la tarjeta. No desactivo la casilla para mantener la proporción, ya que podría distorsionarse la imagen. Prefiero dejarla un poco más grande con la proporción correcta y recortar el exceso posteriormente. Por este motivo, defino la anchura en aproximadamente 7".

- Haz clic en Aceptar y presiona la tecla P para centrar la imagen remuestreada en la página.
- A continuación, en la vista Líneas de dibujo (Ver > Líneas de dibujo), usa la herramienta Recortar (Caja de herramientas > Herramienta Recortar) y recorta la imagen al tamaño de la página (en la barra de herramientas estándar de la parte superior de la pantalla bajo la barra de menús, desactiva Encajar en > Objetos y activa Encajar en > Página. Así resultará más fácil recortar la imagen al tamaño de página). Una vez recortada, desactiva la opción de encajar en Página y vuelve a activar Objetos.
- Ahora quiero crear un borde oscuro alrededor de la imagen que va a servir de fondo para el marco decorativo que voy a incluir. Haz doble clic en la herramienta Rectángulo (Caja de herramientas > Herramienta Rectángulo) para crear un marco de página.
- En la ventana acoplable Administrador de objetos puedes ver el marco bajo el mapa de bits. Arrástralo encima del mapa de bits.
- Con la herramienta Cuentagotas de color de la Caja de herramientas, muestreo uno de los grises más oscuros de la imagen de fondo y hago clic dentro del marco para rellenarlo de color.
- Presiona la tecla + del teclado numérico (o usa Ctrl+C/Ctrl+V para copiar y volver a pegar el rectángulo). Rellena el segundo rectángulo de blanco y, con la tecla Mayús presionada, cambia el tamaño arrastrando hacia dentro para crear un borde gris.
- Selecciona los dos rectángulos y haz clic en el comando Simplificar de la Barra de propiedades.

Tras aplicar Simplificar, elimina el rectángulo blanco y quédate con este marco gris.

- Ahora quiero añadir un marco festivo al diseño, para lo que arrastro el marco vectorial que encontré en CONNECT a la página.
- Obviamente, este marco es demasiado grande y en formato vertical, pero al ser un vector, puedo simplemente añadir un giro de 90º en la Barra de propiedades, presiono P para centrar el marco en la página y, a continuación, con la tecla Mayús presionada, puedo cambiar el tamaño arrastrando hacia dentro sin perder ninguna calidad.
Arrastrando el marco decorativo al documento.

El marco tras el giro de 90º y el cambio de tamaño.

- Voy a cambiar el color de las hojas del borde, que no va bien con el tono del fondo, por otro color más adecuado mediante el comando Buscar y reemplazar (Editar > Buscar y reemplazar > Buscar objetos).

- En el cuadro de diálogo Buscar y reemplazar, selecciona Comenzar una nueva búsqueda > Siguiente.
- Haz clic en la ficha Rellenos y elije Color uniforme.
- En la siguiente página, haz clic en Relleno de color uniforme específico y usa la herramienta Cuentagotas para muestrear el verde de las hojas del marco (éste es el color que se va a reemplazar).

- Haz clic en Siguiente > Finalizar > Buscar todos y selecciona Sí cuando se te pregunte si se pueden desagrupar los objetos.
- Con todos los objetos de hoja verde seleccionados, elige un verde más oscuro y adecuado en la Paleta de colores.

- No te olvides de guardar el documento de vez en cuando (Ctrl+S), sobre todo cuando estés trabajando en un proyecto largo.
- Puesto que todos los elementos del diseño aparecen algo planos y quiero aportarle un poco más de profundidad, voy a seleccionar el borde gris y, con la herramienta Sombra de la Caja de herramientas, a aplicarle una sombra (Inferior derecha plano).

- No voy a cambiar la posición de la sombra, sino que, con el comando Ctrl+K, voy a separar la sombra y el borde. Esto me permitirá así cambiar el tamaño y la posición de la sombra de modo que se muestre sólo en la parte interna del borde y no solamente alrededor de la parte externa. Una vez separada la sombra, cambiado su tamaño y centrada, ahora tengo una sombra a lo largo de la parte interna del borde.

- A continuación, voy a servirme de otra de mis imágenes clipart de la ventana acoplable Bandeja: ¡Papá Noel!
- Vuelvo a la herramienta Sombra y, tras haber cambiado el tamaño de la imagen de Papá Noel y seleccionado la imagen, selecciono la sombra Inferior derecha en perspectiva de la lista desplegable de la Barra de propiedades y ajusto el tirador interactivo hasta tener la sombra en la posición correcta.

- Ahora es el momento de añadir texto al diseño. Para encontrar la fuente perfecta, voy a abrir la nueva ventana acoplable Experimentos con fuentes. Para ello, hago clic en Texto > Experimentos con fuentes o, simplemente, abro directamente la ventana acoplable con el botón Personalización rápida del panel de ventanas acoplables.
- Una vez abierta, sustituyo el texto predeterminado de Experimentos con fuentes por mi propio texto: ¡Felices Fiestas!

- Ahora puedo seleccionar cada panel de fuente y elegir otra fuente de la Lista de fuentes.
- Cuando ya tenga varias candidatas adecuadas, sólo tendré que arrastrarlas a la tarjeta para ver cuál va mejor.

- Veo que dos de las fuentes que seleccioné (Alize y Gabriola) me ofrecen bastantes conjuntos estilísticos alternativos (los conjuntos estilísticos alternativos que están disponibles en una fuente OpenType dependen de lo que ha incluido el fabricante de la fuente en esa fuente concreta).
- Para conocer los estilos que están disponibles, selecciono el texto y hago clic en la flecha negra que se muestra debajo cuando están disponibles estilos alternativos. (Nota: al aplicar conjuntos estilísticos alternativos, sólo se puede seleccionar una línea de texto de cada vez.)

- Creo que voy a decantarme por Gabriola > Conjunto estilístico 7 y eliminar las otras muestras de texto.

- Para terminar, quiero que destaque un poco más el texto y, para ello, vuelvo a la herramienta Sombra y elijo Brillo pequeño en los Preestablecidos de la Barra de propiedades.
- Dejo la Opacidad de sombra en el 100%, pero reduzco el Fundido de sombra a 8 y cambio el color del brillo a blanco para obtener una sombra más definida.

- Puedes, obviamente, añadir todo el texto que desees a la tarjeta para personalizarla aún más. Aparte de ese detalle, ¡ya hemos terminado nuestra tarjeta!