Sigue este proceso paso a paso para aprender a sacar el máximo partido a todo tipo de arte pixelado.
![]()
El arte pixelado, aunque ya nada nuevo, sigue siendo un estilo de dibujo e ilustración muy popular. Se remonta al aspecto de los antiguos juegos de ordenador. Sus anteriores limitaciones constituyen ahora su mayor ventaja y razón de ser: los píxeles individuales crean un aspecto pixelado.
Una manera muy habitual y una de las más obvias de crear el estilo es comenzar con cualquier imagen en un tamaño de imagen muy pequeño. Tan pequeño que puedas ver claramente la cuadrícula de píxeles. Cuando has terminado con la imagen, la vuelves a muestrear en un tamaño mayor, lo que no se suele hacer al trabajar con pintura digital, fotografías e ilustraciones.
Esto significa que, si vas a crear una ilustración para una revista impresa o un lienzo de gran formato, pancarta o cualquier tipo de pantalla, te bastará con planear la imagen y seguir reglas básicas para obtener un resultado satisfactorio.
Crea una nueva imagen (Archivo > Nuevo o Ctrl+N). Puedes elegir 72 ppp o 300 ppp o cualquier otra resolución que prefieras. En el cuadro de diálogo Crear una nueva imagen, selecciona Píxeles y trabaja con tamaños de unos 150 a 100 píxeles. Puedes utilizar tamaños incluso inferiores o superiores, como más te guste.
La configuración de la cuadrícula es muy importante. En la barra de propiedades, haz clic en el icono Mostrar reglas (Ctrl+Mayús+R). Haz clic con el botón secundario en la regla, elige Configuración de cuadrícula y cambia la distancia de Cuadrícula de documentos a 1 x 1 píxeles de separación en el cuadro de diálogo Opciones y deja el resto tal y como está. Haz clic en Aceptar para guardar. Al cambiar esta opción, tendrás una cuadrícula que muestra exactamente dónde están los píxeles y así no tendrás que aumentar siempre al 800% para ver dónde están los píxeles.

Empieza con un borrador. Puedes dibujarlo en papel con un bolígrafo o con un lápiz digital en Corel PHOTO-PAINT. Importa el esbozo a una Nueva imagen y, cuando ya no necesites el borrador, puedes borrarlo simplemente.
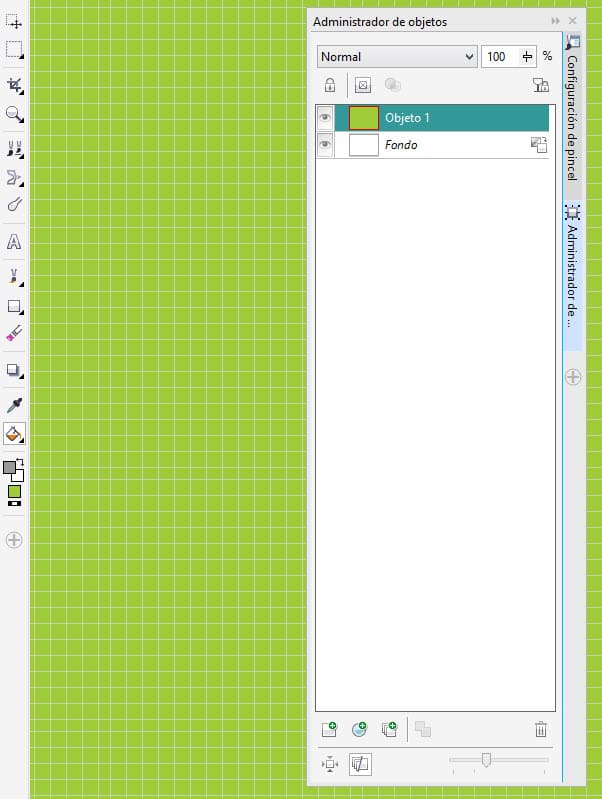
Crea un nuevo objeto haciendo clic en el icono Nuevo objeto en la parte inferior de la ventana acoplable Administrador de objetos. Selecciona la herramienta Pintar (P) y, en la ventana acoplable Configuración de pincel, o en la barra de propiedades, selecciona Pincel de artista personalizado. Elige un pincel sencillo y una plumilla dura redonda o cuadrada con un tamaño de plumilla de 1 píxel. Te sugiero que emplees una tableta digital de Wacom u otra marca. También puedes usar el ratón, pero la tableta con el lápiz digital siempre será mejor en cuanto a precisión y velocidad.

En la barra de propiedades, desactiva el alisado y activa Ver > Cuadrícula.

Trabaja con varios objetos en la ventana acoplable Administrador de objetos. Para convertir el objeto de fondo en un objeto transparente, basta con que hagas clic en el icono que se muestra en su objeto.
Tanto si decides convertirlo como si no, te recomiendo que crees rápidamente un fondo plano de color. Crea un objeto normal y rellénalo con la herramienta Relleno (F) del color plano que prefieras.
El sombreado puede resultar complicado en ocasiones, sobre todo cuando tienes que tener en cuenta que los píxeles se pueden desplazar al dibujar. Por lo tanto, usa la herramienta Máscara varita mágica (W), y selecciona el objeto y el área que deseas sombrear. Pinta la sombra y anula la selección de la máscara cuando termines haciendo clic en el icono Quitar máscara (Ctrl+R) de la barra de herramientas estándar. ¡Y ya está!
Puedes, por supuesto, usar todos los modos de fusión y objetos que lente que prefieras en la ventana acoplable Administrador de objetos. En caso necesario, basta con usar la herramienta Máscara (Caja de herramientas > Herramientas de máscara) y seleccionar el área u objeto y añadir el modo de fusión u objeto de lente necesario. Al usar el objeto de lente y el modo de fusión en la ventana acoplable Administrador de objetos, trabajas de forma no destructiva, es decir, que siempre podrás volver atrás y aplicar cambios cuando lo necesites. Dibuja cerca de los píxeles para que encaje la plumilla del pincel en la cuadrícula de píxeles.
Siempre puedes usar una herramienta Máscara, como por ejemplo, la Máscara rectángulo (R), para seleccionar áreas de mayor tamaño siguiendo los píxeles y rellenar con color o patrones por medio de la herramienta Relleno (F).

Puedes elegir cualquiera de las paletas de colores que tengas instaladas. Basta con que uses el botón Personalización rápida del panel Ventanas acoplables y elijas la ventana acoplable Administrador de paletas de colores. También puedes limitarte a la paleta de colores de 8 bits. Algunos piensan que esa es la mejor opción, aunque personalmente, yo suelo elegir la paleta de colores que se adapta mejor a mi proyecto de ilustración.
Cuando termines con el dibujo, en Imagen > Volver a muestrear elige 200% o 1600%, cambia píxeles a milímetros y define la anchura. Por ejemplo, puedes cambiarla a 290 mm en función del tamaño que necesites para la imagen impresa. En el cuadro de diálogo Nuevo muestreo, anula la selección de Alisar y haz clic en Aceptar.

Ahora la pintura tiene el tamaño que necesitas y los píxeles son nítidos y claros. Guarda la imagen con otro nombre y el nuevo tamaño y conserva el archivo original. Ahora con la imagen con el nuevo tamaño, elige Guardar como (Archivo > Guardar como) o expórtala con un perfil de color (RGB, Adobe RGB 1998 o CMYK o Pantone). Todo depende de la plataforma y el producto final que desees para la imagen.
![]()