
Con Corel PHOTO-PAINT y CorelDRAW, resulta muy fácil crear imágenes de arte callejero y luego imprimirlas como plantillas. De hecho, ya dispones del software de diseño gráfico perfecto. La creación de una ilustración editorial de arte callejero para una revista es prácticamente igual, tan sólo necesitas unos cuantos ajustes extra y aprender la palabra "superpuesto". Esta ilustración de arte callejero va a colocarse en un muro de ladrillo. Por lo tanto, vamos a necesitar editar fotografías.
Voy a usar un dibujo que hice en mi libreta de bocetos con bolígrafos y rotuladores. Esto representa más trabajo en comparación con crear la imagen como vector desde cero en CorelDRAW.
Importa el dibujo a CorelDRAW (Ctrl+I). Selecciona la imagen y haz clic en PowerTRACE en la barra de propiedades. Elige Vectorización por contorno > Arte lineal. Elige la sección Opciones en la ventana de cuadro de diálogo PowerTRACE: Agrupar objetos por color.
En Controles de vectorización, arrastra el deslizador Detalle a la izquierda. Reduce la cantidad de detalle y también el número de colores. Ahora selecciona Eliminar imagen original. Intenta reducir la cantidad de colores al mínimo y haz clic en Aceptar.
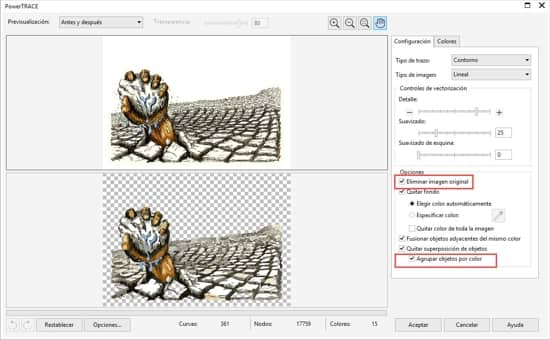
Al elegir Agrupar objetos por color en PowerTRACE, se crea un grupo de objetos en CorelDRAW. Así ahora resulta muy fácil desagrupar cada grupo de objetos (en la capa que se creó con PowerTRACE) y colocarlos individualmente en sus propias capas. Combínalos en un objeto de curva con la herramienta Soldar o Combinar (Ctrl+L) de la barra de propiedades.
Advertencia: para algunos objetos de curva que sueldes resulta mejor utilizar el método Combinar (junto a Soldar).
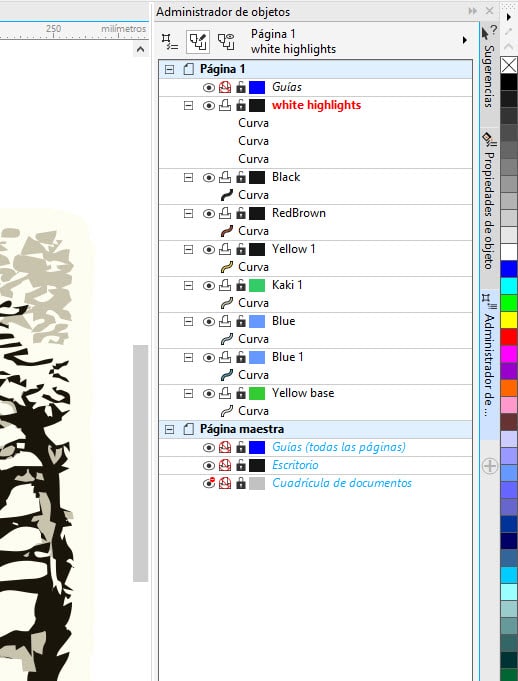
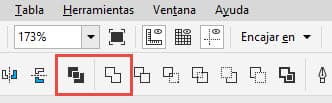
Continúa haciendo lo mismo con cada grupo de objetos haciendo clic con el botón secundario y eligiendo Desagrupar objetos. De este modo, reducirás todavía más el número de objetos. Y también ahorrarás tiempo al pasar a Corel PHOTO-PAINT.
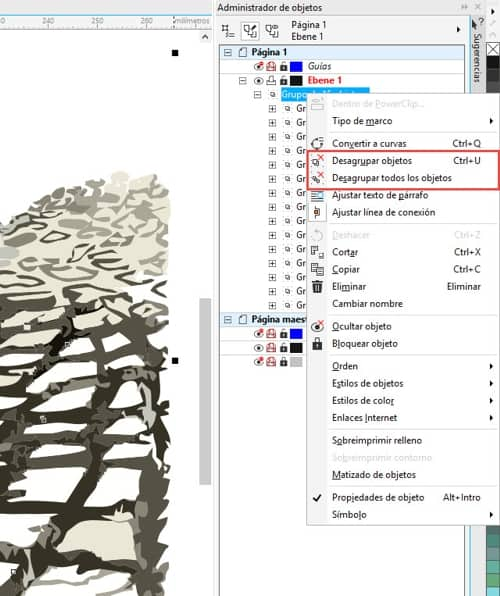
En este punto sólo tienes que prestar atención a un aspecto. Si prefieres que la capa de fondo sea uniforme, necesitarás cerrar los espacios vacíos ahora en CorelDRAW o más tarde en Corel PHOTO-PAINT. En este caso, me limito a usar la herramienta Pintar para rellenar esos espacios vacíos.
Ahora selecciona Archivo > Exportar > Formato de archivo y elige .CPT. En el cuadro de diálogo Exportar, elige Conservar las capas. Se convertirán todas las capas con objetos de curva en objetos individuales en Corel PHOTO-PAINT conservando los nombres. Acuérdate pues de colocar todas las curvas en capas individuales en CorelDRAW antes de exportar a CPT. Si el trabajo es para impresión, elige 300 ppp y asegúrate de trabajar en el mismo espacio de color, etc.
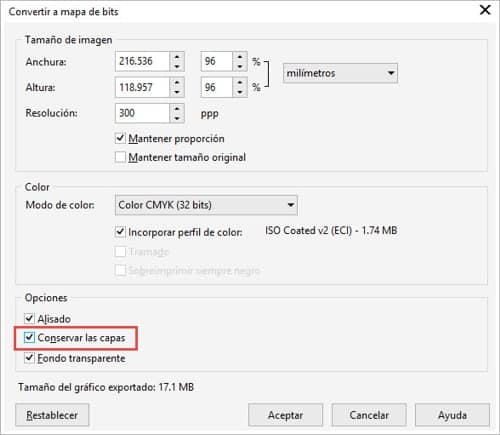
Técnicas de superposición: usar objetos de ajuste de lente y modos de fusión en Corel PHOTO-PAINT Empieza por abrir una foto de un muro de ladrillo. La imagen se abrirá en una ficha de imagen, por si todavía no estás familiarizado con la interfaz de X7 o X8. Esta foto de un edificio de mi vecindario la saqué yo mismo. Usa el comando Enderezar imagen del menú Imagen (o los tiradores de esquina) para enderezar la imagen en caso necesario. Si es necesario, usa la herramienta Recortar de la barra de herramientas para situar el enfoque en esa parte del muro que es esencial para la imagen.
Selecciona el objeto de fondo (fotografía del muro de ladrillo). A continuación, en el menú Ajustar > Enderezar imagen, elige Corregir distorsión de lente. En mi caso, con mi foto, desplacé el deslizador hacia la izquierda a un valor de -79,6, que funcionó a la perfección. Enderezó y recortó partes de la fotografía que no deseaba conservar.

En la ventana acoplable Administrador de objetos, haz clic en el icono Nueva lente de la parte inferior del panel y elige la lente Perfilar. En mi caso, resulta perfectamente adecuado un valor de Nivel de borde de 25.
En la ventana acoplable Administrador de objetos, vuelve a hacer clic en el icono Nueva lente y elige la lente Curva tonal. Para mi foto apliqué una pequeña curva en S, arrastrando hacia abajo la parte inferior izquierda, lo que da un valor de tono de X 74 e Y 45, que resulta perfecto. No necesitas que el valor sea demasiado exacto en este caso. De este modo, obtengo un aspecto más oscuro y mejor definido y elimino el aspecto gris lechoso de la foto original. Decide tú mismo comprobando el efecto a medida que vas ajustando la imagen y elige lo que resulte más adecuado para tu propia imagen. No dudes en volver a aplicar más ajustes posteriormente en caso necesario.
Ahora, haz clic con el botón secundario en el objeto de fondo y elige Duplicar. Selecciona Nueva lente > Escala de grises. Ahora tienes dos objetos en el muro de ladrillo. Elige Nueva lente > Escala de grises y arrastra el deslizador Opacidad a 80 (en mi caso concreto). Selecciona Modo de fusión > Superposición. Así aplicamos un aspecto más intenso al muro de ladrillo. Se coloca el objeto de lente Escala de grises sobre el objeto fotográfico duplicado del muro de ladrillo.
Recuerda que estas opciones de configuración pueden variar mucho en función del aspecto de tu propia fotografía e ilustración. Todas las imágenes tienen sus propias características particulares.
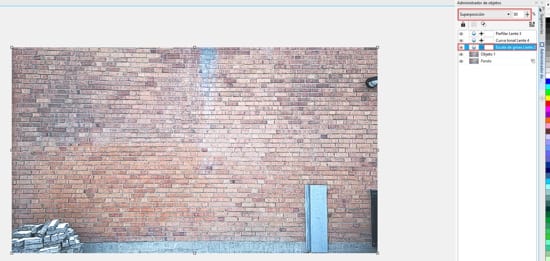
Volvamos pues al dibujo. Ahora es un vector que se ha convertido en un mapa de bits. Y, puesto que ahora la ilustración vectorial consiste en realidad en capas separadas de colores, nos resultará mucho más fácil trabajar en Corel PHOTO-PAINT y aplicar efectos de ajuste de imagen y de modo de fusión a cada objeto en la ventana acoplable Administrador de objetos.
Importa la imagen de arte vectorial y, con todos los objetos seleccionados, haz clic en el botón secundario y elige Agrupar. A continuación, mantén presionada la tecla Mayús y cambia el tamaño de la imagen (auméntalo o redúcelo) con los tiradores de esquina para colocarla en la pared de ladrillo exactamente donde desees. Haz clic en Guardar. No te olvides nunca de guardar la imagen de vez en cuando.
Ahora arrastra el grupo hacia abajo y colócalo entre el objeto duplicado de la pared de ladrillo y el objeto de lente Escala de grises.
A continuación, puedes hacer clic con el botón secundario y desagrupar el grupo de arte vectorial si esto funciona mejor para tu propia imagen. Yo decido desagrupar los objetos en mi caso.

Ahora aplico varios efectos del Modo fusión a cada objeto de la ilustración. También cubro los espacios vacíos en el objeto base, que yo llamo "Yellow base" (Base amarilla). Luego lo duplico. Le cambio el nombre a "Yellow base 2" (Base amarilla 2). Mantengo Modo de fusión en Normal y establezco el deslizador Opacidad en 74.
A continuación, vuelvo a seleccionar la primera base amarilla y elijo Modo de fusión > Saturación > Opacidad 100. Para los otros objetos de la ilustración aplico el modo de fusión Normal a los objetos "Blue 1" (Azul) y "Blue" (Azul). Para el objeto Kaki no aplico Modo de fusión, lo dejo en Normal. Para el objeto "Yellow 1" (Amarillo 1), elijo Modo de fusión > Multiplicar > Opacidad 100.
El objeto "RedBrown" (MarrónRojizo): Modo de fusión > Multiplicar > Opacidad 100. Y, para terminar, el objeto "Black" (Negro), que son los contornos, lo mantengo en Normal con una opacidad de 100. Podría añadirle efectos, pero puesto que el contorno está dentro de los objetos base amarillos, dentro del borde por así decirlo, lo mantengo como está. Si se tratase de un contorno alrededor de toda la ilustración, podría haberle añadido más efectos.
Antes de terminar, selecciono el objeto grupo (sin expandirlo) que contiene los dos objetos "Yellow base" y "Yellow base 2". Con mi pluma Wacom, selecciono la herramienta Borrador de la caja de herramientas. Elijo una plumilla de borrador con un efecto más desenfocado y borro partes del contorno. Así le aplico un aspecto más integrado con el fondo de la pared de ladrillo. También simula el aspecto que se obtendría con un pincel de cerdas real.
Ahora creo un objeto Nueva lente > Factor de brillo. En la lente Factor de brillo, arrastra Factor de brillo a un valor aproximado de 98 y Saturación hacia la izquierda, a -12 más o menos. No parece mucho, pero le da un toque más vivo a los colores.
Para finalizar, creo un nuevo objeto, lo relleno de color negro y elijo Modo de fusión > Superposición > Deslizador Opacidad 47.
Haz clic con el botón secundario y selecciona el comando Crear máscara de corte. Elige la herramienta Máscara elipse en la barra de herramientas. Con la herramienta Relleno, rellénala de color negro. En la barra de menús, selecciona Efectos > Desenfocar > Desenfoque gaussiano.
Y ya está, ¡hemos terminado!
